[5 طرق] كيفية أرشفة الرسائل على الأيفون بأمان وبسرعة؟
في حين أن صور iPhone تحمل العديد من اللحظات التي لا تنسى، فإن الرسائل تحتوي على معلومات أساسية لا يمكن الكشف عنها. لتجنب حذفها عن طريق الخطأ من جهاز iPhone الخاص بك، فإن أرشفة الرسائل هي إحدى الطرق المثالية! ومع ذلك، لا توفر Apple وظائف مجانية مدمجة لحفظها. لذلك، يمنحك هذا المنشور أفضل 5 طرق يمكن الوصول إليها لأرشفة الرسائل النصية على iPhone، مما يسمح لك بعدم القلق بشأن فقدان الرسالة عن طريق الخطأ. قم بالتمرير لأسفل الآن!
قائمة الدليل
الطريقة المثالية لأرشفة الرسائل النصية/المصورة على iPhone كيفية أرشفة الرسائل على iPhone 15/14/13 مع لقطات الشاشة حفظ الرسائل النصية المهمة على iPhone من خلال الملاحظات كيفية أرشفة الرسائل على iPhone إلى السحابة عبر iCloud استخدم iTunes لمزامنة رسائلك على iPhone 15/14/13/12 الأسئلة الشائعة حول كيفية أرشفة الرسائل على iPhoneالطريقة المثالية لأرشفة الرسائل النصية/المصورة على iPhone
على الرغم من أن iPhone لا يوفر خيار أرشفة الرسائل النصية مباشرة، إلا أنه لا يزال بإمكانك أرشفة الرسائل الموجودة على iPhone إلى جهاز كمبيوتر به برنامج AnyRec PhoneMover. لذلك، في حالة فقدان البيانات، يمكنك العثور على ظهرك لاستعادة جميع الرسائل إلى جهاز iPhone 15/14/13/12. إذا كنت ترغب في استعادة رسالة معينة فقط، فيمكنك الاستفادة من ميزة البحث المضمنة لتحديد موقع الرسالة الواحدة. توفر هذه الأداة أيضًا إمكانية نقل الرسائل إلى جهاز كمبيوتر بنقرة واحدة، دون الحاجة إلى iTunes أو أي قيود أخرى على تطبيقات النقل.

انقل كل شيء من iPhone إلى الكمبيوتر، بما في ذلك الرسائل، بنقرة واحدة.
أعطيك لمحة عن الرسائل النصية قبل نقلها باستخدام وظيفة المعاينة.
يمكن أيضًا تصدير الرسائل وiMessages بتنسيق TXT أو HTML أو CSV.
يتيح لك تنظيم وإدارة رسائل iPhone النصية/الصورية داخل البرنامج.
100% آمن
الخطوة 1.قم بإحضار كابل USB لتوصيل جهاز iPhone بجهاز الكمبيوتر الخاص بك. بمجرد الاتصال، انقر فوق "Trust" في الإشعار المنبثق على جهازك المحمول لبدء فحص بيانات iPhone الخاصة بك.

الخطوة 2.عند الانتهاء، توجه إلى "الرسائل" من علامة التبويب الموجودة على الجانب الأيسر لتحميل جميع رسائل iPhone المنظمة بنفس الطريقة التي يتم عرضها بها على جهازك المحمول.

الخطوه 3.انقر فوق كل رسالة تريد أرشفتها على جهاز الكمبيوتر الخاص بك؛ يمكنك النقر على "مربع الاختيار" أعلاه لتحديد الكل. بمجرد الانتهاء من ذلك، انقر فوق "تصدير إلى جهاز الكمبيوتر" لتحديد موقع الملف لحفظ تلك الرسائل. انقر فوق "تحديد مجلد" للتحقق من التحديد. بهذه الطريقة يمكنك مزامنة رسائل iPhone مع Mac.

كيفية أرشفة الرسائل على iPhone 15/14/13 مع لقطات الشاشة
يمكن أيضًا استخدام لقطة شاشة لرسائلك النصية لأرشفة الرسائل على iPhone حيث سيتم حفظها في تطبيق الصور. ومع ذلك، قد يكون الأمر صعبًا في مرحلة ما لأنك تحتاج إلى البحث عن الرسائل المطلوبة يدويًا، وسيستهلك هاتفك مساحة كبيرة بسبب هذه الملفات الجديدة.
إذا كنت لا تمانع، فإليك كيفية أرشفة الرسائل على iPhone عن طريق التقاط لقطات الشاشة:
1. بالنسبة لأجهزة iPhone التي تحتوي على Touch ID: انتقل إلى تطبيق "الرسائل"، ثم حدد الرسالة المطلوبة. التقط لقطة شاشة بالضغط على زري "الصفحة الرئيسية" و"الطاقة".
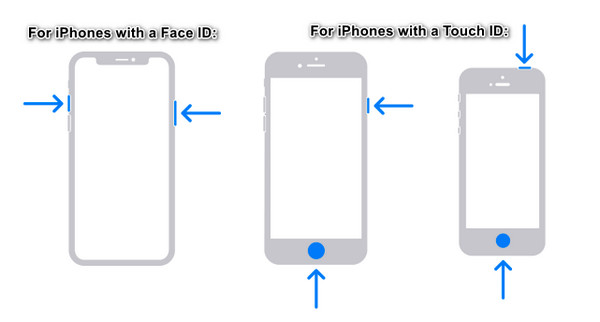
2. بالنسبة لأجهزة iPhone التي تحتوي على Face ID: بمجرد فتح الرسالة المطلوبة للأرشفة، اضغط على الزرين "الجانبي" و"رفع الصوت" في الوقت نفسه.
حفظ الرسائل النصية المهمة على iPhone من خلال الملاحظات
الآن، إذا كان لديك رسالة نصية محددة تريد أرشفتها على iPhone، ففكر في استخدام Notes. كل ما عليك فعله هو نسخ ولصق الرسائل النصية على iPhone، وبعد ذلك يمكنك إزالة تلك الرسائل من تطبيق الرسائل مباشرة بعد ذلك. ومع ذلك، لن يتضمن النسخ واللصق تفاصيل مثل المرسل والرقم إذا كنت تستخدم تطبيق Notes لأرشفة الرسائل على iPhone.
الخطوة 1.افتح تطبيق "الرسائل"، ثم توجه إلى الرسالة التي ترغب في أرشفتها. "اضغط لفترة طويلة" على النص لرؤية الخيارات، واختر "نسخ".
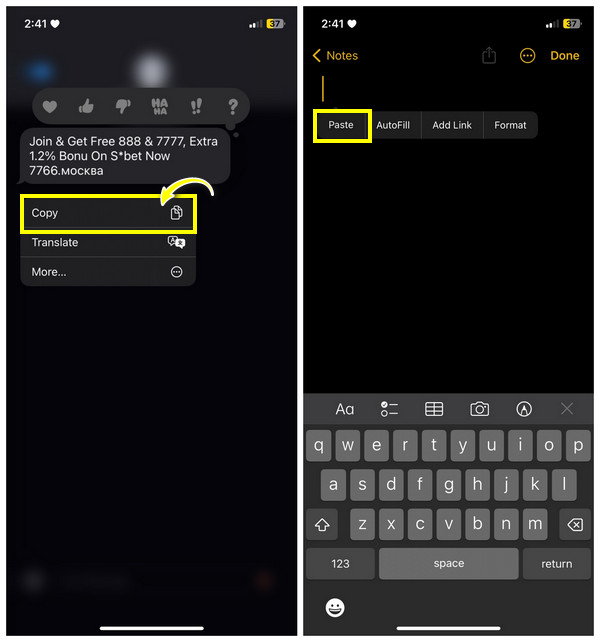
الخطوة 2.انتقل إلى "الملاحظات" وابدأ واحدة جديدة من خلال النقر على زر "الورق". انقر في أي مكان في المنطقة الفارغة، ثم حدد "لصق".
كيفية أرشفة الرسائل على iPhone إلى السحابة عبر iCloud
لنفترض أن تفاصيل الاتصال ضرورية بالنسبة لك إلى جانب رسائلهم؛ استخدم iCloud لأرشفة الرسائل على iPhone. إلى جانب الرسائل النصية، يعمل iCloud على النسخ الاحتياطي لجهات الاتصال والموسيقى والصور والمزيد. ولكن، إذا كان لديك الكثير من الرسائل التي تريد أرشفتها أو نسخها احتياطيًا، فقد تمتلئ المساحة الحرة البالغة 5 جيجابايت بسرعة، لذا يجب عليك الدفع مقابل مساحة تخزين إضافية لمواصلة أرشفة الرسائل الجديدة.
إذا كان لديك مساحة تخزين سحابية كافية، فأنت جاهز لاتباع الخطوات أدناه لأرشفة الرسائل النصية على iPhone:
الخطوة 1.تأكد من أن لديك شبكة Wi-Fi قوية لتجنب الصعوبات في مزامنة رسائل iPhone الخاصة بك.
الخطوة 2.بعد ذلك، افتح "الإعدادات"، وانقر على "الاسم"، ثم اختر "iCloud". حدد موقع "الرسائل" ضمن قسم "التطبيقات التي تستخدم iCloud"؛ يرجى تمكينه. ستتم مزامنة رسائل iPhone النصية الخاصة بك مع iCloud على الفور!
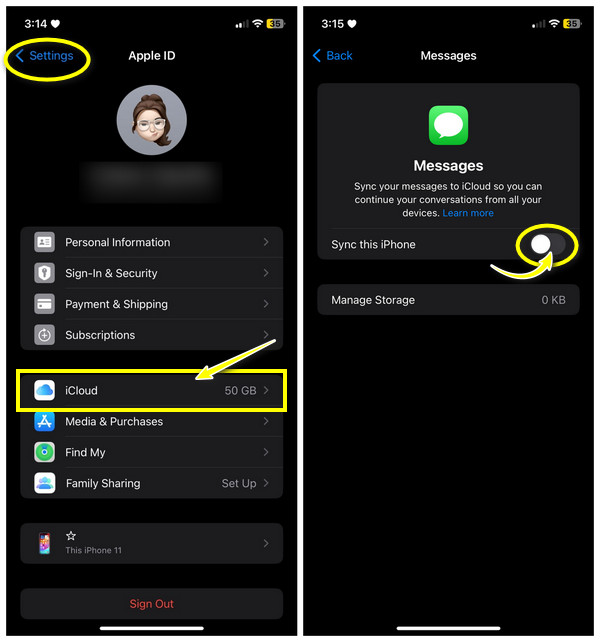
استخدم iTunes لمزامنة رسائلك على iPhone 15/14/13/12
مثل iCloud، يمكن لـ iTunes أيضًا عمل نسخة احتياطية من رسائل iPhoneوالصور ومقاطع الفيديو وما إلى ذلك. بينما يمكنك أرشفة الرسائل على iPhone باستخدام iTunes، يجب عليك التأكد من عدم مزامنة الرسائل مع iCloud. بالإضافة إلى ذلك، لا يمكنك النسخ الاحتياطي للرسائل فقط. علاوة على ذلك، سيقوم iTunes بمسح البيانات الموجودة على جهاز iPhone الخاص بك بمجرد استعادتها من النسخة الاحتياطية. وعلى الرغم من أن هذا هو الحال مع iTunes، إلا أنه لا يزال فعالاً في أرشفة الرسائل النصية.
بمجرد أن تصبح جاهزًا، إليك كيفية أرشفة الرسائل على iPhone باستخدام iTunes:
الخطوة 1.قم بتنزيل الإصدار الجديد من iTunes على جهاز الكمبيوتر الخاص بك. ثم قم بإعداد كابل USB لتوصيل جهاز iPhone الخاص بك به. تأكد من النقر على "الثقة" على جهاز iPhone الخاص بك.
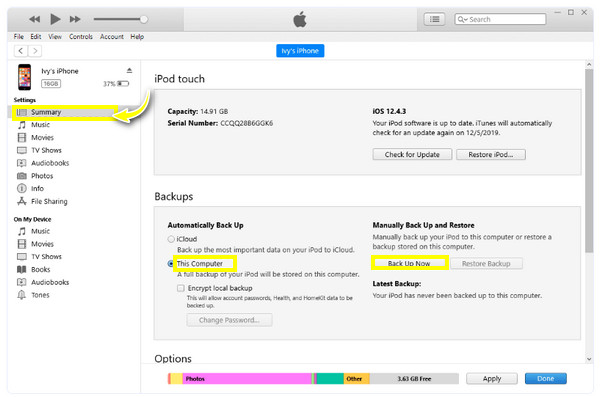
الخطوة 2.على شاشة iTunes، انقر فوق الزر "الجهاز" أو جهاز iPhone الخاص بك أعلاه ثم علامة التبويب "الملخص" بعد ذلك. ضمن "النسخ الاحتياطية"، انقر فوق زر الاختيار "هذا الكمبيوتر"، ثم انقر فوق "النسخ الاحتياطي الآن" للبدء.
الأسئلة الشائعة حول كيفية أرشفة الرسائل على iPhone
-
هل يمكنك أرشفة iMessages على iPhone؟
لسوء الحظ، لا يوفر iPhone خيارًا مباشرًا لأرشفة الرسائل، بما في ذلك iMessages. بمجرد أن يقرأها المستلم، يتم تشفير الرسالة. ومع ذلك، هناك العديد من الطرق لإنجاز ذلك، مثل التقاط لقطات الشاشة، من خلال الملاحظات، وiCloud، وغيرها من الطرق التي تمت مناقشتها.
-
كيف يمكنني التقاط لقطات شاشة بسهولة لأرشفة الرسائل على iPhone؟
وبصرف النظر عن استخدام الأزرار، يمكنك استخدام Assistive Touch لالتقاط شاشتك. اضغط عليه، وانتقل إلى الجهاز، وتوجه إلى المزيد، ثم اضغط على السهم لرؤية خيار لقطة الشاشة. إذا لم يتم تنشيطه على جهاز iPhone الخاص بك، فابحث عن الإعدادات وإمكانية الوصول وحدد موقع Touch.
-
ما الفائدة من تعلم أرشفة الرسائل على iPhone؟
توفر لك أرشفة الرسائل النصية سجلاً للتبادل لا يستطيع المستلم أو الأشخاص الآخرون تغييره بمجرد إزالة الرسائل من حساباتهم. بالإضافة إلى ذلك، يعد هذا أمرًا بالغ الأهمية بمجرد قيامك بحذف الرسائل عن طريق الخطأ.
-
هل يمكنني أرشفة البريد الإلكتروني على iPhone مباشرة؟
نعم. يمكنك نقل رسائل البريد الإلكتروني إلى الأرشيف مباشرة لمنع ازدحام صندوق الوارد الخاص بك. ستبقى جميع رسائل البريد الإلكتروني المؤرشفة في المجلد ما لم تقم بحذفها.
-
كيف تستخدم Finder لأرشفة الرسائل على iPhone؟
إذا كنت تستخدم أحدث إصدار من نظام التشغيل Mac OS، فلن تتمكن بعد الآن من استخدام iTunes؛ بدلاً من ذلك، استخدم Finder لأرشفة الرسائل. قم بذلك عن طريق توصيل جهاز iPhone الخاص بك ثم تشغيل Finder. ابحث عن طريقك إلى علامة التبويب "عام" لرؤية خيار النسخ الاحتياطي. انقر فوق النسخ الاحتياطي الآن.
استنتاج
الأرشفة هي الحل إذا كنت ترغب في إزالة الرسائل ولكنك لا تريد فقدانها! يمكنك أرشفة الرسائل على iPhone من خلال لقطات الشاشة أو Notes أو iCloud أو iTunes، ولكن قد تواجه مشكلات مثل عدم وجود مساحة سحابية كافية، وعدم القدرة على النسخ الاحتياطي بشكل انتقائي، وغيرها. وبالتالي التعرف على المزيد عن برنامج AnyRec PhoneMover الأداة أمر حيوي. إنه الحل الأمثل لإجراء نسخ احتياطي للرسائل النصية والصور وجهات الاتصال ومقاطع الفيديو والموسيقى بسلاسة وسرعة دون التأثير على البيانات الموجودة. لا يمكنك تحقيق أي شيء سوى العظمة باستخدام أداة نقل البيانات هذه.
100% آمن
