انقل ملف Android إلى Mac - أفضل طريقتين مجانيتين يجب أن تعرفهما
يعد نقل الملفات من Android إلى Mac أحد أفضل الطرق لتحرير مساحة أكبر على جهاز Android. لكنها ليست سهلة مثل نقل الملفات من Android إلى Windows. لا تقلق! تحدد هذه المقالة طريقتين نموذجيتين لنقل ملفات Android إلى Mac ، مجانًا ولاسلكيًا. استمر في القراءة لاختيار الأفضل وفقًا لتفضيلاتك!
قائمة الدليل
الجزء 1: كيفية نقل ملفات Android إلى Mac عبر تطبيق Android File Transfer الجزء 2: خطوات تفصيلية لنقل الملفات من Android إلى Mac باستخدام Google Drive الجزء 3: نصائح: كيفية نقل ملفات Android إلى جهاز الكمبيوتر؟ AnyRec PhoneMover هو الإصلاح! الجزء 4: الأسئلة الشائعة حول نقل الملفات من Android إلى Macالجزء 1: كيفية نقل ملفات Android إلى Mac عبر تطبيق Android File Transfer
يمكنك تنزيل تطبيق Android File Transfer من موقع الويب ، والذي يسمح لك بنقل أو عرض الصور ومقاطع الفيديو وجهات الاتصال في أي وقت. يتحسن هذا التطبيق باستمرار للحفاظ على التوافق مع إصدارات Mac الأحدث. علاوة على ذلك ، يتيح لك أيضًا الوصول بسهولة إلى أجهزة Android اللوحية عبر جهاز Mac. فيما يلي خطوات التشغيل المحددة لنقل ملفات Android إلى جهاز Mac الخاص بك:
الخطوة 1.الخطوة الأولى هي فتح جهاز Mac الخاص بك والبحث عن تطبيق Android File Transfer على متصفحك. على الموقع الرسمي لـ Android File Transfer، قم بتنزيل هذا التطبيق بالنقر فوق الزر "تنزيل الآن".
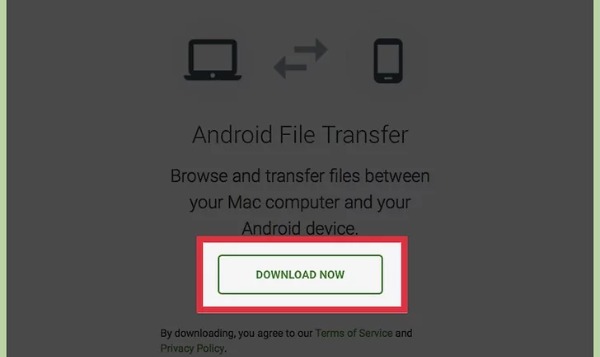
الخطوة 2.افتح قائمة "التنزيلات" من متصفحك. انقر فوق "ملف androidfiletransfer.dmg" لسحب "Android File Transfer" إلى "التطبيقات" على جهاز Mac الخاص بك.
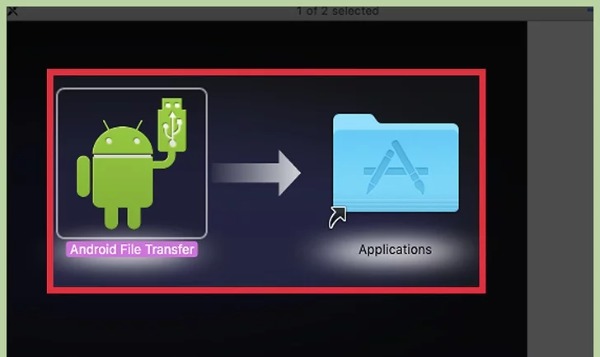
الخطوه 3.بعد ذلك، ستحتاج إلى توصيل جهازي Android وMac باستخدام كابل USB محكم. افتح قفل جهاز Android الخاص بك، ثم مرر لأسفل من أعلى الشاشة لفتح صفحة إشعارات الرسائل. اضغط على خيار "متصل كوحدة تخزين USB" وخيار "جهاز الوسائط (MTP)" للسماح لجهازين بالاتصال.
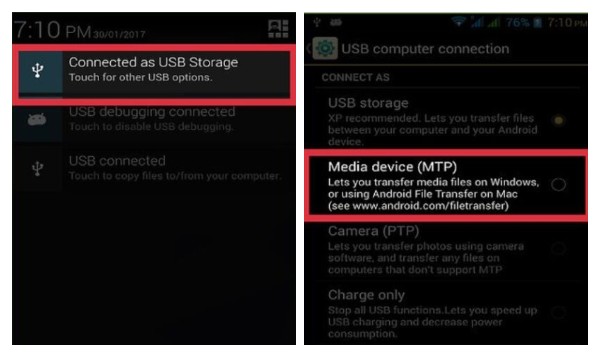
الخطوة 4.افتح Finder على جهاز Mac الخاص بك وانقر على الزر "انتقال" من شريط الأدوات. اختر خيار "التطبيقات" من القائمة. ثم تحتاج إلى النقر نقرًا مزدوجًا فوق خيار "Android File Transfer" من قائمة "التطبيقات".
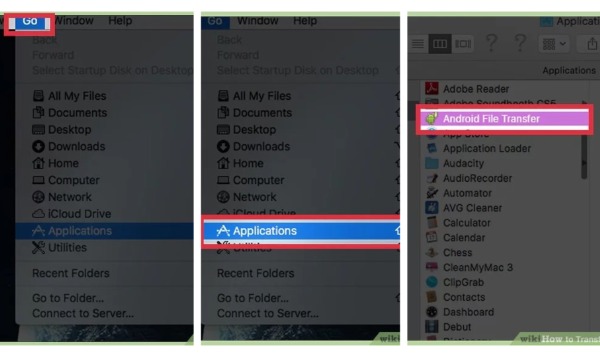
الخطوة الخامسة.أخيرًا ، يمكنك رؤية جميع ملفات Android. يمكنك اختيار الملف الذي تريد نقله من Android إلى Mac. قم بإنشاء مجلد جديد على جهاز Mac الخاص بك واسحب هذه الملفات إلى هذا المجلد الجديد لنقل ملفات Android إلى جهاز Mac الخاص بك.
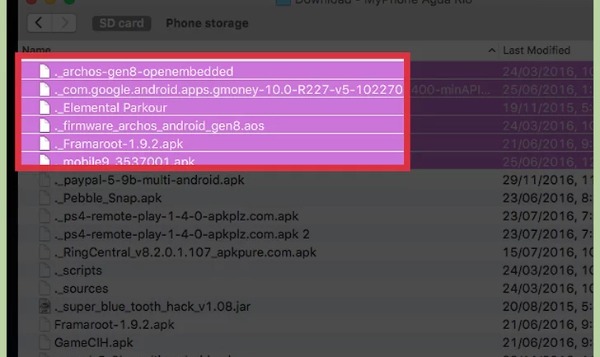
الجزء 2: خطوات تفصيلية لنقل الملفات من Android إلى Mac باستخدام Google Drive
بالإضافة إلى نقل الملفات من جهاز Android إلى جهاز Mac عبر التطبيقات ، يمكنك أيضًا الاعتماد على بعض خدمات التخزين السحابي ، مثل Google Drive و Dropbox. لا تحتاج إلى USB لتوصيل جهاز Android و Mac لنقل الملفات. تعرف على كيفية مشاركة ملفات Android على جهاز Mac عبر Google Drive.
الخطوة 1.قم بتسجيل الدخول إلى Google Drive على جهاز Android الخاص بك باستخدام حساب Google. ثم اضغط على زر علامة الزائد لاختيار خيار "تحميل" لاستيراد الملفات التي تريد نقلها.
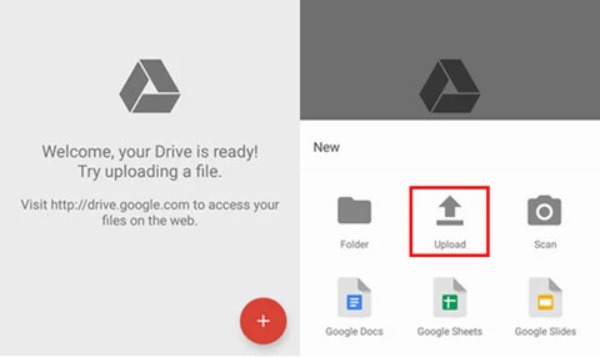
الخطوة 2.بعد تحميل الملف، يمكنك فتح Google Drive من المتصفح على جهاز Mac الخاص بك. لاحظ أنه يجب عليك تسجيل الدخول باستخدام حساب Google نفسه. وبعد ذلك، يمكنك رؤية جميع الملفات التي تستوردها من جهاز Android الخاص بك. اختر الملفات التي تريد نقلها. وانقر بزر الماوس الأيمن في أي مكان لاختيار خيار "تنزيل" لنقل ملفات Android إلى جهاز Mac الخاص بك.
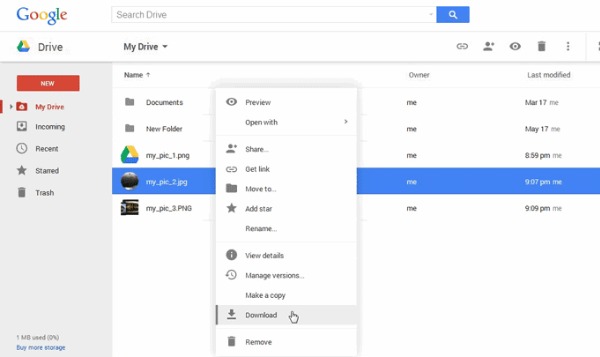
الجزء 3: نصائح: كيفية نقل ملفات Android إلى جهاز الكمبيوتر؟ AnyRec PhoneMover هو الإصلاح!
إذا كنت تريد نقل جميع ملفات Android إلى جهاز الكمبيوتر الخاص بك بدلاً من جهاز Mac ، برنامج AnyRec PhoneMover هو الخيار الأفضل الذي يجب ألا تفوته. يمكنك استخدام هذه الأداة المتكاملة لنقل كل شيء من جهاز Android إلى جهاز كمبيوتر دفعة واحدة ، بما في ذلك الموسيقى وجهات الاتصال والرسائل ومقاطع الفيديو والصور. يمكن لهذا البرنامج البحث عن الملفات المكررة وحذفها لتحرير مساحة تخزين على جهاز Android. علاوة على ذلك ، يمكنك استخدامه للعمل كمدير للهاتف. يمكن العثور على المزيد من الوظائف المدهشة بنفسك بعد التنزيل!

قم بنقل ملفات Android إلى جهاز الكمبيوتر بنقرة واحدة ودعم انتقال المجموعة.
قم بتنظيم ملفاتك بدقة ، مثل التحرير والإضافة والحذف والتشغيل.
قم بنسخ ملفاتك احتياطيًا واستعادتها على جهاز كمبيوتر دون الحاجة إلى استخدام iTunes أو iCloud.
دعم أحدث إصدار من iOS 17 وAndroid 14.
تحميل آمن
الخطوة 1.قم بتشغيل AnyRec PhoneMover مباشرة بعد تنزيله على جهاز الكمبيوتر الخاص بك. هناك طريقتان لتوصيل جهاز Android والكمبيوتر الشخصي. يمكنك استخدام كبل USB ثابت لإنشاء اتصال. يمكنك أيضًا اختيار مسح رمز الاستجابة السريعة ضوئيًا باستخدام تطبيق "MobileSync"، ولكن يجب عليك التأكد من اتصال كلا الجهازين بنفس شبكة WiFi.
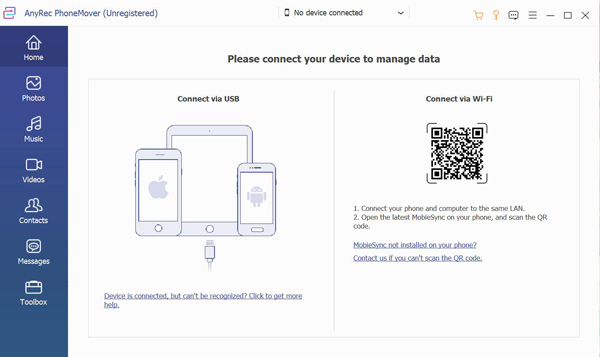
الخطوة 2.الآن، يمكنك اختيار الملفات لنقلها من الجانب الأيسر. على سبيل المثال، إذا كنت تريد نقل الصور من جهاز Android الخاص بك إلى جهاز كمبيوتر، فيمكنك النقر فوق الزر "صور". ثم يمكنك عرض جميع الصور من جهاز Android الخاص بك. اختر الصور التي تريد نقلها أو حدد مربع الاختيار "تحديد الكل" لتحديد جميع الصور.
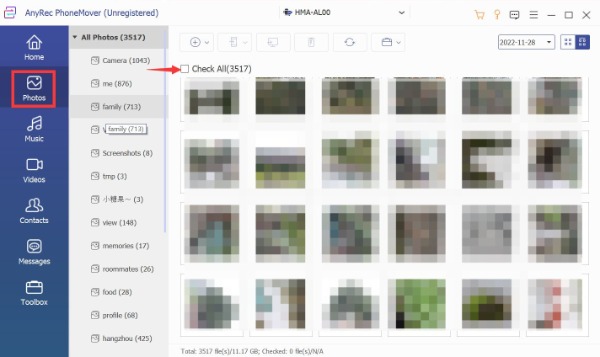
الخطوه 3.الخطوة الأخيرة هي النقر فوق الزر "تصدير إلى جهاز الكمبيوتر". تحتاج إلى اختيار مجلد لحفظ هذه الصور. عند النقر فوق المجلد، سيبدأ تلقائيًا في نقل الملفات إلى جهاز الكمبيوتر الخاص بك بسرعة.
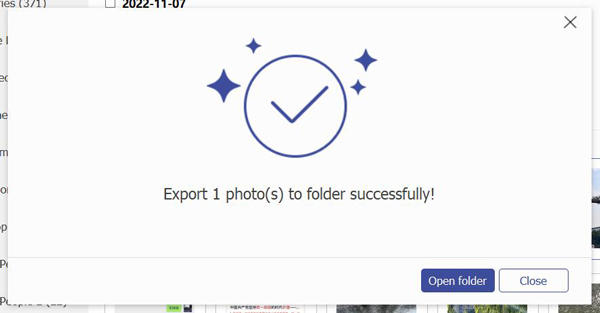
الجزء 4: الأسئلة الشائعة حول نقل الملفات من Android إلى Mac
-
1. ما هي المدة التي يستغرقها نقل ملفات Android إلى Mac؟
يعتمد ذلك على عدد وحجم ملفاتك. إذا كان البرنامج المستخدم بطيئًا أيضًا ، فسيستغرق وقتًا أطول. يمكنك استخدام AnyRec PhoneMover لنقل عدة ملفات بسرعة.
-
2. ماذا أفعل قبل نقل ملفات Android إلى جهاز Mac؟
يجب عليك نسخ بياناتك احتياطيًا قبل نقل الملفات من جهاز Android إلى جهاز Mac. النسخ الاحتياطي هو الطريقة الأكثر أمانًا لمنع فقدان البيانات أثناء الإرسال.
-
3. كيف تنقل الملفات من جهاز Android إلى جهاز Mac باستخدام البريد الإلكتروني؟
على غرار Google ، تحتاج إلى تحميل الملفات إلى بريد إلكتروني على جهاز Android الخاص بك أولاً. ثم يجب عليك تسجيل الدخول إلى بريد إلكتروني بنفس الحساب على جهاز Mac لتنزيل الملفات.
استنتاج
تطبيق Android File Transfer هو الطريقة المفضلة لنقل الملفات من جهاز Android إلى جهاز Mac. إذا كنت من مستخدمي Google Drive ، فيمكنك أيضًا استخدام هذه الطريقة لنقل الملفات بحرية. عندما تحتاج إلى نقل ملفات Android إلى جهاز الكمبيوتر الخاص بك ، يجب أن يكون AnyRec PhoneMover هو الخيار الأول! لا يمكنك استخدامه لنقل الملفات فحسب ، بل يمكنك أيضًا إدارة ملفاتك!
