طريقتك السهلة لإضافة نص في Procreate على iPad Pro / iPad Air
احصل على حيل Procreate سهلة لإضافة تأثيرات النص واستخدامها. إذا كنت تريد أيضًا إضافة نص إلى الفيديو الخاص بك، فقم بتنزيل AnyRec Video Converter مجانًا للتعامل مع الأمر. هنا يمكنك تحرير وتحويل مقاطع الفيديو على جهاز الكمبيوتر الخاص بك في محطة واحدة.
100% آمن
100% آمن

Procreate هو تطبيق مبتكر مصمم خصيصًا لجهاز iPad. يحب العديد من الرسامين المحترفين والفنانين الطموحين ذلك أضف نصًا في Procreate. يساعدهم هذا التطبيق على الرسم بسهولة في أي مكان وزمان. ولكن من بين مئات الفرش والأدوات الفنية الأخرى التي يوفرها ، يمكنك أيضًا إضافة نص في Procreate دون مشكلة بعد تعلم هذه المقالة. كونك مبتدئًا يعني أنك بحاجة إلى تعليمات لتتبعها ، وستساعدك هذه المشاركة!
قائمة الدليل
كيفية إضافة وتحرير النص في Procreate استخدم AnyRec كبديل Procreate لإضافة نص الأسئلة الشائعة حول إضافة نص في Procreateكيفية إضافة وتحرير النص في Procreate
يوفر Procreate الطباعة مع عناصر تحكم مذهلة لكتابة التصميم والأسلوب والسمات. ميزة النص ليست أي نوع آخر يمكنك رؤيته في التطبيقات الأخرى. بفضل اللوحة متعددة الاستخدامات ، تتيح Procreate للمستخدمين الوصول إلى أدوات الطباعة دفعة واحدة. كما يسمح لك باستيراد جميع الخطوط المفضلة لديك عن طريق سحبها وإفلاتها في واجهتها. باستخدام المعاينة في الوقت الفعلي ، يمكنك ضبط الإعدادات الأساسية وتقنين الأحرف والتعقب والإعدادات الأخرى لإنشاء مجموعة معقدة من أشرطة التمرير وعناصر التحكم التي يمكنك استخدامها للتحرير. تعلم إضافة نص في Procreate هو المرحلة الأساسية لرؤية المزيد من الوظائف الأخرى.
الخطوة 1.افتح تطبيق Procreate على جهاز iPad الخاص بك وحدد أداة الإجراء باستخدام رمز مفتاح الربط. اضغط على "إضافة نص" مع خيار رمز علامة الزائد من القائمة المنسدلة. سيظهر بعد ذلك مربع النص مع لوحة المفاتيح.
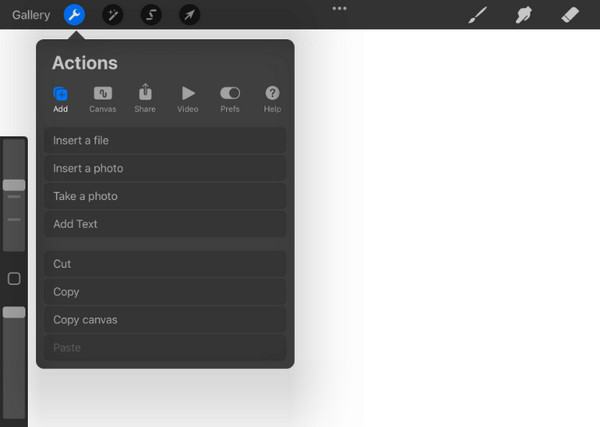
الخطوة 2.اكتب الكلمة داخل المربع وضعها في أي مكان على اللوحة القماشية. بمجرد الانتهاء ، دعنا ننتقل إلى تحرير النص بأنماط مختلفة. انقر نقرًا مزدوجًا فوق النص الذي كتبته لتمييزه. ستظهر مجموعة من الأدوات فوق النص ، والتي ستساعد في تحرير النص.
الخطوه 3.يمكنك قص كلمة جديدة أو مسحها أو لصقها. قم بمحاذاة النص مع وظيفة الموضع أو قم بتبديل مربع النص أفقيًا إلى رأسيًا. وأخيرًا، قم بتغيير ألوان النص. لتغيير حجم التسمية التوضيحية، اضغط على "نص" مع أيقونة "Aa" من الأعلى. ثم قم بتغيير النمط والخط والتصميم والإعدادات الأخرى.
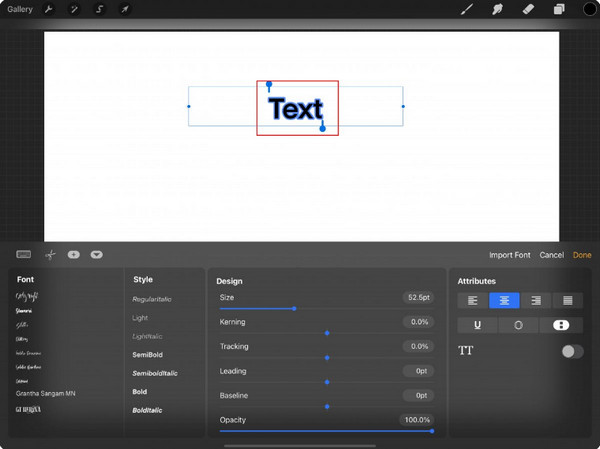
نصائح
التعليمات المذكورة أعلاه هي فقط الخطوات الأساسية لإضافة النص وتحريره. لدى Procreate قائمة بالبرامج التعليمية على YouTube والتي تساعدك في تحقيق أقصى ميزات أدوات الطباعة.
استخدم AnyRec كبديل Procreate لإضافة نص
تعد إضافة نص في Procreate مساعدة كبيرة ، ولكنها لا تأتي مجانًا. وحتى مع الإرشادات الأساسية المقدمة ، يستغرق الأمر وقتًا للمبتدئين لاستخدام كل إمكانات التطبيق. لحل بديل ، AnyRec Video Converter سيجعل إضافة النص وتحريره أمرًا مفيدًا. إنها أداة الكل في واحد مع وظيفة نصية احترافية وسهلة الاستخدام يمكنك تطبيقها على مقاطع الفيديو والصور. يوفر الخطوط والألوان والأحجام للنص ، بينما يمكنك تعديل التعتيم لجعله ضبابيًا بعض الشيء. AnyRec Video Converter هو محرر قوي لأي نوع من أنواع محتوى الوسائط.

قم بإنشاء أكثر من نص ولكن أيضًا ترجمات وعلامات مائية والمزيد.
قم بإنشاء أكثر من نص ولكن أيضًا ترجمات وعلامات مائية والمزيد.
عجلة ألوان متقدمة للنص مع خيارات مثل تدرج اللون والتشبع.
قم بتوفير مقدار الخط المراد استخدامه مع النص الموجود في الفيديو.
100% آمن
100% آمن
الخطوة 1.قم بتنزيل وتثبيت برنامج AnyRec Video Converter. توجه إلى قائمة "Toolbox" من الأعلى وانقر على زر "Video Watermark". قم بتحميل الفيديو بالنقر فوق الزر "إضافة".
100% آمن
100% آمن
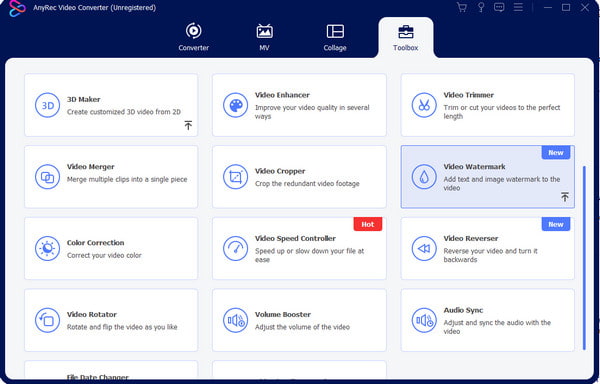
الخطوة 2.انقر فوق الزر "علامة مائية نصية" لإدخال التسمية التوضيحية من مربع النص وتعديل الموضع والنمط والخط. افتح "عجلة الألوان" من خلال النقر على أيقونة النقاط الثلاث الموجودة في اللوحة اليمنى.
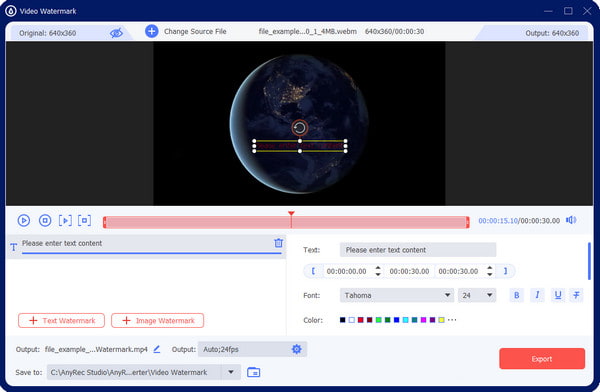
الخطوه 3.للحصول على الإعدادات المتقدمة، حدد القائمة المنسدلة "الإخراج" واختر التنسيق المطلوب وبرنامج التشفير ومعدل الإطارات والدقة والجودة وإعدادات الصوت.
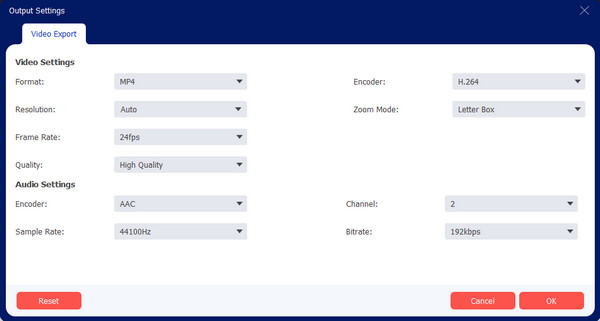
الخطوة 4.بمجرد الانتهاء من تعديل إعدادات الإخراج، انتقل إلى خيار "حفظ إلى" في الأسفل. يمكنك تحديد الوجهة للملف المحرر. وأخيرًا، انقر فوق الزر "تصدير" لإنهاء المهمة.
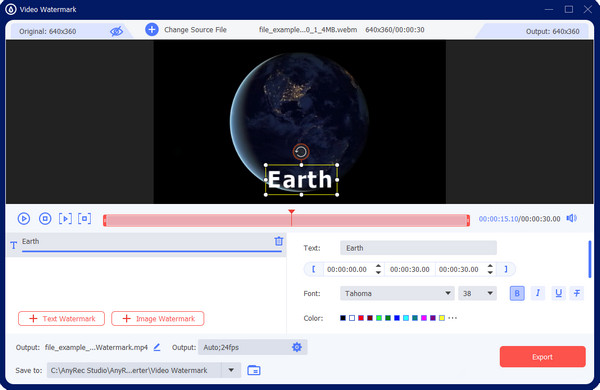
100% آمن
100% آمن
الأسئلة الشائعة حول إضافة نص في Procreate
-
1. هل Procreate تطبيق متعدد الأنظمة الأساسية؟
لا ، Procreate هو تطبيق رائع للتصميم والتوضيح. ولكن على الرغم من وظائفه القوية ، إلا أن التطبيق غير متاح لأنظمة Android و Windows و Mac والأنظمة الأساسية الأخرى. ومع ذلك ، يمكنك إضافة نص في Procreate باستخدام جهاز iOS. جرب AnyRec Video Converter على نظامي Mac و Windows و CapCut على الهاتف المحمول.
-
2. ما هي عيوب استخدام تطبيق Procreate؟
على الرغم من أن التطبيق الإبداعي رائع للرسم بتقنيته عالية الاستجابة ، إلا أن Procreate لديه منحنى تعليمي صعب للمستخدمين الذين لديهم الحد الأدنى من تجربة الرسم الرقمي. عندما يتعلق الأمر بالأجهزة المطلوبة ، يجب أن تحتاج إلى Apple Pencil و iPad Pro ، والتي يمكن أن تكون باهظة الثمن بصرف النظر عن تكلفة التطبيق.
-
3. هل يمكنني إضافة نصوص متعددة في Procreate؟
نعم. لا توجد قيود في إضافة نص على قماشك باستخدام Procreate. كل ما عليك فعله هو تعيين اللوحة الفارغة وتحديد خيار إضافة نص من قائمة الإجراء. بعد ذلك ، سيظهر مربع نص آخر على اللوحة القماشية. تابع تعديل النص حسب تفضيلاتك.
استنتاج
تعلم كيف أضف نصًا في Procreate يسمح لك باكتساب مهارة أخرى. نظرًا لأنه ليس من السهل التنقل في التطبيق ، فقد كان هذا المنشور بمثابة دليلك للمرحلة الأساسية لإضافة النص وتحريره. إذا وجدت نفسك بحاجة إلى طريقة إضافة نص إلى مقاطع الفيديو أو الصور التي قد يسمع عنها بعض الأشخاص إضافة نص في Final Cut Pro. لكن الحقيقة هي أن استخدام AnyRec Video Converter سيكون أفضل بديل لنظامي التشغيل Windows و Mac. ما عليك سوى النقر فوق الزر "تنزيل مجاني" لتجربة لحظات غير محدودة في تحرير الفيديو!
100% آمن
100% آمن
