6 طرق لتسجيل الصوت على جهاز Mac [داخليًا وخارجيًا]
لا يدعم نظام ماك تسجيل الصوت الداخلي. لذا، ستحتاج إلى برنامج تسجيل صوت داخلي لتسجيل صوت النظام على جهاز ماك. علاوة على ذلك، هناك العديد من الحالات التي تتطلب تسجيل الصوت على ماك من مصادر داخلية وخارجية.
| أداة | لماذا تختاره؟ |
| AnyRec Screen Recorder | تسجيل النظام وإدخال الميكروفون على جهاز Mac بمرونة. |
| مشغل QuickTime + BlackHole | تسجيل الصوت الداخلي على جهاز Mac من خلال برنامج التشغيل الافتراضي. |
| المذكرات الصوتية | قم بتسجيل الصوت ومزامنته عبر أجهزة iOS وMac. |
| أوداسيتي + بلاك هول | تسجيل صوت النظام على جهاز Mac. |
| GarageBand | تسجيل الصوت والأدوات الموسيقية في مسارات صوتية متعددة. |
| Zoom + QuickTime Player | تسجيل صوت الكمبيوتر مؤقتًا. |
تسجيل الصوت الداخلي والخارجي على جهاز Mac باستخدام برنامج AnyRec Screen Recorder
الأفضل لـ: تسجيلات صوتية سهلة لنظام Mac (من جميع المصادر) للمبتدئين.
يمكنك تسجيل صوت المتصفح، وصوت البرنامج، وصوت الميكروفون، والدروس عبر الإنترنت، والمحاضرات، والموسيقى عبر الإنترنت، والتعليقات الصوتية، وجميع الأصوات تقريبًا على جهاز Mac باستخدام AnyRec Screen Recorderبالإضافة إلى مُسجِّل الصوت، يُمكنك قصّ المقاطع الصوتية غير المرغوب فيها قبل تصديرها. إذا كنت ترغب في تسجيل قوائم التشغيل والمقاطع الصوتية الأخرى لساعات، يُمكنك جدولة مهمة لبدء وإيقاف التسجيلات الصوتية تلقائيًا. علاوةً على ذلك، تُلبّي مُسجِّلات الفيديو، والنوافذ، والألعاب، وأداة التقاط الشاشة احتياجاتك في مُعظم السيناريوهات.

قم بتسجيل صوت النظام وصوت الميكروفون على جهاز Mac في نفس الوقت أو بشكل منفصل.
قص و تحويل و ضغط التسجيلات الصوتية.
تصدير الصوت إلى MP3، M4A، WMA، FLAC، CAF، OGG، وOPUS.
قم بتسجيل الصوت على MacBook Air/Pro حتى macOS 26 Tehoe.
تحميل آمن
تحميل آمن
1. افتح برنامج AnyRec Screen Recorder. انقر على زر "مسجل الصوت".

2. قم بتشغيل أزرار التبديل "صوت النظام" و"الميكروفون" وفقًا لاحتياجاتك.

٣. انقر على زر "REC" لبدء تسجيل الصوت على جهاز ماك. بعد إيقاف التسجيل، يمكنك الاستماع إليه مسبقًا، أو قصّه، أو حفظه، أو مشاركته داخل البرنامج.

تحميل آمن
تحميل آمن
تسجيل الصوت الداخلي على جهاز Mac باستخدام QuickTime Player + BlackHole
الأفضل لـ: تسجيل صوتي بسيط ثم حفظه بتنسيق M4A على نظام Mac.
معظم مستخدمي ماك على دراية بمشغل كويك تايم بلاير، فهو مشغل وسائط ومسجل قوي. ولكن عند تسجيل صوت ماك لأول مرة باستخدام كويك تايم بلاير، يجب عليك أولاً تثبيت BlackHole 2ch أو إضافة Soundflower. غيّر إعدادات الصوت باستخدام أداة تسجيل الصوت الافتراضية هذه. بعد ذلك، يمكنك إجراء تسجيل صوتي داخلي على جهاز ماك. هذا ينطبق أيضًا على مسجل الصوت من... مفتاح Shift واختصار 5 مجموعات على Mac.
- 1. قم بتنزيل BlackHole من موقعه الرسمي.
- ٢. ثبّت البرنامج باستخدام التعليمات التي تظهر على الشاشة. افتح QuickTime Player من لوحة التشغيل. يمكنك أيضًا الوصول إلى QuickTime بالضغط على Command وShift و5 على لوحة المفاتيح.
- ٣. افتح قائمة "ملف" العلوية. انقر على "تسجيل صوتي جديد" من هذه القائمة.
- ٤. انقر على أيقونة السهم الأبيض المتجه لأسفل. اختر "BlackHole 2ch" ضمن "الميكروفون".
- 5. الآن يمكنك تسجيل الصوت على جهاز Mac باستخدام QuickTime Player.

- الايجابيات
- قم بإنشاء تسجيلات صوتية فقط باستخدام برامج QuickTime Player المثبتة مسبقًا.
- قم بتسجيل الصوت من الميكروفون المدمج أو الخارجي على جهاز Mac.
- سلبيات
- لا يوجد دعم للتسجيل الصوتي الداخلي افتراضيًا.
- سجّل واحفظ الصوت بصيغة M4A فقط. قد تحتاج إلى تحويل M4A إلى MP3 لمزيد من التحرير.
تسجيل الصوت على جهاز Mac باستخدام المذكرات الصوتية
الأفضل لـ: تسجيل الصوت وحفظه بتنسيق M4A على نظام Mac. التكامل مع مشاركة iCloud.
يمكن لمذكرات الصوت أن تحوّل جهاز ماك، وآيفون، وآيباد، وحتى ساعة آبل إلى مسجل صوت محمول. لتتمكن من تسجيل أفكارك ومحاضراتك واجتماعاتك بسرعة. لمشاركة مذكراتك الصوتية مع أجهزة غير تابعة لشركة آبل، يمكنك مشاركتها يدويًا. تحويلها إلى MP3.
1. افتح Launchpad وابحث عن Voice Memos.

2. انقر فوق زر "تسجيل"، الموجود في الزاوية اليسرى السفلية.

3. انقر فوق زر "إيقاف" لإنهاء تسجيلات المذكرات الصوتية دون حد زمني.

٤. انقر بزر الماوس الأيمن على ملف الصوت هذا. يمكنك تحريره، أو قصه، أو نسخه، أو الحصول على أدوات تحرير إضافية.

- الايجابيات
- مجاني لتسجيل صوت الميكروفون على جهاز Mac.
- مزامنة المذكرات الصوتية مع iPhone وiPad عبر iCloud.
- سلبيات
- لا يمكن تسجيل الصوت الداخلي على جهاز Mac باستخدام المذكرات الصوتية.
- من الممكن ضغط تسجيلات المذكرات الصوتية بمعدلات بت منخفضة.
التقاط الصوت الداخلي على جهاز Mac باستخدام Audacity + BlackHole
الأفضل لـ: مجاني لتسجيل وتحرير الصوت على جهاز Mac، بما في ذلك تقليل الضوضاء، وتحرير المسارات المتعددة، والمزيد.
إذا كنت ترغب في خيارات تحكم أكثر من مذكرات الصوت ومشغل QuickTime، فإن Audacity خيار ممتاز. يمكنك التقاط الصوت عبر الميكروفون وتعديله باستخدام الفلاتر والمؤثرات. سواء كنت ترغب في تسجيل بودكاست أو سرد صوتي أو ملاحظات شخصية، يمكنك بسهولة تسجيل ملفاتك الصوتية وتعديلها وتصديرها. ولكن إذا كنت ترغب في تسجيل صوت داخلي على جهاز ماك باستخدام Audacity، فعليك أولاً تثبيت BlackHole أو برامج تشغيل صوت افتراضية أخرى.
- 1. افتح برنامج Audacity. وصّل ميكروفون USB بجهاز Mac.
- 2. اختر الميكروفون المتصل وقم بتكوين إعدادات الصوت في شريط أدوات إعداد الصوت.
- ٣. انقر على زر "تسجيل". ابدأ بتسجيل صوت الميكروفون على جهاز ماك.
- ٤. انقر على زر "إيقاف" لإنهاء العملية. يمكنك تشغيل ملفك وتصديره بصيغ WAV وMP3 وغيرها.
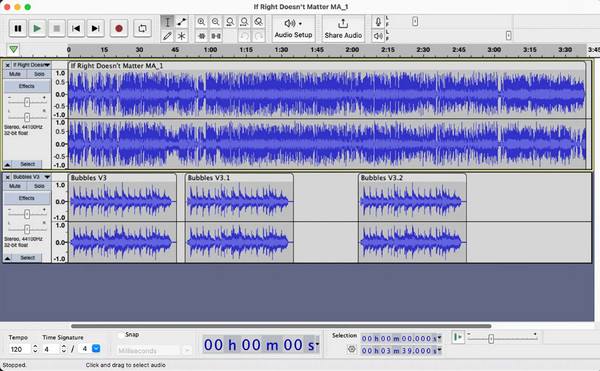
- الايجابيات
- مسجل صوت مجاني ومفتوح المصدر لجميع مستخدمي Mac.
- يدعم تسجيل الصوت وتحرير المسارات المتعددة.
- سلبيات
- أصبحت واجهة Audacity قديمة بالنسبة لبعض المستخدمين.
- تحتاج إلى تثبيت برنامج تشغيل خارجي تسجيل الصوت الداخلي باستخدام Audacity.
تسجيل الموسيقى على جهاز Mac باستخدام GarageBand
الأفضل لـ: تسجيل التعليقات الصوتية والبودكاست والموسيقى عالية الجودة من خلال الميكروفون على جهاز Mac باستخدام GarageBand.
GarageBand هو برنامج مجاني لتسجيل الصوت وإنشاء الموسيقى لجميع مستخدمي أجهزة ماك. يمكنك تسجيل الموسيقى وتحريرها ومزجها دون الحاجة إلى معدات استوديو باهظة الثمن. يوفر GarageBand إعدادات مسبقة للآلات الموسيقية والأصوات. علاوة على ذلك، يمكنك تحرير التسجيلات الصوتية بإعدادات مسبقة مخصصة.
- افتح GarageBand. انقر على زر "مشروع جديد". انقر على زر "إفراغ المشروع" لبدء مشروع جديد.
- 2. انقر فوق الزر "الميكروفون أو الصوت الخطي" كنوع المسار.
- ٣. انتقل إلى لوحة "التفاصيل". تأكد من اختيار الميكروفون الخارجي (أو المدمج) كجهاز إدخال. ثم انقر على زر "إنشاء" للمتابعة.
- ٤. افتح مشروعك الجديد باستخدام مسار الميكروفون. لتبسيط مساحة عملك، انقر على زري "المكتبة" و"عناصر التحكم الذكية".
- 5. انقر على زري "المسرع" و"العد" لإيقاف تشغيلهما.
- 6. انقر فوق زر "تسجيل" لبدء تسجيل صوت الميكروفون على جهاز Mac.
- 7. الآن انقر على زر "إيقاف" لإنهاء العملية. تسجيل الصوت باستخدام GarageBand.
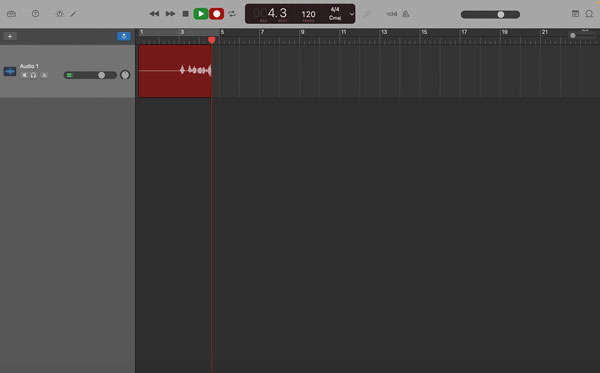
- الايجابيات
- سجل صوتك مجانًا على جهاز Mac باستخدام الجيتار والبيانو والمزيد من الآلات الموسيقية المدمجة.
- تكامل بسلاسة مع أجهزة وبرامج Apple. يمكنك أيضًا استيراد المذكرات الصوتية إلى GarageBand لتحريرها.
- سلبيات
- لا يمكن تسجيل الصوت الداخلي على جهاز Mac باستخدام GarageBand مباشرةً.
- قد يتسبب GarageBand في حدوث تأخير أو تعطل أو بطء في الأداء على أجهزة Mac القديمة أثناء تحرير مشاريع معقدة.
تسجيل الصوت على جهاز Mac من الإنترنت باستخدام Zoom + QuickTime Player
الأفضل لـ: تسجيل الصوت من YouTube ومواقع البث الأخرى دون الحاجة إلى برنامج تشغيل صوت افتراضي.
إذا كنت لا ترغب في تثبيت أي برنامج جديد على جهاز الكمبيوتر الخاص بك، فيمكنك استخدام مجموعة Zoom وQuickTime Player كبرنامجين. برنامج تسجيل الصوت الداخليمن خلال مشاركة صوت الكمبيوتر داخل Zoom، يمكنك استخدام QuickTime Player لتسجيل الموسيقى المتدفقة عبر الإنترنت.
- ١. ابدأ اجتماعًا مع نفسك عبر زووم. انقر على زر "مشاركة الشاشة".
- ٢. انقر على زر "صوت الكمبيوتر" في علامة التبويب "خيارات متقدمة". لاحقًا، انقر على زر "مشاركة" للمتابعة.
- ٣. ثم افتح QuickTime Player. انقر على خيار "تسجيل صوتي جديد" من القائمة المنسدلة "ملف" في الأعلى.
- ٤. انقر على رمز السهم المتجه لأسفل بجوار زر "تسجيل". انقر على خيار "ZoomAudioDevice" من القائمة.
- 5. الآن قم بتشغيل الأغنية وانقر على زر "تسجيل" في QuickTime Player.
- 6. يمكنك تسجيل الصوت الداخلي على جهاز Mac باستخدام QuickTime Player وZoom بنجاح.
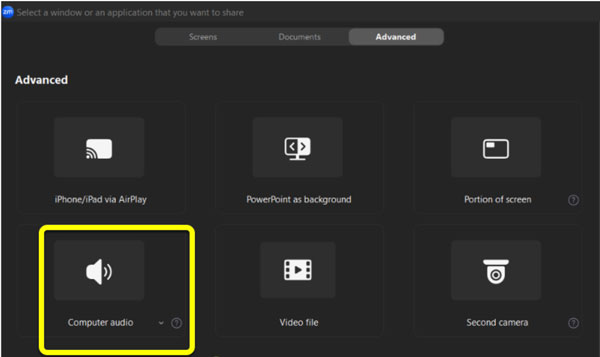
- الايجابيات
- لتسجيل صوت سطح المكتب على جهاز Mac، لا تحتاج إلى تثبيت BlackHole أو Soundflower أو برامج تشغيل الصوت الافتراضية الأخرى.
- يمكنك تسجيل الصوت المتدفق، بالإضافة إلى فيديو الشاشة. اختر "ZoomAudioDevice" كمصدر صوت الإدخال في QuickTime Player.
- سلبيات
- Zoom ليس أداة لالتقاط الصوت محليًا. عند تسجيل صوت Mac باستخدام Zoom وQuickTime Player، قد تواجه تأخيرًا أو ضغطًا أو فقدانًا طفيفًا في الجودة.
- تحتوي بعض تسجيلات Mac على صوت صامت بسبب مصادر الصوت الخاطئة.
استنتاج
تسجيل الصوت الداخلي والخارجي على جهاز ماك سهل للغاية. يمكنك استخدام QuickTime Player لإنشاء تسجيلات صوتية. بينما تُمكّن Voice Memos وGarageBand المبدعين والموسيقيين. إذا كنت ترغب في حفظ الصوت المتدفق، وتسجيل سرد واضح، والتقاط جميع أنواع الصوت على جهاز ماك، فإن AnyRec Screen Recorder هو خيارك الأمثل. ما عليك سوى فتح البرنامج واستخدام مسجل الصوت. يمكنك تسجيل الصوت الداخلي وصوت الميكروفون على جهاز ماك بمرونة.
