حار
برنامج AnyRec PhoneMover
نقل آلاف الصور من iPhone 16/15 إلى الكمبيوتر الشخصي.
تحميل آمن
كيفية نقل جميع الصور من جهاز iPhone الخاص بك إلى جهاز كمبيوتر يعمل بنظام Windows
جرب الأدوات الثلاثة التالية لنقل جميع أنواع الصور من iPhone 16 إلى الكمبيوتر الشخصي.
- برنامج AnyRec PhoneMover: معاينة وتنظيم ونقل جميع الصور أو الصور المحددة من أي iPhone إلى جهاز الكمبيوتر بسرعة. تحتاج إلى اتصال USB. جيد للجميع.
- iCloud: نقل ما يصل إلى 1000 صورة من iPhone إلى الكمبيوتر الشخصي لاسلكيًا. تحتاج إلى اتصال إنترنت سريع.
- اي تيونز: انسخ الصور من iPhone إلى جهاز الكمبيوتر عبر اتصال USB. تحتاج إلى النسخ الاحتياطي لملفات iPhone أولاً.
100% آمن

قد تجد أن الصور على هواتف iPhone تشغل مساحة كبيرة دائمًا، وخاصةً iPhone 16 الذي ينتج جودة أفضل بحجم أكبر. لذا، يرغب العديد من الأشخاص في نقل الصور من الايفون الى الكمبيوتر لتوفير المساحة. يعد iPhone دائمًا صديقًا لمستخدمي منتجات Apple، لذلك قد تحتاج إلى معرفة كيفية مشاركة الملفات بين أنظمة iPhone وWindows. لحسن الحظ، ستمنحك هذه المقالة ثلاثة حلول محدثة جديدة لنقل الصور من iPhone إلى الكمبيوتر الشخصي باستخدام كابل أو بدونه.
قائمة الدليل
طريقة بنقرة واحدة لنقل الصور إلى جهاز كمبيوتر يعمل بنظام Windows بسرعة مزامنة الصور على iCloud بين iPhone وجهاز الكمبيوتر لاسلكيًا قم بتوصيل iTunes لإرسال الصور من iPhone إلى جهاز الكمبيوتر الأسئلة الشائعة حول نقل صور iPhone إلى جهاز الكمبيوترطريقة بنقرة واحدة لنقل الصور إلى جهاز كمبيوتر يعمل بنظام Windows بسرعة
إذا كنت لا تزال تواجه مشكلة في نقل الصور بين الأجهزة المختلفة ، فيجب عليك استخدام برنامج AnyRec PhoneMover. سيقوم هذا البرنامج بنقل الصور بسرعة من iPhone إلى جهاز الكمبيوتر. بغض النظر عن عدد صور iPhone التي لديك ، يمكنك نقل الصور بسرعة من iPhone إلى جهاز الكمبيوتر الخاص بك. علاوة على ذلك ، يمكن أن يكون AnyRec PhoneMover هو مدير الملفات الخاص بك ، والذي يمكنه تصنيف وتحرير وحذف ملفات وبيانات iPhone الأخرى الخاصة بك بسهولة.

أرسل الصور على iPhone إلى الكمبيوتر دون أي خسارة في الجودة.
قم بتصنيف الصور على iPhone ليختارها المستخدم بشكل فعال.
انقل ملفات الوسائط الأخرى إلى الكمبيوتر دون مشاكل.
نسخ احتياطي ونقل جهات الاتصال من iPhone إلى الكمبيوتر.
100% آمن
الخطوة 1.يمكنك توصيل جهاز iPhone بجهاز الكمبيوتر بطريقتين باستخدام برنامج AnyRec PhoneMover. يمكنك استخدام كابل لإدخال الكمبيوتر. أو يمكنك استخدام جهاز iPhone الخاص بك لتنزيل MobieSync لمسح رمز الاستجابة السريعة لتوصيلهم عبر Wi-Fi.
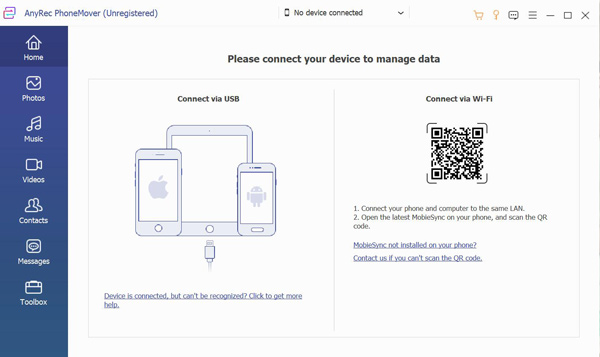
الخطوة 2. بعد الانتهاء من الاتصال، سيتم عرض المعلومات الموجودة على هاتفك على الشاشة. يمكنك الآن النقر فوق الزر "صورة" لرؤية جميع ملفات الصور الموجودة على جهاز iPhone الخاص بك. وقد تم تصنيف جميع الصور بشكل جيد لتمكنك من التحقق منها بشكل أكثر وضوحا.
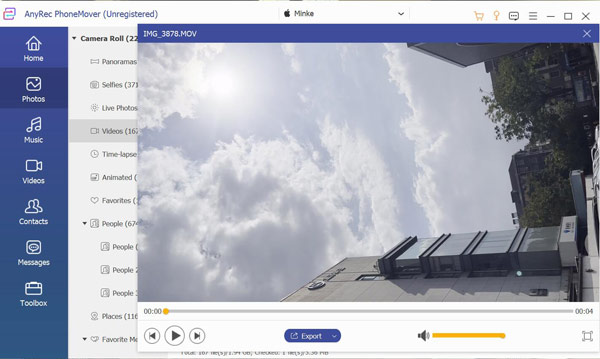
الخطوه 3.الآن، يمكنك اختيار الصور التي تريد نقلها. وبعد ذلك، انقر فوق الزر "نسخ احتياطي" الذي يحتوي على أيقونة الكمبيوتر لمشاركة صورتك من iPhone إلى الكمبيوتر الشخصي.
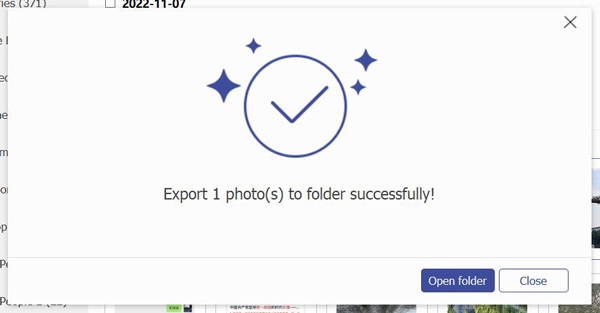
مزامنة الصور على iCloud بين iPhone وجهاز الكمبيوتر لاسلكيًا
يستخدم العديد من الأشخاص الخدمات السحابية لنقل الصور من iPhone إلى جهاز الكمبيوتر ، مثل iCloud و Google و Dropbox وما إلى ذلك. iCloud هو نظام سحابي من نظام Apple البيئي ؛ إنه أسهل بكثير بالنسبة لمنتجات Apple. يمكنك أيضًا فتح موقع iCloud على الويب على نظام Windows باستخدام أي متصفح.
ومع ذلك ، يمكنك فقط تنزيل 1000 صورة من iCloud على Windows في وقت واحد. لذلك ، قد يكون من الصعب تنزيل جميع الصور من مكتبة iPhone بالجيجابايت. وإذا لم تشترك في خطة العضوية الخاصة به ، فيمكنك فقط الحصول على 5 جيجابايت من المساحة الخالية لمزامنة صورك.
الخطوة 1.افتح تطبيق "الإعدادات". اضغط على معرف Apple الخاص بك في الجزء العلوي من الشاشة.
الخطوة 2.اضغط على "iCloud" على الشاشة ثم اضغط على "الصور".
الخطوه 3.إذا كنت تستخدم إصدار iOS 18، فهناك خيار "مزامنة هذا الآيفون"، ويمكنك النقر عليه لمزامنة صور الآيفون مع الكمبيوتر الشخصي باستخدام iCloud. وإذا كنت تستخدم إصدار iOS 18 والإصدارات الأقدم، فيجب النقر على "صور iCloud".
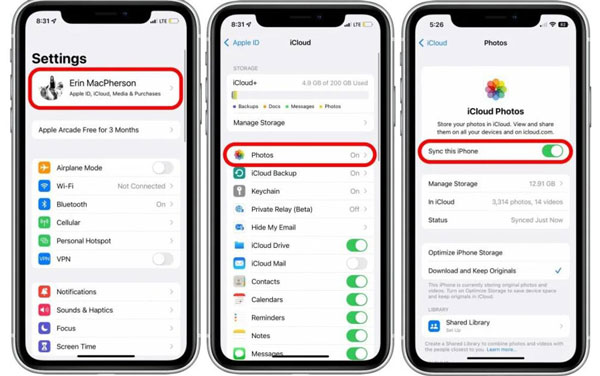
الخطوة 4.افتح موقع iCloud على نظام Windows. قم بتسجيل الدخول إلى حساب Apple الخاص بك لتنزيل جميع صور iPhone التي تمت مزامنتها.
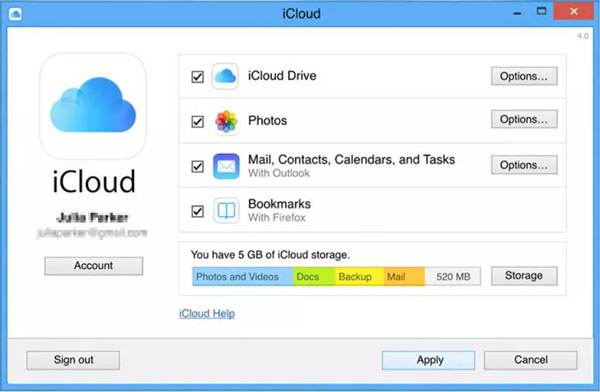
قم بتوصيل iTunes لإرسال الصور من iPhone إلى جهاز الكمبيوتر
يعد iTunes طريقة شائعة لمستخدمي Windows لإدارة أجهزة iPhone الخاصة بهم. يمكنك هنا نقل الصور من iPhone إلى Windows 7/8/10/11 باستخدام iTunes عبر اتصال USB. ولكن إذا كنت ترغب في استخدام iTunes على جهاز كمبيوتر ، فيجب عليك نسخ جميع البيانات احتياطيًا أولاً ، الأمر الذي قد يستغرق وقتًا طويلاً للانتظار.
الخطوة 1.أولاً ، يجب عليك تثبيت أحدث إصدار من iTunes على جهاز الكمبيوتر الخاص بك. بعد تشغيل iTunes ، يجب عليك استخدام كابل Lightning أو USB لتوصيل جهاز iPhone وجهاز الكمبيوتر.
الخطوة 2.قبل استخدام iTunes لإدارة جهاز iPhone الخاص بك، يجب عليك النقر فوق الزر "Back Up Now" الموجود على شاشة النسخ الاحتياطي.
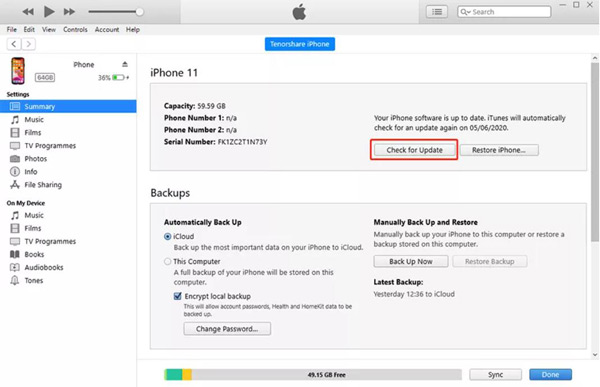
الخطوه 3.يمكنك الآن الانتقال إلى تطبيق الصور على نظام التشغيل Windows. انقر فوق الزر "استيراد" للحصول على الصور على جهاز iPhone الخاص بك. ولكن قد يكون هناك احتمال أن تكون البيانات مشفرة، ولا يمكنك الوصول إلى المجلدات وفتحها.
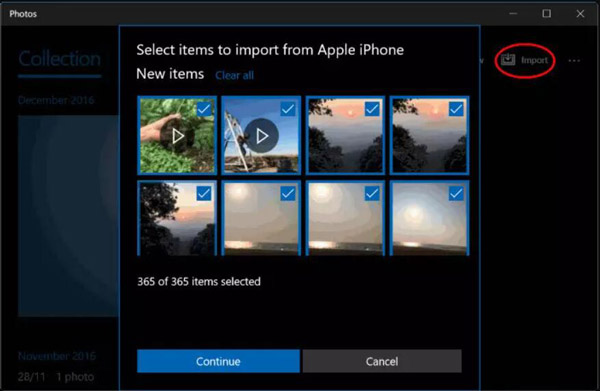
الأسئلة الشائعة حول نقل صور iPhone إلى جهاز الكمبيوتر
-
لماذا لا يمكنني استيراد الصور من iPhone إلى الكمبيوتر الشخصي؟
لأنك ربما قمت بتحميل صورك على iCloud. لذا فإن تطبيق الصور الخاص بك يحتوي فقط على معاينة لتلك الصور. لا يوجد ملف على الجهاز المحلي. لذلك ، يجب عليك إيقاف تشغيل مزامنة iCloud على جهاز iPhone الخاص بك لنقلها عبر كابل.
-
هل يمكنني استخدام كابل لنقل الصور من iPhone إلى الكمبيوتر الشخصي مباشرة؟
نعم تستطيع. يمكنك توصيل جهاز iPhone وجهاز الكمبيوتر الخاص بك بدون برنامج تابع لجهة خارجية لفتح المجلد المحلي من جهاز iPhone الخاص بك على نظام Windows. وبعد ذلك ، يمكنك اختيار الصور المراد نقلها. لكن برنامج AnyRec PhoneMover يمكن أن يساعدك في تجنب البحث عن مجلد الصور حسب المجلد للتحقق منه.
-
هل يمكنني نقل الصور من iPhone إلى الكمبيوتر الشخصي عبر البلوتوث؟
لا ، لا يمكنك ذلك. قامت Apple بتعطيل وظيفة Bluetooth لنقل الملفات والبيانات بين الأجهزة. يمكن لنظام Apple البيئي استخدام AirDrop لإرسال الملفات. وإذا كنت ترغب في مشاركة الملفات عبر الأنظمة ، فيمكنك استخدام ملفات برنامج AnyRec PhoneMover لمساعدتك في نقل الملفات إلى جهاز كمبيوتر شخصي أو Android.
استنتاج
أنت الآن تعرف كيفية نقل الصور من iPhone إلى جهاز الكمبيوتر باستخدام كابل أو بدونه. على الرغم من iCloud و iTunes ، يمكن أن تحتوي تطبيقات Apple هذه على المزيد من الميزات عند التعامل مع أجهزة iPhone ، فهي غير متوافقة مع Windows تمامًا. لذا ، يمكنك استخدام ملفات برنامج AnyRec PhoneMover، والذي يمكنه توصيل جهاز iPhone و Windows بشكل مثالي لإدارة الملفات.
100% آمن
