如何將照片從 Android 傳輸到 Android 14
這篇文章提供了有關將照片從 Android 傳輸到 Android 的全面指南,踏上輕鬆分享您珍貴時刻的旅程。在這個數位時代,無縫照片傳輸至關重要,這篇文章整理了 5 種可行的方法來簡化流程。無論您喜歡強大的一鍵式工具的高效性、Android Beam 的簡單性、藍牙的熟悉性,還是 Google Photos 和 Google Drive 等 Google 服務的便利性,本指南都能滿足您的需求。閱讀這篇文章並立即開始將照片從 Android 傳輸到 Android!
一鍵將照片從 Android 傳輸到 Android 的強大工具
如果您想輕鬆地一鍵將照片從 Android 傳輸到 Android,您可以使用名為的專業工具輕鬆完成此任務 AnyRec PhoneMover,一款多功能工具,專為快速高效的 Android 到 Android 資料遷移而設計。是可行的 將所有檔案從 Android 傳輸到 PC。請按照以下步驟操作,以最少的努力即可享受從 Android 到 Android 的一鍵式照片傳輸。

為您想要從 Android 傳輸到 Android 的照片自訂濾鏡。
大量傳輸可快速完成照片從 Android 到 Android 的傳輸。
將照片傳輸到您的電腦裝置以再次備份您的資料。
穩定安全的連線可確保傳輸時所有資料的安全。
100% 安全
步驟1。安裝後開啟 AnyRec PhoneMover。使用兩條 USB 連接線將兩部 Android 手機連接到您的電腦。或者,連接一部 Android 裝置並掃描二維碼以連接第二部 Android 手機。
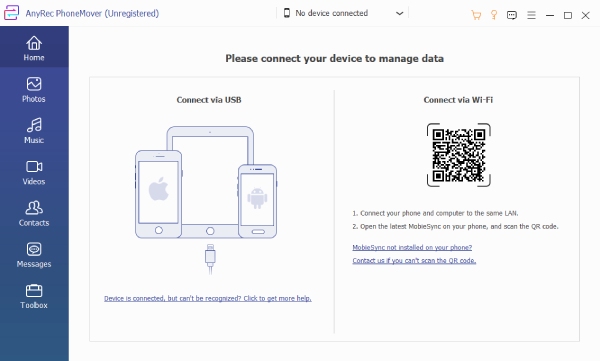
第2步。在左側,瀏覽分類照片。按一下以選擇要從 Android 傳輸到 Android 的所需照片。或者您可以單擊“全部選中”按鈕來選擇所有照片。
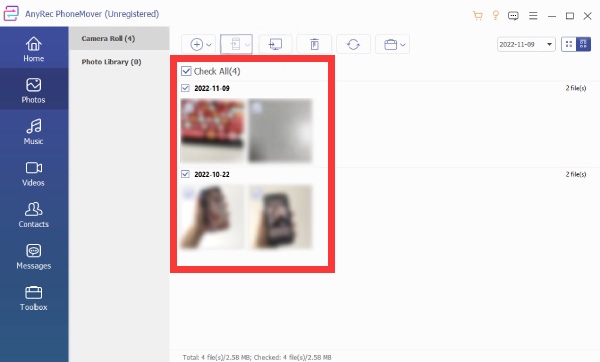
第 3 步。點擊上面的“匯出到裝置”按鈕以啟動傳輸。您的照片將無縫地從一個 Android 裝置傳輸到另一個 Android 裝置。或者,也可以透過上面的「刪除」按鈕直接刪除照片來管理照片。
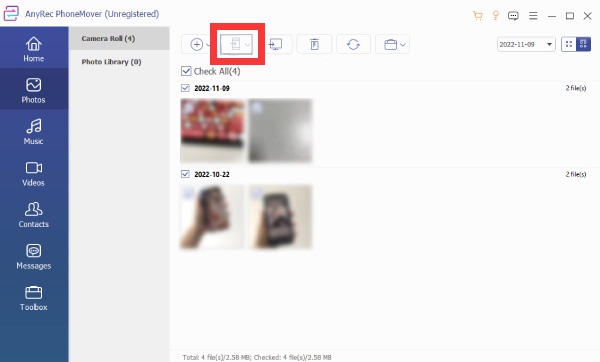
100% 安全
如何透過 Android Beam 將照片從 Android 傳輸到 Android
使用 Android Beam 進入從 Android 到 Android 的無線照片傳輸領域,該功能使用 NFC(近場通訊)在兩個 Android 裝置之間建立直接連接。雖然對於那些擁有相容設備的人來說這是一個可行的選擇,但 Android Beam 自 Android 10 起已被棄用,取而代之的是「附近共享」。因此,對於 Android 10 及更高版本的用戶,您可能需要其他方法。對於支援 Android Beam 的 Android 手機,用戶可以按照以下步驟將照片從 Android 直接傳輸到 Android:
步驟1。確保兩台 Android 裝置都已開啟 NFC 和 Android Beam。導航至“設定”應用程式,找到“已連接裝置”或“無線和網路”,然後啟動 NFC 和 Android Beam。
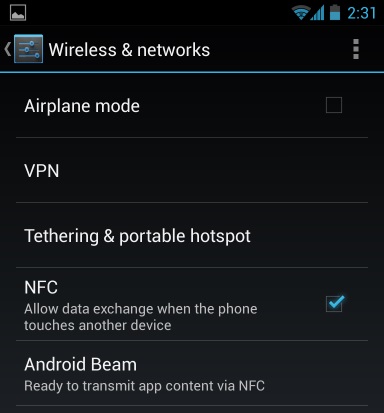
第2步。在包含照片的 Android 裝置上,開啟「照片」。選擇您想要從 Android 傳輸到 Android 的照片。若要選擇多張照片,請觸碰並按住一張照片,然後點選其他照片。
第 3 步。確保兩台設備均已解鎖並將設備背面靠攏。在第一台裝置上,點選所選照片上的「點擊傳送」按鈕。點擊螢幕即可啟動傳輸。
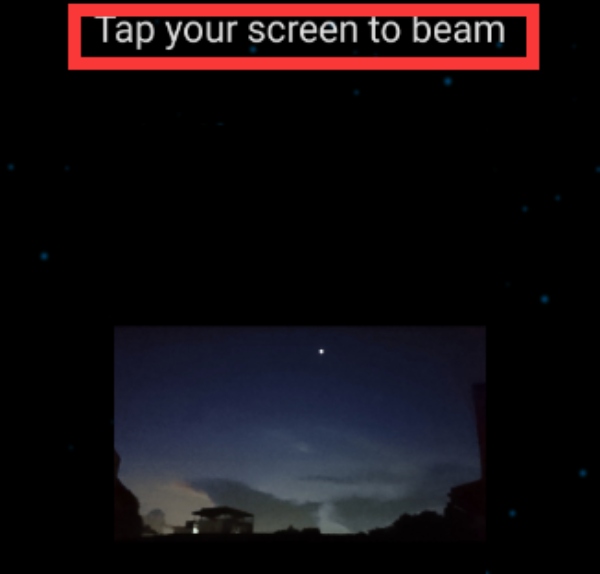
使用藍牙將照片從 Android 傳輸到 Android
藍牙也是將照片從一台 Android 裝置傳輸到另一台 Android 裝置的可靠方法。然而,藍牙連接傳輸可能不穩定,一次選擇太多照片可能會導致傳輸速度太慢。請按照以下簡單的步驟獲得無縫的藍牙傳輸體驗:
步驟1。確保兩台 Android 裝置上的藍牙均已啟用。導航至「設定」並點擊「藍牙」按鈕,透過點擊「配對新裝置」按鈕並選擇其他 Android 裝置來配對裝置。
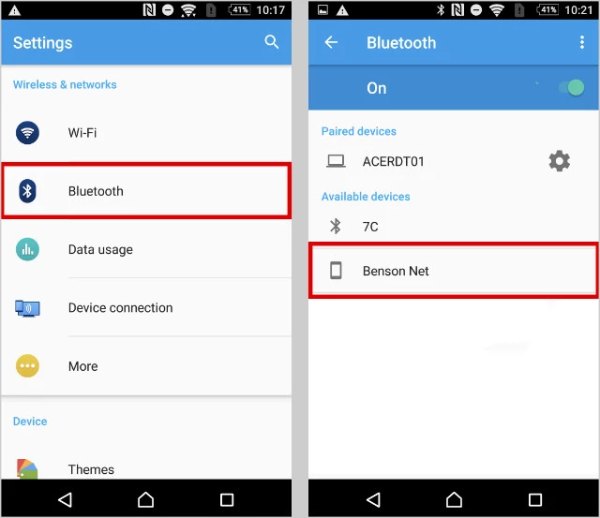
第2步。開啟“照片”。選擇您想要從 Android 傳輸到 Android 的照片。然後,點擊「共享」按鈕選擇藍牙作為傳輸方式並選擇您的目標裝置。
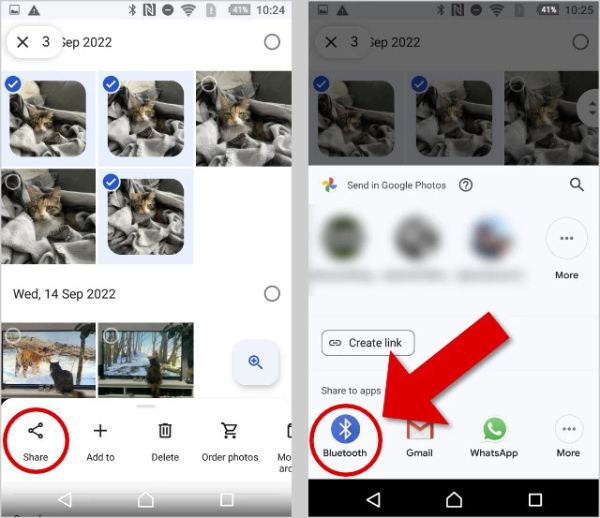
第 3 步。在接收 Android 裝置上,接受傳入的藍牙傳輸。選定的照片將開始從一台設備到另一台設備的旅程。
Google 相簿如何協助將照片從 Android 裝置傳輸到 Android 設備
您還可以使用 Google Photos 將照片從 Android 傳輸到 Android,Google Photos 是一個強大的基於雲端的解決方案,讓您能夠在多個 Android 裝置上輕鬆存取整個照片庫。這也有幫助 將照片從 Android 傳輸到 PC。唯一的問題是,Google Photos 只為免費套餐用戶提供 15GB 的可用空間。因此,儲存空間可能不夠。請依照以下步驟操作,利用雲端儲存的便利性將照片從 Android 傳輸到 Android:
步驟1。開啟「Google 相簿」並使用您的 Google 帳戶登入。如果「備份」關閉,請點選「開啟備份」按鈕。然後,選擇您將在新 Android 裝置上使用的 Google 帳戶。
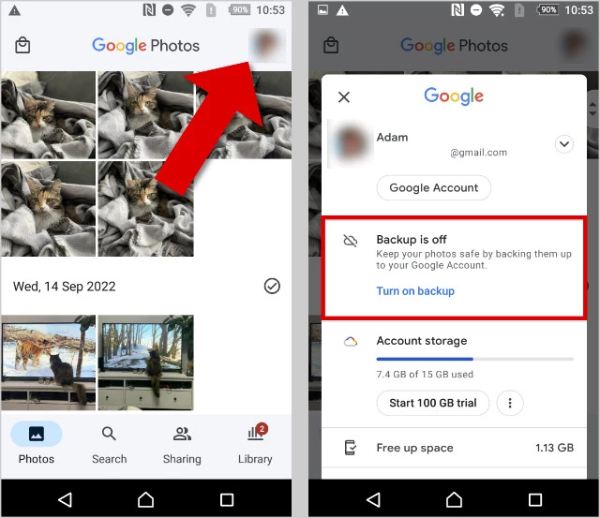
第2步。點擊「開啟備份」按鈕開始備份過程,將照片從 Android 傳輸到 Android。備份完成後,在新的 Android 裝置上開啟「Google Photos」並登入您用於備份的帳戶。
第 3 步。瀏覽您在雲端備份的照片。若要將照片下載到您的設備,請選擇照片,點擊「更多」按鈕,然後點擊「下載」按鈕。
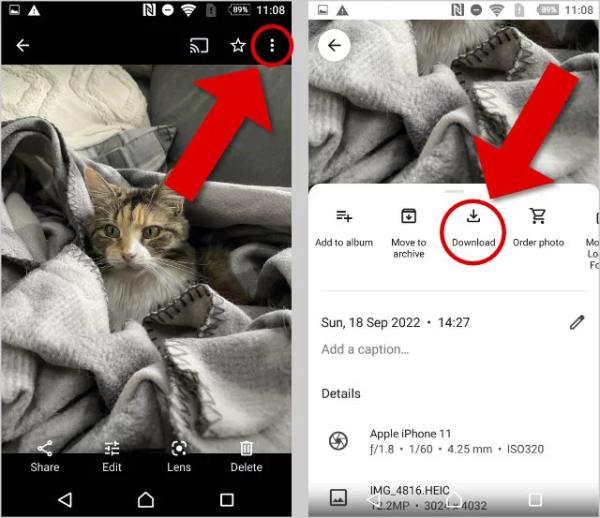
透過 Google Drive 將照片從 Android 傳輸到 Android
使用 Google Drive 也是將照片從 Android 裝置傳輸到 Android 裝置的無縫方式。雖然您可以使用Google Drive作為中轉站來傳輸您的照片,但您需要備份其他數據,例如「應用程式數據」、「通話記錄」、「聯絡人」等。您也可以將簡訊從 Android 傳輸到 Android。所以,不僅需要更多的時間,還需要收集你的其他資訊。請依照以下步驟透過 Google 雲端硬碟輕鬆地將照片從一台 Android 裝置傳輸到另一台裝置:
步驟1。導航至 Android 手機上的「設定」應用程式。導航並點擊「備份到 Google」按鈕。在備份設定中,選擇要備份的內容類型,包括照片。啟用備份功能。
第2步。啟用後,所有選定的資料(包括照片)將自動備份。您也可以手動將要從 Android 傳輸到 Android 的照片上傳到 Google 雲端硬碟。
第 3 步。在接收 Android 裝置上,開啟 Google Drive 並使用用於備份的相同 Google 帳戶登入。現在,您可以看到從 Android 傳輸到 Android 的所有照片。
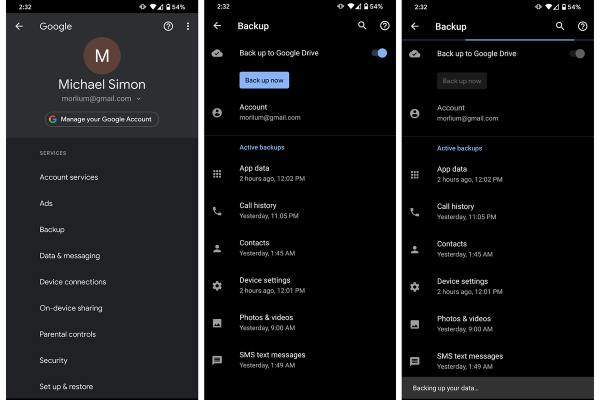
有關如何將照片從 Android 傳輸到 Android 的常見問題解答
-
是否可以在 Android 裝置之間傳輸照片而無需電纜?
是的,藍牙、Android Beam、Google Drive 和 Google Photos 提供從 Android 裝置到 Android 裝置的無線照片傳輸選項。
-
不會,藍牙、Android Beam 和雲端服務等內建功能可簡化傳輸流程。但單獨的專業工具可能會幫助您更自由地傳輸照片。
透過 Google Photos 和 Google Drive 等雲端服務傳輸照片安全嗎?
-
是的,Google 的雲端服務優先考慮安全性,確保裝置之間安全且加密的照片傳輸,因為它在備份資料時不會侵入您的資料。
結論
總而言之,Android 裝置之間的照片傳輸領域現在是一個具有多種選項的無縫旅程。每種方法都有其獨特的優點。靈活地輕鬆傳輸、分享和存取您珍貴的回憶。在這些方法中, AnyRec PhoneMover 提供超越設備限制並無縫分享重要時刻的能力,這些時刻現在觸手可及。選擇適合您偏好的方法,然後開始從 Android 到 Android 的照片傳輸。
100% 安全
