如何在每個設備上拍攝 Roblox 屏幕截圖 [PC/Mac/iPhone/Android]
在 Roblox 中截屏,與朋友分享精彩瞬間。或者您想捕獲屏幕並將其通過電子郵件發送給 Roblox 客戶服務。無論您的原因是什麼,這裡都是您獲取 Roblox 屏幕截圖的分步指南。捕獲屏幕截圖後,您還將知道在哪裡可以找到它們。此外,本指南適用於所有設備上的 Roblox。無論您是在電腦上還是手機上玩 Roblox,您都可以在這裡找到在 Roblox 上截屏的方法。
指南列表
第 1 部分:如何在 Roblox 上截圖 [電腦/iOS/安卓] 第 2 部分:使用一個屏幕為所有設備拍攝 Roblox 屏幕截圖的替代方法 第 3 部分:關於在 Roblox 上截屏的常見問題解答第 1 部分:如何在 Roblox 上截圖 [電腦/iOS/安卓]
一旦找到正確的 Roblox 屏幕截圖按鈕,捕獲遊戲就很容易了。 Windows 和 Mac 以及您的手機上有幾個默認的屏幕截圖熱鍵。了解以下步驟並開始在 Roblox 上捕捉。
Windows
方法一:
步驟1。在 Roblox 上開始遊戲,進入後,按下鍵盤上的「列印螢幕」按鈕。透過這樣做,您可以捕獲整個螢幕。
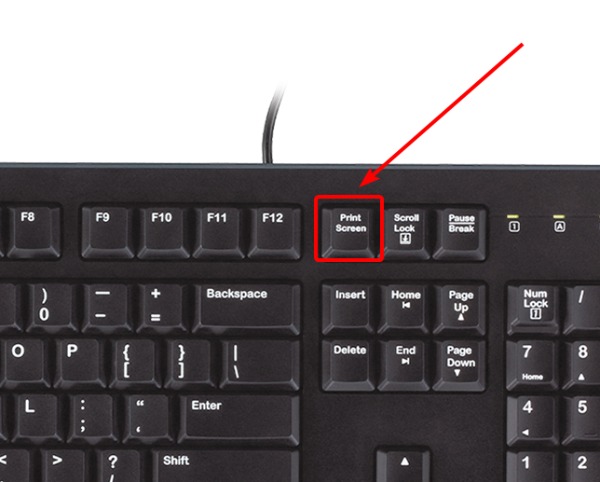
第2步。您將在下面的右角看到一個彈出視窗。點擊其上的“打開資料夾”按鈕即可查看螢幕截圖。
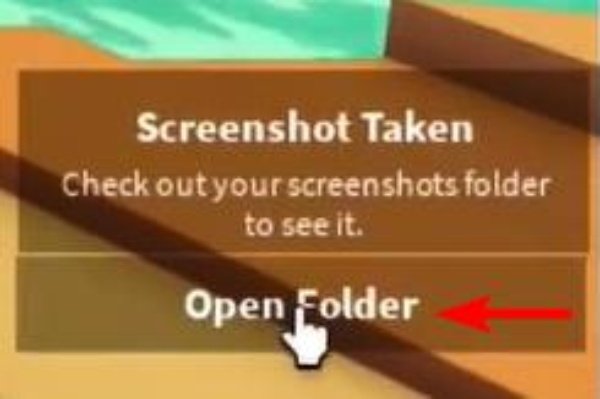
筆記: 您也可以使用其他默認值 Windows 屏幕截圖熱鍵 在 Roblox 上截取屏幕截圖。此外,如果您錯過了彈出窗口,請轉到 圖片 這台電腦上的文件夾,然後找到 Roblox 文件夾。您所有的 Roblox 屏幕截圖都在那裡。
方法二:
步驟1。點擊 Roblox 遊戲左上角的「選單」按鈕。或按 Esc 按鈕將其開啟。
第2步。然後點擊“錄製”選項和“截取螢幕截圖”按鈕來捕獲螢幕。
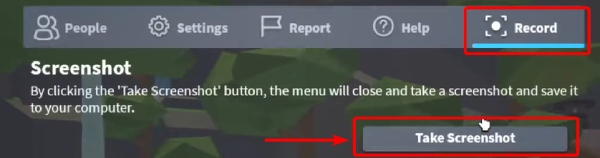
第 3 步。接下來,點擊彈出視窗中的“打開資料夾”按鈕以檢查您拍攝的螢幕截圖。
Mac
在 Mac 上截取 Roblox 屏幕截圖與捕獲其他 Mac 活動相同。使用默認的截圖鍵組合就可以了。因此,您可以快速按下 Command、Shift 和 4 來捕獲整個屏幕。這裡有更多的熱鍵和它們的功能。順便說一句,你可以 在 Mac 上錄製 Roblox (macOS Mojave、Catalina 或更高版本)在整個屏幕或選定部分使用 Command、Shift 和 5 個鍵。
| 功能 | |
| 命令、Shift 和 3 | 捕獲屏幕的一部分。 |
| 命令、Shift 和 4 | 捕獲整個屏幕。 |
| 命令、Shift 和 5 | 打開控制面板。 |

蘋果手機
對於不同的 iPhone 機型,截圖方法是不同的。您可以根據您的型號按照說明進行操作。
配備面容 ID 的 iPhone: 在您的 iPhone 上玩遊戲時,按下電源和音量調高按鈕以截取 Roblox 屏幕截圖。
配備 Touch ID 和側邊按鈕的 iPhone: 在 Roblox 中,您可以按側面和主頁按鈕截取屏幕截圖。
配備 Touch ID 和頂部按鈕的 iPhone: 如果您的 iPhone 的電源按鈕在頂部,請同時按下它和主屏幕按鈕以快速截取您的 Roblox 遊戲。
您可以在左上角看到屏幕截圖縮略圖。點擊它來編輯屏幕截圖或忽略它直到它消失。要查找您的屏幕截圖,請轉到“照片”並找到“屏幕截圖”相冊。
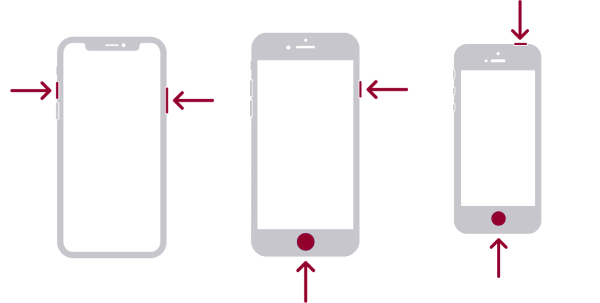
安卓
不同的 Android 機型有不同的 Roblox 截屏方式。以下內容列出了大多數安卓手機上流行的三種截屏方法。您可以在您的 Android 上打開 Roblox,並分別嘗試以下方法。
步驟1。同時按下電源和降低音量按鈕。最多 安卓 11 模型使用這種屏幕捕獲方法。
第2步。用三個手指從屏幕頂部滑動到底部。
第 3 步。對於某些三星手機,您可以用手的邊緣在屏幕上滑動以截取屏幕截圖。
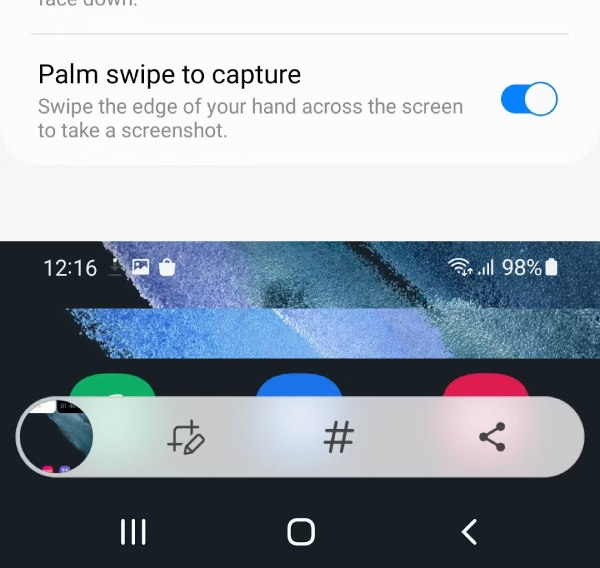
筆記: 如果上述方法不適用於您的手機,請考慮諮詢您的手機供應商以獲得更多 Android 屏幕截圖方法的幫助。
第 2 部分:使用一個屏幕為所有設備拍攝 Roblox 屏幕截圖的替代方法
除了手動按下不同的按鈕在 Roblox 上截取屏幕截圖外,還有一種更簡單的方法可以讓您在計算機上捕獲 Roblox 屏幕截圖。 AnyRec Screen Recorder 幫助您輕鬆捕獲您的 Windows 和 Mac 活動。此外,您可以將手機連接到電腦,並使用 AnyRec 的錄音機在桌面上捕獲手機屏幕。捕穫後,您可以快速進行註釋、裁剪屏幕截圖並進行更多編輯。同時,您可以輕鬆找到您的 Roblox 屏幕截圖,因為您可以將它們保存在任何您想要的地方。

使用滾動模式捕獲長屏幕截圖。
將屏幕截圖固定在桌面上即可輕鬆查看。
模糊屏幕截圖上的私人信息。
在 Windows 和 Mac 上錄製 iOS 和 Android 設備。
安全下載
安全下載
如何使用 AnyRec 屏幕錄像機在 Roblox 上截屏
步驟1。從上面的鏈接免費下載 AnyRec 的錄音機。然後,在您的桌面上安裝並啟動它。接下來,在您的計算機上啟動您的 Roblox 遊戲。找到您要捕捉的場景。選擇一種錄像機模式,然後單擊錄像機界面上的相機圖標以對 Roblox 進行屏幕截圖。
第2步。您可以在 Roblox 遊戲中選擇一個區域來捕獲它。之後,您可以立即編輯您的屏幕截圖。例如,您可以模糊您的 ID 名稱或圈出要突出顯示的部分。或者,您可以單擊 節省 按鈕將此 Roblox 屏幕截圖保存在您想要的任何文件夾中。
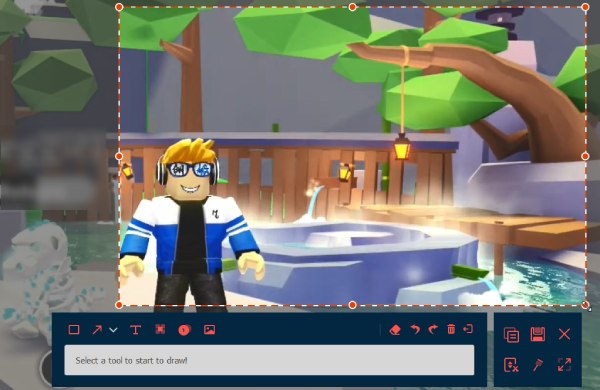
安全下載
安全下載
第 3 部分:關於在 Roblox 上截屏的常見問題解答
-
如何禁用 Roblox 屏幕截圖?
遺憾的是,您無法禁用 Roblox 中的屏幕截圖功能。如果你不想使用它,你可以忽略它。如果由於 Roblox 中的屏幕截圖功能而導致熱鍵衝突,您可以更改其他截圖工具中的熱鍵組合。
-
如何在 Roblox Studio 中截屏?
單擊“查看”按鈕,您將看到屏幕截圖選項。接下來,單擊屏幕截圖按鈕捕獲您的 Roblox Studio。您可以在圖片內的 Roblox 文件夾中找到屏幕截圖。
-
您可以將多大的圖像上傳到 Roblox?
您可以上傳任意大的圖片。但是 Roblox 會將其縮放到 256×256。
結論
閱讀本文後,您可以將有趣的時刻保存在 Roblox 中或截圖以尋求官方幫助。如果您還想同時捕獲遊戲和編輯屏幕截圖,AnyRec Screen Recorder 是一個很好的選擇。嘗試使用錄音機在您的計算機上同時具有錄音和屏幕截圖功能。也可以把這篇文章分享給不知道如何在 Roblox 上截圖的朋友。
安全下載
安全下載

