如何使用適用於 PC 和智能手機的 5 種有效工具錄製網絡研討會
如果您在參加虛擬會議時需要錄製 Webinar 就可以了。您可能知道,只有主持人可以錄製和發送已捕獲會議的副本。因此,您可能認為不可能將會議記錄為與會者。不用擔心;這篇文章將為您提供用於計算機和智能手機的免費錄製網絡研討會工具,以根據需要錄製您的會議。
如何在 Windows/Mac 上錄製網路研討會
高分辨率的錄製視頻可以讓您回到會議現場,幫助您徹底分析所討論的主題。假設您不知道如何錄製網絡研討會;您可以嘗試下面推薦的工具。
1. AnyRec Screen Recorder
這個桌面軟件是錄製網絡研討會的絕佳工具。它有一個錄像機,可以讓你以高質量捕捉。您可以更改視頻設置,您可以在其中設置您喜歡的格式、分辨率、質量、編解碼器和音頻設置。它還提供了一個可配置的記錄器來捕獲屏幕上所需的區域——免費下載 AnyRec Screen Recorder 在 Windows 或 macOS 上。

適用於以無損質量實時錄製網絡研討會、遊戲、電影和在線會議的軟件。
為網絡攝像頭錄像機提供快速設置以捕捉用戶及其在屏幕上的活動。
可自定義的熱鍵、試音系統和其他功能可打造更好的錄音體驗。
沒有錄製時間限制,同時藉助 AI 技術保持最佳圖像質量。
安全下載
安全下載
如何使用 AnyRec Screen Recorder 錄製網絡研討會:
步驟1。造訪 AnyRec 官方網站。點擊“免費下載”按鈕下載並安裝螢幕錄影機。安裝完成後,啟動軟體開始錄製網路研討會。點擊主介面中的“錄影機”按鈕並繼續設定。
安全下載
安全下載

第2步。調整並選擇所需的捕獲區域。您也可以將錄音機的寬高比設定為全螢幕或指定寬度和高度。然後,按一下“系統聲音”按鈕以錄製裝置中的音訊。如果需要在會議中發言,請開啟麥克風選項。

第 3 步。設定完成後,按一下「REC」按鈕開始錄製網路研討會。您的螢幕上將出現一個小工具選單。它為您提供即時繪圖效果、錄製時間表以及其他停止和暫停錄製的功能。
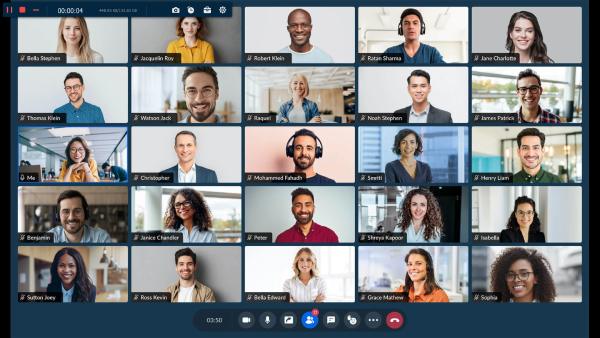
步驟4。完成錄製後,將出現預覽視窗。透過移動參數來修剪視訊文件,然後按一下「下一步」按鈕。瀏覽到要儲存它的指定資料夾路徑。您也可以在此部分重新命名檔案。最後,點擊“完成”按鈕即可完成。
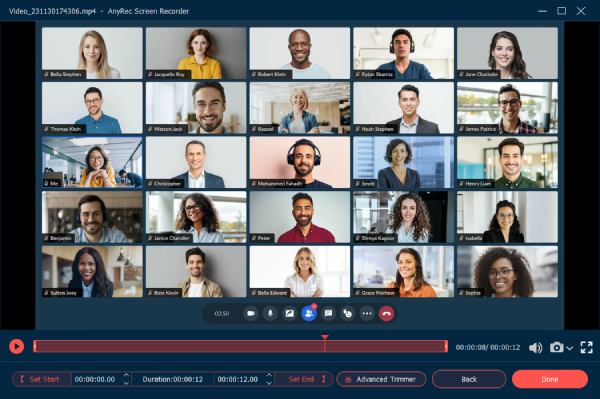
安全下載
安全下載
2. 斯納吉特
Snagit 是一款實用的網絡研討會屏幕錄像機。它允許您使用註釋和步驟工具等獨特功能快速捕獲會議,以有組織的方式記錄工作流程。 Snagit 最好的部分是您可以自定義界面,將所有您喜歡的工具集中在一個地方。雖然該軟件並非完全免費,但您仍然可以試用其 15 天的免費試用版。
Snagit 是一款實用的網絡研討會屏幕錄像機。它允許您使用註釋和步驟工具等獨特功能快速捕獲會議,以有組織的方式記錄工作流程。 Snagit 最好的部分是您可以自定義界面,將所有您喜歡的工具集中在一個地方。雖然該軟件並非完全免費,但您仍然可以試用其 15 天的免費試用版。
步驟1。下載 Snagit 並將其安裝到您的電腦上。啟動軟體以擷取網路研討會會議。點擊介面左側的“視訊”按鈕。在此部分中,您可以選擇一個區域,打開網路攝影機並錄製麥克風。
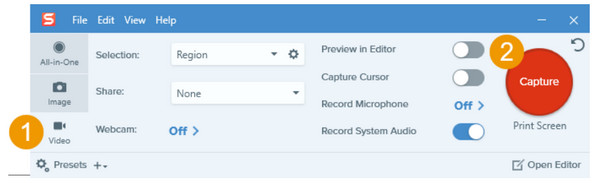
第2步。點擊“錄製系統音訊”按鈕來捕捉討論也很重要。如果您忘記打開某些選項,您仍然可以在單擊“捕獲”按鈕後從小部件選單中啟動它們。
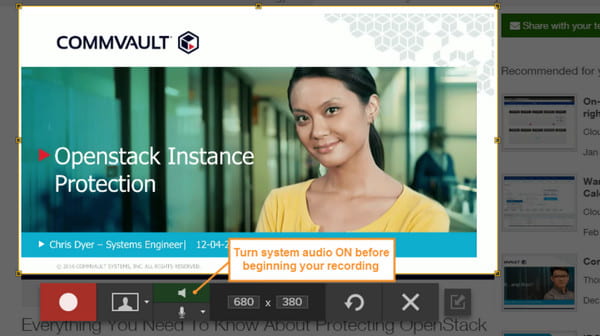
第 3 步。最後,點擊“錄製”按鈕,將開始三秒倒數。確保您不會在螢幕錄影機的選定區域內來回瀏覽應用程式。若要停止錄製,請按一下「停止」按鈕或使用預設熱鍵停止錄製。
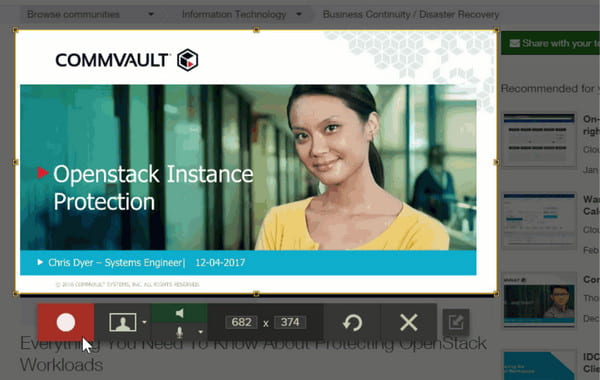
步驟4。您將被引導至“Snagit Editor”來預覽和編輯影片。您可以從素材中剪切、修剪或提取螢幕截圖。之後,您可以透過點擊「分享」按鈕儲存網路研討會錄製內容。您可以在 YouTube、Google Drive 等分享影片。
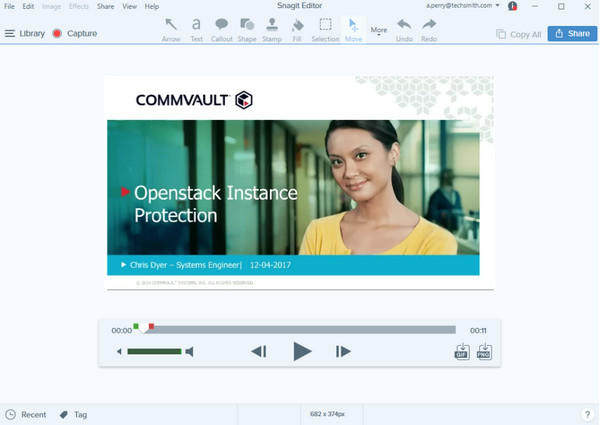
3. 卡姆塔西亞
Camtasia 是在 Windows 和 Mac 上錄製網絡研討會的另一種選擇。該軟件是一種用戶友好的工具,非常易於使用。除了捕捉高質量的網絡研討會,您還可以使用 Camtasia 來記錄操作方法、教程、演示和其他屏幕活動。您可以期待此屏幕錄像機的一件事是其刪除背景的綠屏效果。
如何使用 Camtasia 錄製網絡研討會:
步驟1。下載並安裝 Camtasia 後,設定錄製。首先,啟用螢幕錄製,然後按一下「下拉」按鈕選擇要擷取的區域。您可以拖曳手柄並調整選擇。
第2步。不要忘記打開“系統音訊和麥克風”以進行外部和內部音訊錄製。然後,按一下「錄製」按鈕或按鍵盤上的「F9」鍵。您可以新增目錄或套用適合您偏好的主題。
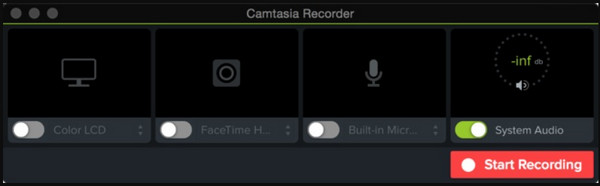
第 3 步。錄製完成後點選“停止”按鈕。您也可以透過點擊工作列中的「Camtasia」按鈕來停止螢幕錄製。修剪素材並瀏覽資料夾以保存它。按一下“確定”按鈕進行確認。
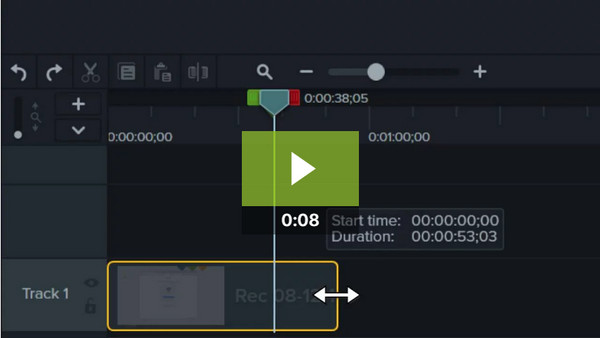
如何在 Android/iPhone 上錄製網路研討會
通過智能手機錄製網絡研討會並非不可能,這要歸功於您可以從 App Store 或 Play Store 獲得的一些免費屏幕錄像機。讓我們看看哪些應用程序可以有效地在 Android 或 iOS 上錄製網絡研討會。
1.XRecorder
免費的屏幕錄像機,具有豐富的功能,您可以免費使用。 XRecorder 使用戶能夠以 1080p 分辨率捕捉流暢清晰的鏡頭。雖然該應用程序是免費的,但您可以使用它來捕捉更長的視頻,例如現場遊戲節目、教程和網絡研討會。此外,內置的視頻編輯器允許您通過裁剪、修剪、旋轉和添加元素來編輯錄製的文件。
如何使用 XRecorder 對網絡研討會進行屏幕錄製:
步驟1。開啟裝置上的 XRecorder 應用程式。點擊“新增”按鈕並選擇“錄製影片”選項。螢幕一側會出現一個浮動球。此外,小工具選單將出現在您的通知面板上。
第2步。參加網路研討會並設定您需要的一切。點擊“浮球”按鈕拉出列表,然後點擊“記錄”按鈕。然後將開始三秒倒數。
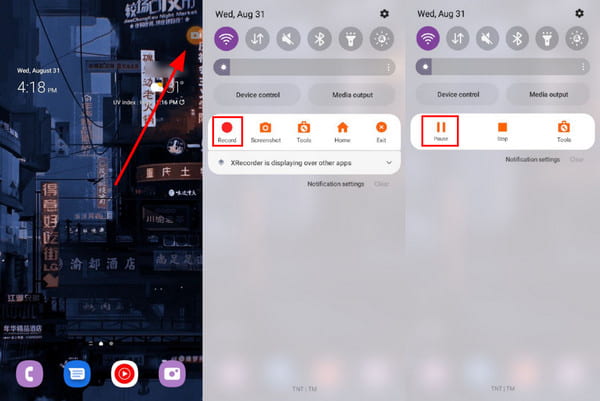
第 3 步。您可以下拉通知面板並點擊「停止」按鈕來停止錄製。繼續編輯影片並將其儲存到您的圖庫中。該應用程式可以執行音訊提取和媒體合併。
2. iPhone內置屏幕錄像機
Apple 具有屏幕錄製所需的功能。與 Mac 不同,iOS 無需第三方即可捕獲內部音頻 捕捉軟件.當然,輸出視頻以高質量保存,您也可以在相機膠卷上對其進行編輯。此外,屏幕錄製沒有時間限制。只有您需要記住您的存儲空間。
如何使用 iOS 屏幕錄製網絡研討會:
步驟1。轉到“設定”並點擊“控制中心”按鈕。點選「螢幕錄製」按鈕,然後點選旁邊的複選標記。
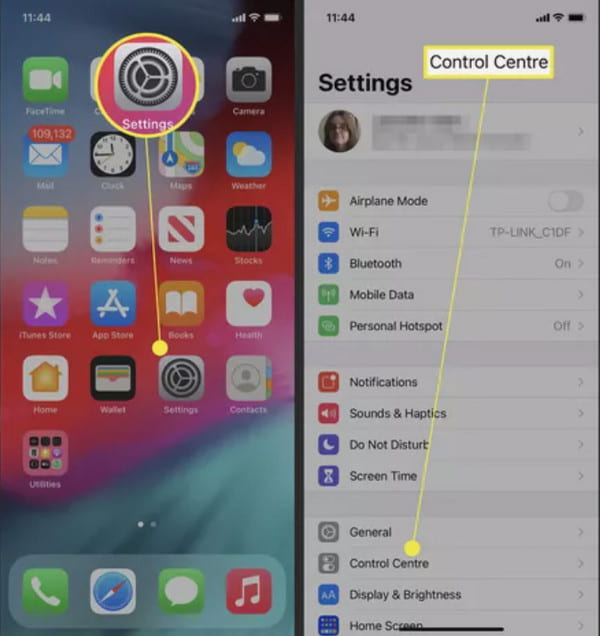
第2步。拉出裝置上的「控制中心」並點擊「錄製」按鈕。等待三秒倒數開始捕獲。
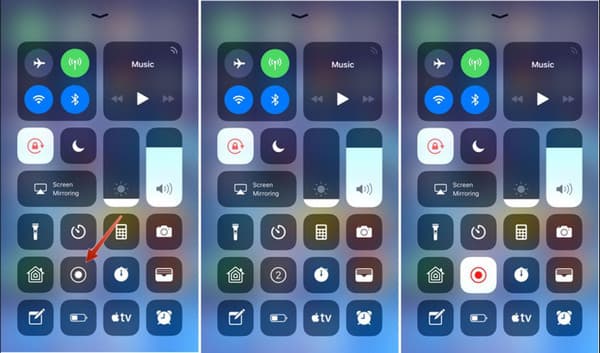
第 3 步。當您想停止錄製時,請再次進入控制中心並點擊「錄製」按鈕。點選“停止”按鈕確認操作。然後,素材將保存在照片應用程式中。
錄製網路研討會時要注意的事項
在錄製網絡研討會時,您應該注意幾件事,以確保高質量的錄製能夠吸引您的觀眾並有效地傳達您的信息。以下是一些需要牢記的關鍵事項:
音頻質量: 確保音頻清晰易懂。測試麥克風並確保其位置正確。避免背景噪音,如果計算機內置的麥克風不夠用,請考慮使用單獨的麥克風。
視頻質量: 檢查視頻是否清晰且清晰。確保照明充足,避免分散注意力的背景。如果可能,請使用高質量的相機來捕捉視頻。
測試運行: 對網絡研討會進行試運行,以確保一切正常。這將幫助您識別任何潛在問題並在最終錄製之前進行必要的調整。
注意:如果你想要有音質和視頻質量,你可以使用 AnyRec Screen Recorder 作為錄製網絡研討會的工具。該軟件可以確保您擁有出色的錄製輸出。
安全下載
安全下載
錄製網路研討會的常見問題解答
-
通過第三方應用程序篩選記錄網絡研討會是否合法?
是的,錄製網絡研討會等虛擬會議是合法的。大多數參與者不會花錢在 Zoom 上安裝錄音功能,因此最簡單的錄音方式是通過屏幕錄像機軟件。這也是以不同格式保存輸出並共享到其他平台的優勢。
-
哪種屏幕錄像機擴展最適合用於網絡研討會?
Chrome 網上應用店提供了一系列屏幕錄像機擴展程序。你可以試試 Nimbus、Loom、Droplr、Awesome Screenshot、Vmaker 和 Vidyard
-
錄製網絡研討會的最佳分辨率是多少?
錄製網絡研討會的最推薦分辨率是 1280 × 720 像素。幸運的是,大多數屏幕錄像機都為高清素材提供這種分辨率。如果你想以 1080p 格式存儲視頻,AnyRec Screen Recorder 是最好的選擇工具。
結論
免費的屏幕錄像機可以讓您免於購買可能無法錄製網絡研討會的糟糕軟件。此外,它還為您提供了從不同角度、輸出格式和高質量捕獲屏幕的選項。 AnyRec Screen Recorder 提供所有這些強大的功能。立即免費下載,體驗另一個層次的錄音!
安全下載
安全下載
