如何在戴爾筆記本電腦上打印屏幕-全屏和選定區域
由於戴爾筆記本電腦採用的是Windows系統,您還可以使用默認的熱鍵和截圖工具在戴爾筆記本電腦上打印屏幕。通過這種方式,您可以在遊戲中記錄您的精彩片段、捕捉珍貴時刻等等。無論您是想在戴爾筆記本電腦上以全屏、選定窗口還是選定區域打印屏幕,都有不同的快捷方式和工具適合您。或者您可以使用多合一截圖工具,這是最好的替代程序 戴爾筆記本電腦上的打印屏幕.繼續閱讀這篇文章並了解更多信息。
如何在戴爾筆記型電腦上列印螢幕 (Windows 11/10/8/7)
有幾種方法可以使用鍵盤和 Windows 提供的內置工具在戴爾筆記本電腦上打印屏幕。這適用於所有配備 Window 11/10/8/7 的戴爾筆記本電腦型號和系列。使用戴爾筆記本電腦鍵盤上的 Print Screen 鍵是截屏最簡單、最快捷的方式。本文部分將了解戴爾筆記本電腦上用於打印屏幕的不同組合鍵和默認應用程序。
1. 打印屏幕快捷鍵
鍵盤快捷鍵是獲取所需螢幕截圖的快速方法。至於列印螢幕,您可以使用多種組合鍵來縮短螢幕擷取的過程。對於即時螢幕截圖,您可以使用標有“PrtSc”或“的專用列印螢幕鍵”掃描儀' 在戴爾筆記本電腦上打印屏幕。
戴爾筆記型電腦有一個特定的組合,沒有單獨的列印螢幕鍵,而是與 F 鍵(特別是 F10)結合在一起。您需要按下「Fn 鍵+F10」來啟動列印螢幕工具。
「Windows 鍵」+「列印螢幕」是一個鍵盤組合,可將螢幕截圖自動儲存在「螢幕截圖」資料夾中。這可以節省您將其保留為圖像的時間,因為您不需要將其貼上到編輯工具中。
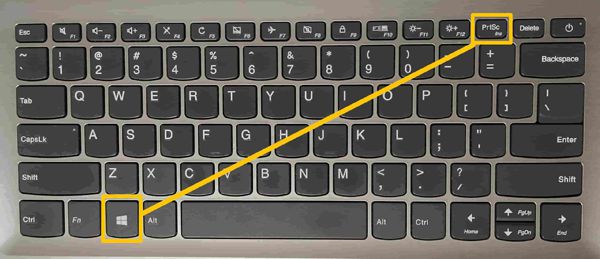
2.戴爾筆記本電腦上的截圖工具
如果您想知道如何以老式方式在戴爾筆記本電腦上打印屏幕,請使用 截圖工具。該工具首先在 Windows Vista 上引入。若要使用該工具,請在搜尋列上輸入「截圖工具」。找到工具後,將其開啟以啟動主介面視窗。從那裡,您可以單擊“新建”按鈕開始捕獲螢幕截圖,單擊“模式”以查看四種截圖模式,然後單擊“延遲”設定定時屏幕截圖。
首先,選擇您要使用的截圖模式。在矩形剪斷、自由格式剪斷、窗口剪斷和全屏剪斷之間進行選擇。矩形剪斷是默認選項。
選擇截圖模式後,按一下「新建」或按「Ctrl」+「N」開始截圖。您的螢幕將有一個白色透明覆蓋層,並且您的遊標將變成十字準線。然後使用滑鼠遊標在螢幕上單擊並拖曳 做一個自定義區域截圖。在戴爾筆記型電腦上列印螢幕後,按「Ctrl」+「S」將影像儲存到所需的資料夾中。或者你可以了解更多 Windows 11/10 截圖工具快捷方式 這裡。

3. 使用 Snip & Sketch 在戴爾筆記本電腦上打印屏幕
Snip & Sketch 是 Windows 新的 Print Screen 工具。此工具的優點是更好的編輯選項和特定的組合鍵快捷方式。
使用工作列上的搜尋功能並輸入 Snip & Sketch。或者,按組合鍵「Windows」+「Shift」+「S」在戴爾筆記型電腦上列印螢幕。
你的屏幕會稍微變暗,你的光標會變成十字準線。使用鼠標選擇桌面區域的一個區域。按住鼠標左鍵並將其拖過屏幕。釋放按鈕以在戴爾筆記本電腦上打印屏幕。打開編輯工具以粘貼您的屏幕截圖並將其另存為圖像。
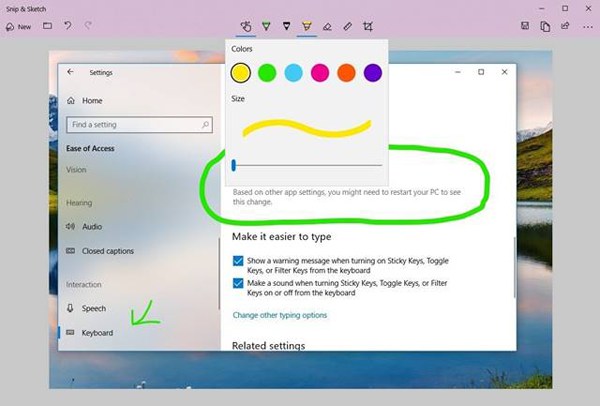
在戴爾筆記型電腦上輕鬆列印螢幕的終極方法
有時您會覺得在戴爾筆記本電腦上打印屏幕的默認應用程序不夠用。主要問題是編輯功能有限,限制您進一步修改照片。符合上述標準的最受歡迎的軟件之一是 AnyRec Screen Recorder.該軟件使用屏幕截圖功能的附加功能記錄您計算機屏幕的活動。您可以在看電影、玩遊戲和瀏覽網頁時在戴爾筆記本電腦上打印屏幕。

設計用於在戴爾筆記本電腦上高質量打印屏幕的快照工具。
自由截取全屏或選定區域的屏幕截圖。
添加帶有形狀、線條、突出顯示、文本等的註釋和註釋。
可自定義的熱鍵可幫助您隨時在戴爾筆記本電腦上打印屏幕。
以下是使用 AnyRec 屏幕錄像機在戴爾筆記本電腦上打印屏幕的步驟。
步驟1。首先,啟動軟體,看到主介面。點擊介面右側的“快照”按鈕以捕獲螢幕活動的螢幕截圖。按一下「快照」開始截取螢幕截圖。

第2步。您的鼠標光標將變為十字準線,使您能夠在戴爾筆記本電腦上打印所需區域的屏幕。使用鼠標精確選擇要截取屏幕截圖的應用程序窗口或桌面區域的任何部分。釋放鼠標以截取屏幕截圖。

第 3 步。服用後 Windows 11/10/8/7 上的屏幕截圖,將會出現一個浮動工具列,您可以使用它來編輯新拍攝的螢幕截圖。在上述工具列上,有一些選項可用於添加文字、註釋、形狀和顏色效果。完成編輯後,按一下「儲存」按鈕將其保留在您的電腦上以供日後使用。

有關如何在戴爾筆記型電腦上列印螢幕的常見問題解答
-
如何使用截圖工具在戴爾筆記本電腦上快速打印屏幕?
您可以使用 Windows 截圖工具快捷方式來自由使用它。只需按下 替代 + ñ 鍵以最後一種模式截取屏幕截圖。
-
我應該選擇哪種模式來打印所需區域的戴爾屏幕?
您可以使用 Snip&Sketch 工具中的 Rectangle Snip 或 Free-form Snip 模式輕鬆捕獲所需的屏幕。只需通過“捕獲”窗口選擇所需的一個。
-
在哪裡可以找到 PrtSc 捕獲的屏幕截圖?
如果您在戴爾筆記本電腦上使用 PrtSn 鍵打印屏幕,則屏幕截圖將僅保存在剪貼板中。您需要啟動打印應用程序並粘貼屏幕截圖以保存。
結論
您已經知道在戴爾筆記本電腦上打印屏幕的 4 種有效方法,包括所有版本。默認工具不會佔用更多空間,但對捕獲模式和編輯工具有限制。因此,您還可以嘗試使用 Windows/Mac 上最強大的截圖工具 AnyRec Screen Recorder。
 如何修復打印屏幕在 Windows 11/10 上不起作用
如何修復打印屏幕在 Windows 11/10 上不起作用