從視頻/照片創建 GIF – 檢查在所有平台上行之有效的 5 種方法
毫無疑問,GIF 是可用於各種目的的最佳發明之一。許多人喜歡用視頻或照片製作 GIF 來傳達或回應互聯網上的史詩時刻。您可以在社交平台和評論部分找到大多數 GIF。在任何設備上從視頻或照片製作 GIF 都相對容易,如果您正在尋找一種方法,那麼您來對地方了。這篇文章將為您提供 5 種方法!
指南列表
第 1 部分:在 Windows/Mac 上從視頻和照片製作 GIF 的 3 種方法 第 2 部分:在 iPhone/Android 上從視頻和照片創建 GIF 的 2 種方法 第 3 部分:有關從視頻和照片製作 GIF 的常見問題解答第 1 部分:在 Windows/Mac 上從視頻和照片製作 GIF 的 3 種方法
您的計算機提供了多種從視頻或照片創建 GIF 的方法。您可以使用專業的桌面工具或簡單的在線 GIF 製作工具來完成它。無論哪種方式,這部分都有為您推薦的工具!
1. AnyRec 中的 GIF Maker 輕鬆創建 GIF
AnyRec Video Converter 是一種桌面工具,可在 Windows 和 Mac 上從照片和視頻創建 GIF。它具有廣泛的原始剪輯編輯功能,您可以無限制地編輯、增強、修改和添加元素。其他功能還包括可隨時替換或更改圖片位置並在導出前預覽結果的控件。 AnyRec Video Converter 為不同的媒體文件提供更強大的選項,包括轉換器、壓縮器、增強器、音量增強器等!

使用 AI 技術從照片製作 GIF 以實現高質量輸出的絕佳解決方案。
製作GIF不受文件格式限制,包括JPEG、PNG、MOV、MP4、GIF、MKV、AVI等。
視頻編解碼器、分辨率、質量、縮放模式和循環動畫的高級輸出設置。
通過提升分辨率和優化亮度來製作高分辨率 GIF 來提高視頻質量。
步驟1。造訪 AnyRec 官方網站,然後點擊影片轉換器上的「下載」按鈕。完成安裝提示並開啟軟體後,請前往「工具箱」功能表。如果您想使用影片或照片,請選擇「GIF Maker」選項。
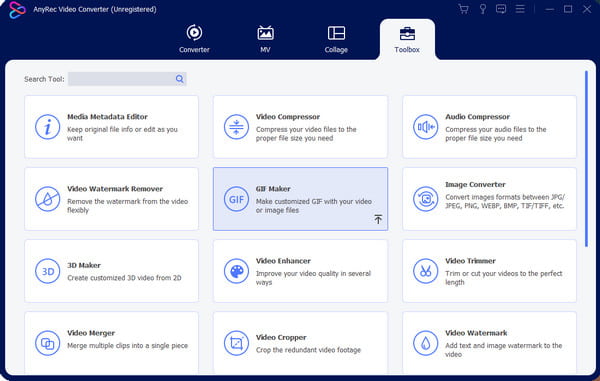
第2步。選擇建立 GIF 所需的材料後,您可以從編輯視窗中添加更多材料。選擇“更改持續時間”選項來編輯每個幀的秒數。或使用控制項更改圖片的順序。
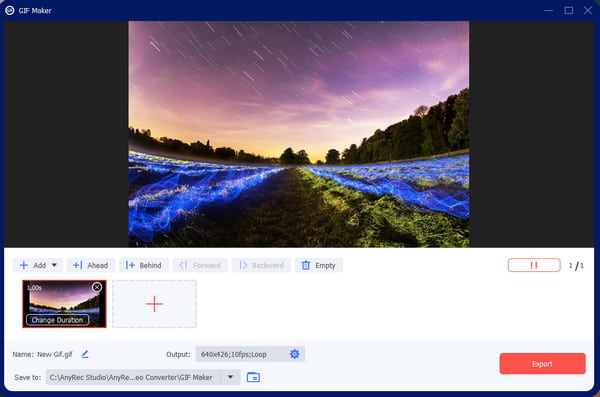
第 3 步。前往「輸出」設定並變更 GIF 設定,包括格式、解析度、幀速率、縮放模式和循環動畫。勾選下面的複選框可儲存自訂設定以套用於未來的 GIF。編輯完成後,點選「確定」按鈕儲存。

步驟4。如果要變更預設資料夾,請從「儲存到」功能表中選擇資料夾路徑。然後,點擊“匯出”按鈕來建立 GIF。所選資料夾將自動出現在您的視窗中。在社群媒體平台上觀看並分享!

2. 一鍵製作GIF的在線工具GIPHY
GIPHY 是一個可以找到所有 GIF 的網站!內容具有各種類別,包括貼紙、反應和娛樂。該網站還有一些列表,可以幫助您找到 GIF,例如動物、動漫和模因。 GIPHY 是一款適合從照片製作 GIF 的工具,因為它提供了豐富多彩的元素和過渡效果來美化輸出。但是如何使用 GIPHY 從圖像創建 GIF?
步驟1。在瀏覽器上造訪 GIPHY,然後點擊介面頂部選單中的「建立」按鈕。從提示視窗中選擇 GIF 選項,然後從本機資料夾上傳照片。網站也會要求您建立帳戶或登錄,然後再繼續。
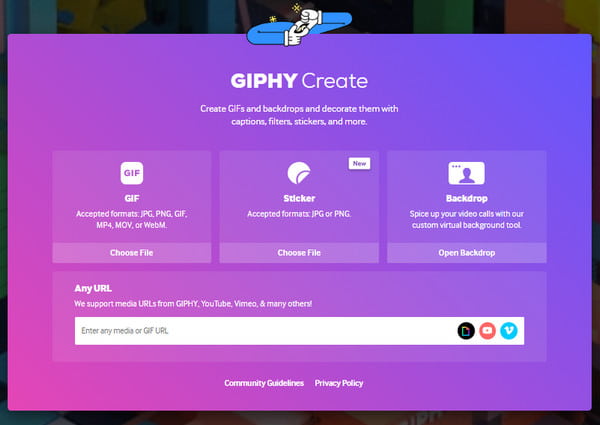
第2步。在 GIPHY 介面上看到上傳的內容後,請為 GIF 輸入標題並使用首選顏色、樣式和動畫進行編輯。轉到“貼紙”部分,您可以在其中從內建貼紙中進行選擇以添加到輸出中。其他功能還包括濾鏡和具有不同鉛筆形狀的繪圖功能。
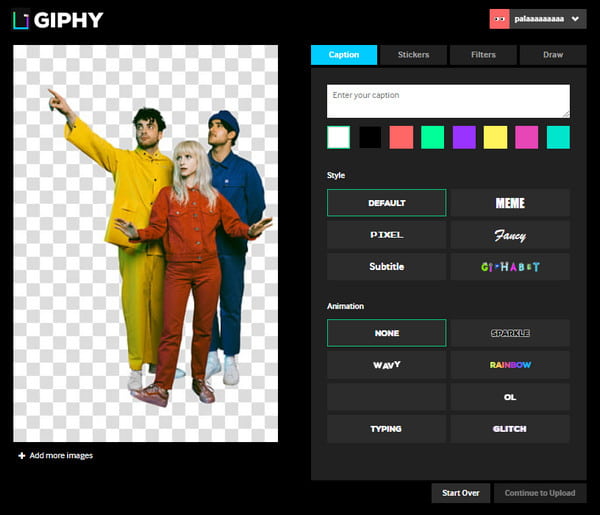
第 3 步。編輯完成後,點選「繼續上傳」按鈕。透過在 GIF 中輸入標籤和來源來為您的創作添加資訊。您可以透過開啟或關閉「公開」選項來公開 GIF。最後,點擊「上傳到 GIPHY」按鈕並將 GIF 儲存到您的電腦。
3.專業的Photoshop生成高質量的GIF
如果您正在尋找從照片創建 GIF 的高級方法,最好在您的 PC 上使用 Adobe Photoshop。該軟件非常適合使用來自相機、移動設備、DLSR 和視頻剪輯的圖像製作延時動畫。但是,即使 Photoshop 是一款出色的 GIF 工具,您也需要購買該軟件才能使用其功能。如果您不想浪費時間學習 Photoshop,這裡是將其用於 GIF 的簡單步驟。
步驟1。在您的裝置上開啟 Photoshop,然後前往介面左上角的「檔案」選單。將遊標懸停在“導入”選項上以顯示子選單;選擇“視訊幀到圖層”選項。
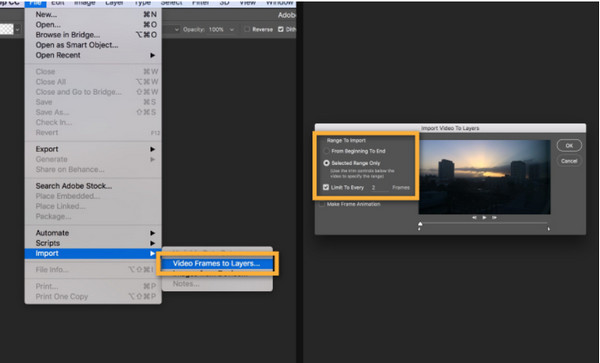
步驟4。繼續選擇要使用的剪輯部分。確保在對話方塊中標記“僅選定範圍”。修剪影片部分後,選取「製作影格動畫」選項並按一下「確定」按鈕儲存。轉到“檔案”選單並選擇“匯出”選項來儲存 GIF。
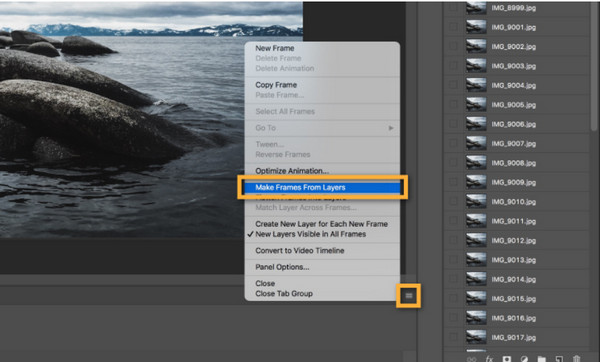
第 2 部分:在 iPhone/Android 上從視頻和照片創建 GIF 的 2 種方法
一般來說,使用智能手機從圖像創建 GIF 比使用計算機更方便。由於大多數自拍和多張照片都是用手機的相機拍攝的,因此您只需要學習如何將它們轉換為 GIF。這部分將展示使用優秀工具在移動設備上製作 GIF 的最佳方法。
1. 在 iPhone Photo App 上將媒體文件設置為 GIF
如果您想對 iPhone 上的所有照片都發揮創意,可以使用一種簡單的方法。此方法適用於不同的照片,例如 Live Photos 和單張圖片。它也不需要安裝任何第三方應用程序來創建 GIF 或 將實時照片製作成 GIF.您通常會發現這是您設備上的默認功能。請按照以下有關如何在 iPhone 上將圖像轉換為 GIF 的步驟操作。
步驟1。如果您想從頭開始創建 GIF,請打開手機上的“相機”應用程序,然後按頂部選單中的圓圈圖示以啟動“即時照片”功能。捕捉想要的物體,可以是自己,可以是風景,也可以是有趣的表情。
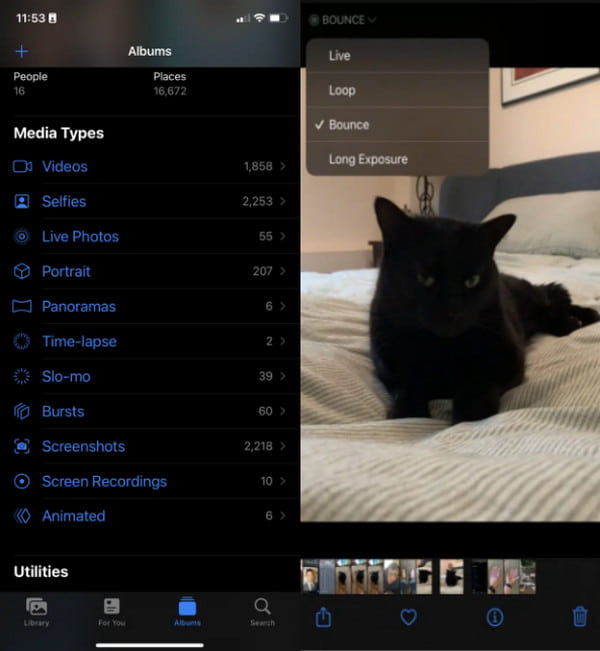
第2步。然後,轉到“照片”應用程式並選擇“媒體類型”下的“即時照片”選項。從螢幕左上角開啟「即時」選單的下拉選單。選擇「循環」或「彈跳」進行 GIF 轉換,就完成了!透過 iMessage 或 AirDrop 與朋友分享 GIF。
2. 在 Android 上使用相機創建 GIF
Android 用戶有更多強大的選項可以將照片製作成 GIF;在這部分,您可以嘗試兩種方法中的一種。第一個可用於您想要轉換為 GIF 的圖像,而第二個選項將幫助您捕獲照片並直接轉換它們。
通過 Gallery 在 Android 上製作 GIF 的步驟:
步驟1。轉到手機上的相冊應用程序。長按一張圖片可激活多選。
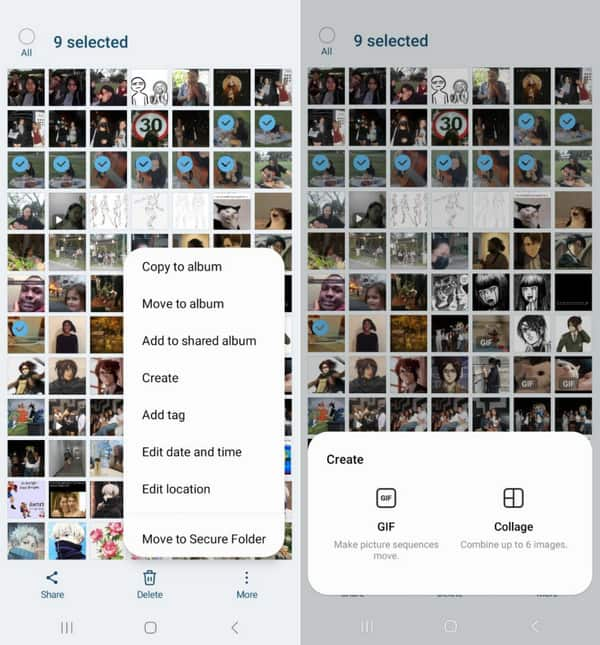
第2步。選擇圖片後,請前往“更多”選單並點擊“建立”按鈕。點選“GIF”選項。透過修剪、套用濾鏡和繪圖來編輯修剪。點選「儲存」按鈕即可完成。
通過相機在 Android 上製作 GIF 的步驟:
步驟1。啟動手機上的相機應用程式並前往「設定」。導航至“滑動快門”選項並選擇“建立 GIF”選項。
第2步。返回相機窗口並向下滑動快門按鈕以捕獲 GIF。釋放快門後,GIF 將保存在您的圖庫中。編輯剪輯以加快速度或更改縱橫比。在社交媒體上保存或分享 GIF。
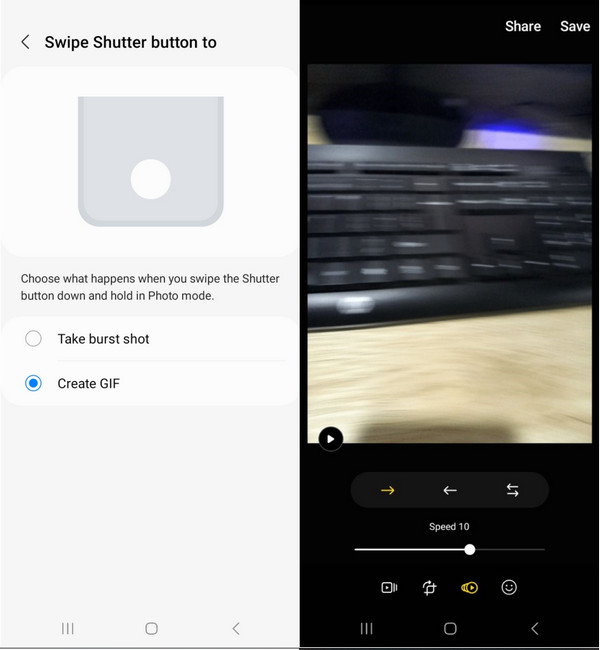
第 3 部分:有關從視頻和照片製作 GIF 的常見問題解答
-
如何從 YouTube 視頻製作 GIF?
您可以將 YouTube 上的影片製作為 GIF。首先,複製 YouTube 影片的 URL 並前往線上 GIPHY。點擊「建立」按鈕並將 URL 貼上到「任何 URL」選項中。選擇影片剪輯的持續時間,然後點擊「上傳到 GIPHY」按鈕完成任務。
-
GIF 是否佔用大量存儲空間?
是的。由於使用了多張照片,GIF 的文件大小可能會更大。它也可以比 JPG 大很多,最多可達 2.4 倍。動畫 GIF 在您的移動設備上也可以是 5MB,在網絡上可以是 15MB。
-
GIF 的最佳分辨率是多少?
從照片創建 GIF 時,您可以使用 480 × 480。設置類似於正方形的縱橫比也很重要,因為在社交平台上分享時 GIF 可能會被截斷。
結論
學會用視頻和照片製作GIF後,創意不受限制。 AnyRec Video Converter 還展示了滿足您需求的強大工具集。您還可以修剪和 裁剪 GIF 在 AnyRec 的幫助下。試用免費試用版體驗無限媒體編輯!
