如何將聯絡人從 Android 14/13 轉移到 iPhone 15/14
「我剛剛購買了最新的 iPhone 15,但聯絡人應用程式中的所有重要姓名和號碼都在我的舊 Android 手機上!”聽起來是不是很瘋狂?將聯絡人從 Android 傳輸到 iPhone 是一項挑戰,因為您無法使用 iTunes 或 AirDrop 進行快速傳輸。不過,有 5 種有用的方法可以幫助您了解如何將聯絡人從 Android 轉移到 iPhone。您可以直接更換SIM卡、使用「移至iOS」功能、依賴Google帳戶等等。
在 Windows/Mac 上輕鬆將聯絡人從 Android 傳輸到 iPhone
今天第一站關於如何將聯絡人從 Android 轉移到 iPhone,您將獲得最好的解決方案 - AnyRec PhoneMover 將必要的資料從 Android 裝置傳輸到新的 iPhone。這款一鍵式資料傳輸軟體可在裝置之間移動、管理和備份檔案。不是很好嗎?此外,它還具有聯絡人備份和復原功能,可協助您節省寶貴的時間來備份整個聯絡人列表,以防資料遺失並立即恢復。查看該計劃還可以為您提供哪些其他內容。

在程式視窗中顯示所有聯絡人和詳細資訊。
無縫備份和恢復 iPhone 和 Android 上的聯絡人。
管理、組織、新增、刪除重複和刪除聯絡人。
支援最新的Android 14和iPhone 15(iOS 17)。
100% 安全
步驟1。啟動PhoneMover。然後,請準備一條 USB 連接線將您的新 iPhone 連接到您的 PC。確保您的 Android 裝置上安裝了“MobieSync”並掃描“二維碼”以將其連接到您的 PC。

第2步。現在,點擊左側選單中的「聯絡人」即可查看 Android 裝置中的所有聯絡人。聯絡人將出現在您的螢幕上;選擇要傳輸的內容而不是傳輸到您的新 iPhone 15/14。完成後,按一下“匯出至裝置”以移動所有內容。

第 3 步。您也可以從電腦匯入「CSV」或「vCard」檔案中的聯絡人,或使用「垃圾桶」圖示刪除選定的聯絡人。這就是如何將聯絡人從 Android 轉移到 iPhone!

100% 安全
如何透過移動到 iOS 將聯絡人從 Android 轉移到 iPhone
很高興知道 Apple 在 Google Play 商店中推出了他們的應用程序,可以輕鬆地將數據從 Android 傳輸到 iPhone。借助Move to iOS 應用程序,學習如何將聯絡人從Android 轉移到iPhone 變得更加容易,因為它會從Android 提取所有數據,例如聯絡人、影片、照片、訊息等,然後將它們匯入到您的新iPhone!不管 遷移到 iOS 需要多長時間,它很好地完成了它的工作。以下是將聯絡人從 Android 複製到 iPhone 的工作原理:
步驟1。從 Google Play 商店取得「Move to iOS」應用程式;請等待它完成。現在,打開應用程式後,同意條款並允許權限;繼續,直到進入要求代碼頁的狀態。
第2步。在 iPhone 上,到達「應用程式和資料」頁面後,選擇「從 Android 移動資料」選項。然後,您的 iPhone 將提供一個“代碼”,您可以將其輸入到 Android 上的“移至 iOS”應用程式中。
第 3 步。然後,選擇「聯絡人」作為您想要傳輸到新 iPhone 的聯絡人資料。照片、影片、資料夾、書籤等也可以移動。保留兩個設備直到傳輸操作完成。
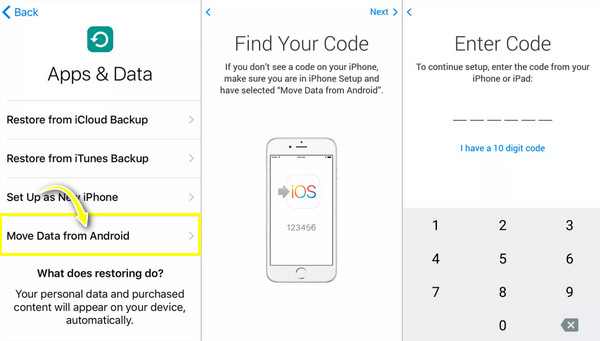
透過 SIM 卡直接將聯絡人從 Android 傳輸到 iPhone
了解如何將聯絡人從 Android 轉移到 iPhone 的另一種方法是透過 SIM 卡。由於您可以在 Android SIM 卡上保留數據,因此您可以使用它來備份您的聯絡人並將其傳輸到您的新 iPhone 15/14。但是,您必須確認 Android SIM 卡與 iPhone SIM 卡的大小相同。現在就了解如何使用 SIM 卡將資料從 Android 傳輸到 iPhone:
步驟1。在 Android 上執行「聯絡人」應用程序,點擊上面的「更多」按鈕,然後選擇「管理聯絡人」選項。點擊視窗中的「匯入/匯出聯絡人」。
請注意,根據您使用的 Android 設備,步驟可能會略有不同。
第2步。點擊“匯出”,然後選擇匯出到“SIM 卡”。請等待聯絡人匯出。稍後,從舊裝置中取出 SIM 卡,然後將其插入新 iPhone。
第 3 步。在 iPhone 上,點擊“設定”,向下捲動到“聯絡人”,然後點擊下面的“匯入 SIM 卡聯絡人”。最後,選擇您想要將聯絡人從 Android 轉移到 iPhone 的帳戶。一旦您 從 Android 移除 SIM 卡,您將無法存取這些聯絡人。
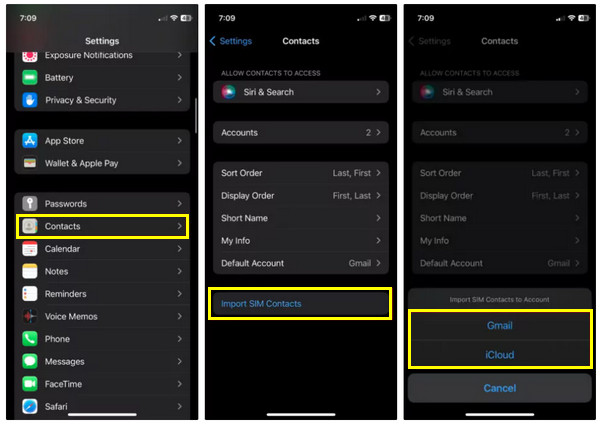
Google 帳戶可將聯絡人從 Android 轉移到 iPhone 15/14
除了應用程式和 SIM 卡之外,您還可以利用 Google 的優勢將聯絡人從 Android 複製到 iPhone。 Google 的功能在 iOS 裝置上運作得非常好,因此分享照片、影片和聯絡人等資料變得輕而易舉。但是,在執行此方法之前,您必須檢查您的通訊錄是否已開啟 Google 同步。你也可以 將資料從 Dropox 傳輸到 Google 帳戶.
步驟1。在 Android 上,將所有聯絡人備份到 Google;有時,它會自動發生,但您可以轉到“設定”,點擊“帳戶”,輸入您要使用的“Google 帳戶”,然後開啟“同步聯絡人”。
第2步。立即取得您的 iPhone,然後使用相同 Google 帳戶登入。登入後,您可以立即啟用同步。如果沒有,請前往“設定”,點擊“密碼和帳戶”,然後點擊“Gmail 帳戶”。
第 3 步。之後,啟用「聯絡人」按鈕,使其變為綠色,您同步到 Google 帳戶的所有聯絡人也將在您的 iPhone 中。
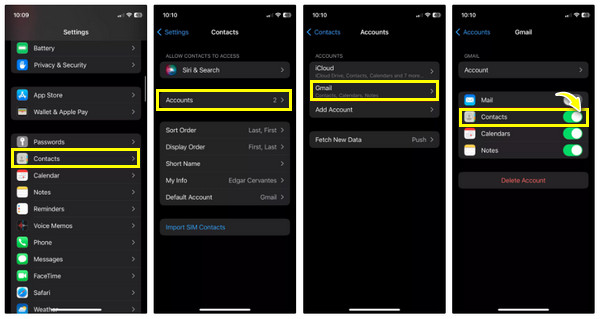
使用 VCF 檔案將聯絡人從 Android 移至 iPhone
回答如何將聯絡人從 Android 傳輸到 iPhone 的最後一個方法是建立 VDF 檔案。如果您的聯絡人未在 Google 帳戶中同步,並且您只想轉移少數聯絡人,那麼這是一個理想的選擇。流程簡單,立即即可完成;就是這樣:
步驟1。啟動“通訊錄”應用程序,然後點擊螢幕右上角的“更多”按鈕。然後,點擊「分享」並選擇您想要從 Android 轉移到 iPhone 的聯絡人;您也可以選擇“全部”並點擊“共享”。
第2步。如果您選擇了其中一個,請選擇 VCF 文件,但如果您選擇了全部,則 VCF 是您唯一的選擇。現在,您可以選擇「Gmail」或「訊息」來傳送文件。該圖像使用 Gmail。
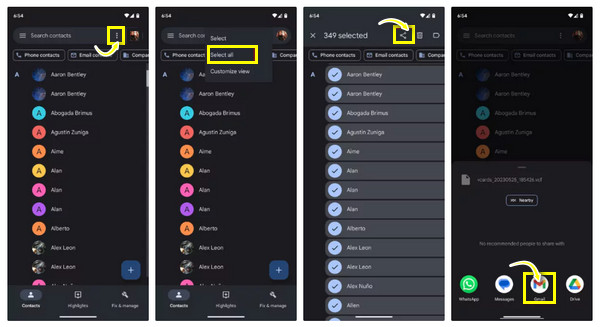
第 3 步。現在,在 iPhone 上找到 VCF 文件,點擊「分享」按鈕,然後選擇「聯絡人」。最後,點擊「新增所有聯絡人」將其儲存到您的 iPhone 上。
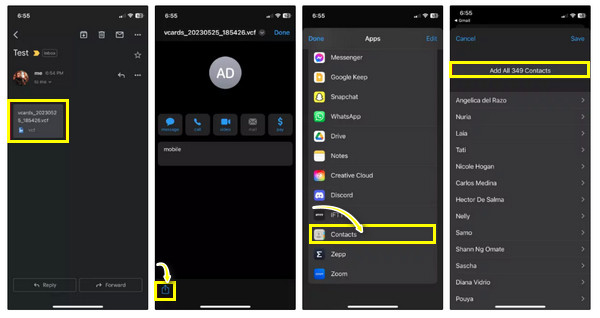
有關將聯絡人從 Android 傳輸到 iPhone 的常見問題解答
-
在使用 Move to iOS 應用程式將聯絡人從 Android 複製到 iPhone 之前,您必須記住什麼?
為了使用此解決方案,您必須進入 iPhone 的設定過程,這是您將首先在新裝置上進行調整的頁面。如果您已經設定了設備,請採用另一種方法。
-
Move to iOS 應用程式也可以傳輸應用程式嗎?
不會。它不會傳輸 Android 應用程式;相反,它會根據您 Android 手機上的應用程式從 App Store 中推薦。
-
iPhone 使用多大尺寸的 SIM 卡?
大多數 iPhone 的舊型號都使用 Nano SIM 卡,但最新的 iPhone 15/14/13/12/11 也允許您使用 eSIM 卡。
-
哪一種是將聯絡人從 Android 複製到 iPhone 的最簡單方法?
對於大多數人來說,他們更喜歡使用 Google 帳戶將聯絡人資訊從 Android 轉移到 iPhone 以及其他資料。您所要做的就是在兩台裝置上登入同一個 Google 帳戶。
-
我可以在雲端儲存的聯絡人數量有限制嗎?
是的。您的 Google 帳戶中最多可儲存 25,000 個聯絡人;同時,iCloud 允許您同步最多 50,000 個。
結論
總而言之,您會看到幾種有關如何將聯絡人從 Android 轉移到 iPhone 的方法。現在就看你如何將你的聯絡人立即轉移到你的新 iPhone 15/14 了!但是,強烈建議使用 AnyRec PhoneMover,它為您的資料(包括聯絡人)提供一鍵式解決方案,無需太多努力。有了它,您可以切換到新手機,同時享受更多有價值的文件傳輸和管理功能。今天就購買並親自看看吧!
100% 安全
