如何解決發送給我的影片模糊的問題,有 4 個可能的原因
您是否經常因為 iPhone 或 Android 裝置上發送的視訊模糊而感到沮喪?如果是,這是大多數人面臨的典型問題,而且肯定很煩人,導致您詢問如何修復發送給您的模糊影片。幸運的是,這篇文章為您提供了詳細的 7 個解決方案,使您的影片不再模糊,以及發送的影片模糊的原因。不要再等待了,請繼續閱讀以了解如何使影片不模糊。
指南列表
為什麼在 Android/iPhone 上發送給您的影片模糊? 修復模糊影片的終極方法發送給您[高品質] 使用免費線上工具修復發送給您的模糊視頻 調整視頻播放設定以修復模糊視頻 透過電子郵件接收視訊 – 避免傳輸壓縮 如何修復透過 iCloud/Dropbox 發送的模糊視頻 常見問題為什麼在 Android/iPhone 上發送給您的影片模糊?
為什麼發送給您的視訊模糊?在深入研究如何修復發送給您的模糊影片的解決方案之前,您是否知道這些影片在您的 iPhone 或 Android 裝置上發送時看起來很糟糕的背後是什麼?了解它們變得模糊的潛在原因對於快速確定應該應用什麼修復至關重要。
- 影片是用錄製的 低解析度,這就是為什麼 iPhone 或 Android 通過增大視頻來彌補低質量,從而導致視頻變得模糊。
- 當影片拍攝時 低光源環境,相機感光元件透過增加 ISO 來平衡,導致視訊模糊。
- 要知道 iPhone 和 Android 具有不同的像素密度,這些差異會影響影片的顯示方式,從而使影片變得模糊。 Android 裝置的影片像素為 720p 或 780p,而 iPhone 則差不多 1080p.
- 這 影片已壓縮 在發送給您之前,例如透過電子郵件或簡訊分享時。在此過程中,一些視訊資料會遺失,從而降低質量,並導致視訊模糊。
修復模糊影片的終極方法發送給您[高品質]
如何對別人傳給你的影片進行模糊處理?開始用解決問題的最終方法來回答問題 AnyRec 視頻增強器 解決方案。只需點擊幾下,您就可以輕鬆將解析度從 720p 升級到 4K。與其他增強解決方案(例如消除視訊雜訊、優化亮度和對比度以及最大限度地減少視訊抖動)結合使用,您可以讓您的影片前所未有地閃耀。此外,該軟體可讓您使用裁剪器、旋轉器、翻轉器、修剪器、合併和其他編輯工具對影片進行進一步編輯。其他功能你自己探索一下,看看這有什麼神奇的東西 視頻質量增強器 可以對你的影片做。

可以一鍵升級分辨率,例如 1080p、4K,甚至 8K。
變更影片亮度、對比度、飽和度等,以獲得更好的觀看效果。
提供多種匯出格式,包括MP4、MKV、MOV、AVI等。
還可以消除抖動和視訊噪音以匯出高品質影片。
步驟1。打開後 AnyRec 視頻增強器,點擊“新增檔案”以匯入您的模糊影片檔案。之後,點擊頂部的“增強”按鈕。
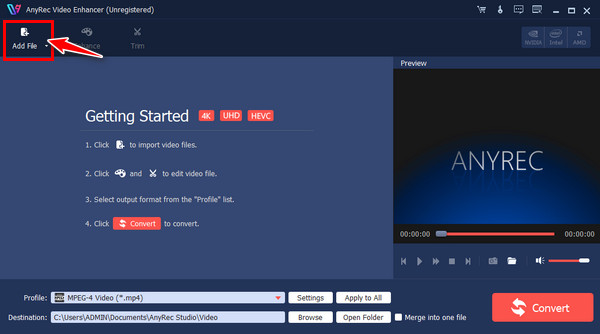
第2步。將開啟“增強視窗”,您可以在其中透過點擊“升級解析度”方塊來修復收到的模糊影片。點選“應用”按鈕儲存。
如果需要,您可以透過點擊上面的其他標籤(例如「旋轉」、「裁剪」、「效果」等)進行進一步編輯。
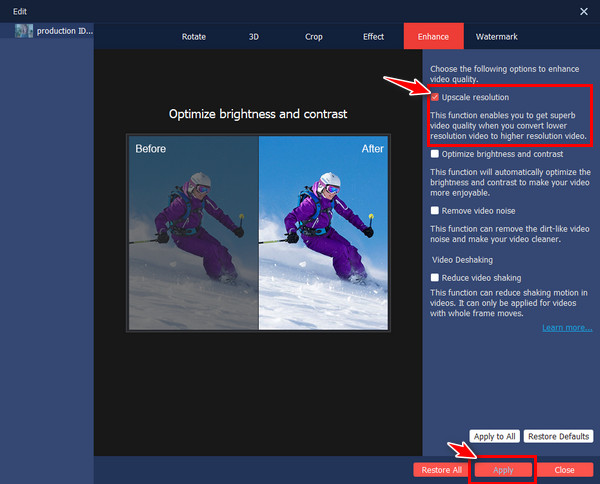
第 3 步。在主視窗中,透過點擊為每個檔案指定的下拉式選單按鈕來設定檔案名稱和路徑。最後,點擊“轉換”按鈕。
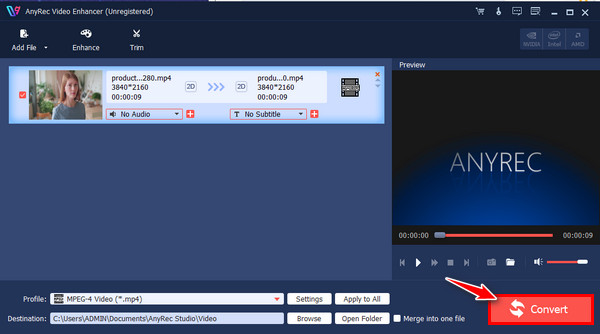
使用免費線上工具修復發送給您的模糊視頻
除了軟體之外,在修復模糊影片的簡單過程方面,沒有什麼比線上工具更好的了。這裡為您提供了三個最重要的線上工具,可以幫助您回答“如何修復發送給我的模糊影片?”
1.Clideo
一個基於網路的工具,可以幫助您免費在線製作更清晰的影片。無論您的影片模糊還是光線不佳,您都可以依靠 Clideo 為您提供所需的修復,以獲得更好的觀看體驗。
步驟1。在網頁瀏覽器上搜尋 Clideo Video Clearer 後,按一下「選擇檔案」按鈕匯入模糊影片進行修復。
第2步。然後拖曳亮度和對比度滑桿以消除視訊模糊。完成後點選“匯出”按鈕。
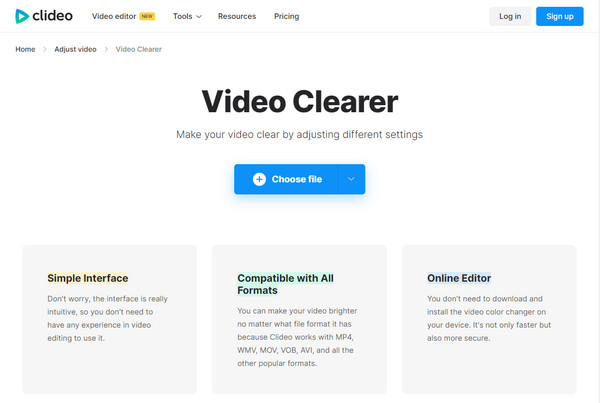
2. 弗利克斯
如何把模糊的影片變清晰?使用 Flixier 作為線上工具,您可以透過易於操作的行動滑桿來修復發送的影片的模糊性。請查看下面有關此線上工具如何運作的完整步驟。
步驟1。在您最喜歡的網頁瀏覽器上搜尋 Flixier Video Clearer,然後點擊「選擇影片」按鈕開啟您的模糊影片。
第2步。將其直接拖曳到編輯時間軸上,然後轉到「顏色」選單,您可以在其中調整顏色以提高亮度、對比度、色調等。
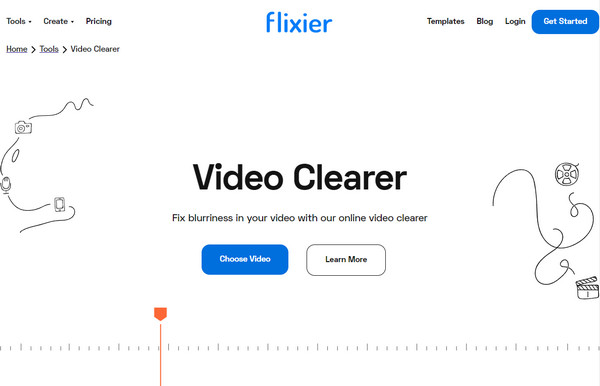
3. 彈性剪輯
至於這個線上工具,FlexClip 還允許您修改視訊設定並透過滑桿更改效果,以消除視訊模糊並使其更清晰。它配備了一整套工具,可以幫助視訊品質達到新的水平。以下是如何使用 FlexClip 讓影片不模糊的方法:
步驟1。在線上開啟 FlexClip 編輯器後,點擊其中一種上傳方法即可上傳影片;否則,直接拖放。
第2步。點擊「調整」標籤並移動每個影片效果滑桿,例如對比度、色調、曝光度等,以使影片效果正確。接下來,點擊“匯出”按鈕。
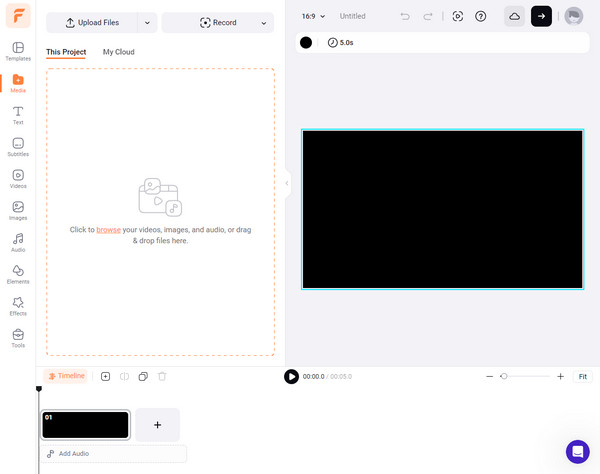
調整視頻播放設定以修復模糊視頻
假設使用輔助工具來模糊影片不是您的強項;您可以嘗試調整裝置上的視訊播放設置,這可能會幫助您回答如何修復發送給我的模糊影片。就是這樣:
對於 iPhone:
進入“設定”應用程序,向下滾動,找到“照片和相機”。在其下方,點擊“錄製影片”,然後從列出的選項中選擇更高解析度。
對於安卓:
在“設定”應用程式中,向下捲動並點擊“顯示”。根據您的裝置上顯示的內容,點選「進階」或「螢幕解析度」選項;從所列的分辨率中選擇較高的一個。
透過電子郵件接收視訊 – 避免傳輸壓縮
如果您通過短信收到模糊的視頻,為什麼不要求他們通過電子郵件發送視頻呢?此方法最有助於減少發送到簡訊時對視訊應用的壓縮;它還可以提高質量,尤其是將影片從 iPhone 發送到 Android 時。
步驟1。首先進入您的“圖庫/照片”。然後,找到您要透過電子郵件發送的影片。一旦您看到它,請點擊它。
第2步。點擊「分享」按鈕,在彈出的分享方式中找到「郵件」選項。隨後,在該欄填寫接收者的正確資訊。
第 3 步。點擊上面的“發送”按鈕。請立即檢查您發送的影片是否模糊;如果沒有,您已經成功回答瞭如何使影片不模糊的問題。
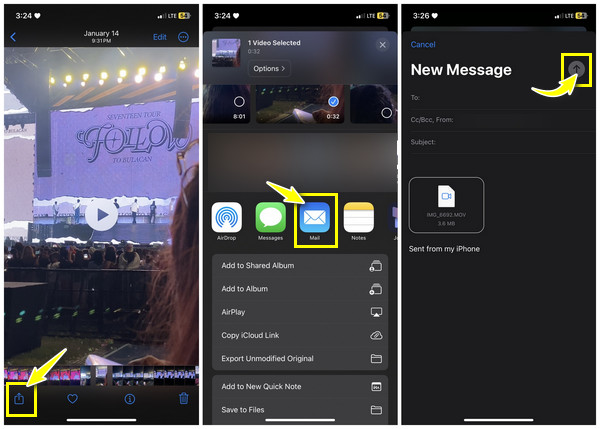
如何修復透過 iCloud/Dropbox 發送的模糊視頻
除了使用電子郵件之外,提高您接收和未來發送的視訊品質的另一個最佳方法是透過雲端服務,例如 iCloud(適用於 iPhone)和 Dropbox。每種方法都有其優點,但有一點是肯定的:兩者都可以最大限度地減少影片的壓縮量。查看哪種雲端服務方法適合回答如何修復發送給我的模糊影片。
對於 iCloud:
步驟1。確保您的「設定」中啟用了 iCloud 照片。為此,請進入“設定”,點擊上面的“Apple ID”,進入“iCloud”部分,然後前往“照片”。
第2步。現在,您的整個圖書館已同步到 iCloud。如果您登入 Apple ID 帳戶並存取 iCloud 照片,則可以在任何裝置上存取它。從那裡,您可以下載視頻取消模糊。
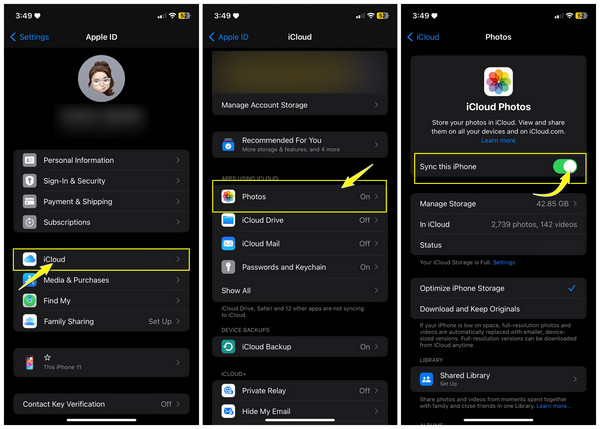
對於 Dropbox:
步驟1。在 - 的里面 投遞箱 應用程式中,點擊「新增」或「上傳」按鈕來儲存影片。您可以將影片儲存在資料夾中,也可以不儲存。點擊“上傳”按鈕即可成功儲存您的影片。
第2步。稍後,在任何裝置上開啟 Dropbox,登入確切的帳戶,然後將影片取消模糊下載到您的裝置。
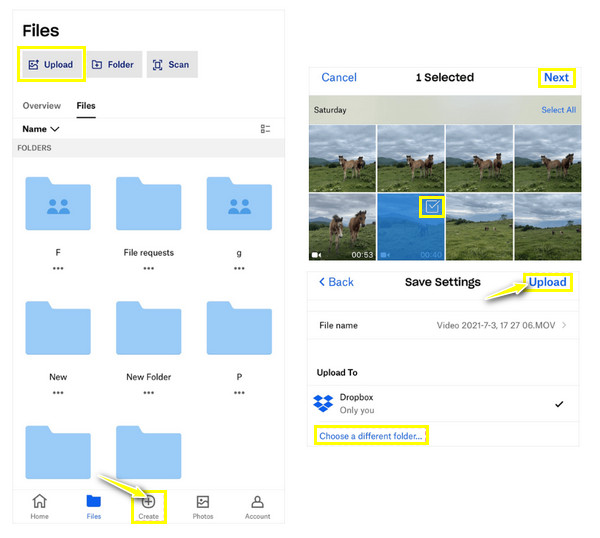
常見問題
-
如何優化影片拍攝設定來修復模糊的影片?
選擇更高的解析度以確保更好的品質;避免在低光源環境下錄製,以避免在低光源條件下的模糊。此外,請務必在錄製過程中保持裝置串流,以減少相機的震動。
-
為什麼在 Android 上發送給我的影片很模糊?
如果影片來自低解析度相機,您肯定會收到模糊的影片或 iPhone 用戶發送的影片。另一個可能的原因是發送者使用蜂窩數據發送視頻,因此視頻被壓縮以減小文件大小。
-
為什麼在 iPhone 上發送給我的影片很模糊?
一個常見的原因是影片太低,無法透過iMessage發送,因此影片會很小,這就是為什麼看起來模糊的原因。另一種是頻寬不足,無法播放影片。否則,這是由於訊息傳遞平台的壓縮造成的。
-
我應該採取什麼措施來防止將來影片模糊?
考慮使用優質相機;它可以是 iPhone 或 Android 設備,但請確保它提供更好的視訊品質。在光線充足的環境中錄製,您可以使用穩定功能來減少相機震動造成的模糊。
-
如何解決壓縮問題以修復發送的模糊影片?
考慮使用保留原始視訊品質的方法,例如允許您在不壓縮的情況下共享視訊的雲端儲存服務。或者,使用文件傳輸應用程序,讓您直接將影片發送給收件人,而不會造成品質損失。
結論
這就是關於如何修復發送給我的模糊視訊問題的全部內容。對於給定的 7 種解決方案,如果其中一種解決方案一切順利,您就無法充分享受觀看影片的樂趣。但為了避免浪費時間嘗試所有方法,請直接轉到 AnyRec 視頻增強器,可以保證您在修復模糊影片後獲得無縫且高品質的影片。立即下載,告別品質差的視頻,開始在您的所有裝置上欣賞高品質的影片。
