如何在 iPhone 16 上備份文字/圖像/音訊訊息
在許多情況下,例如 iPhone 遺失、損壞或被盜,您的資料(例如簡訊)可能會面臨風險。訊息應用程式保存了所有珍貴的時刻以及需要保留的重要訊息,這就是您需要在 iPhone 上備份簡訊的原因。備份資料後,當資料遺失時,您可以恢復刪除的簡訊。因此,這篇文章將分享最簡單的方法來學習如何在iPhone上啟動iCloud備份。讓我們開始吧!
指南列表
方法1:備份iPhone上所有訊息的最快方法 方法 2:如何使用 iCloud 備份 iPhone 上的消息 方法 3:如何透過 iTunes/Finder 備份 iPhone 上的消息 方法 4:如何使用 Gmail 備份 iPhone 郵件 關於 iPhone 訊息備份的常見問題| 比較 | AnyRec PhoneMover | iCloud | iTunes/Finder | 郵箱 |
| 備份類型 | 可選擇的 | 鎖定 | 鎖定 | 鎖定 |
| 存取電腦上的備份 | √ | × | × | √ |
| 備份還原 | √ | √ | √ | × |
| 備份位置 | 本地儲存 | 雲 | 本地儲存 | 雲 |
| 備份的訊息類型 | 簡訊、彩信和 iMessage。 | 簡訊、彩信、iMessage、WhatsApp 和 LINE | 簡訊、彩信、iMessage 和 WhatsApp。 | 簡訊、彩信和 iMessage。 |
| 導出格式 | HTML、CSV 和 TXT | PDF、CSV、Excel 文件和 TXT。 | PDF 和 CSV | |
| 列印訊息 | √ | × | × | × |
方法1:備份iPhone上所有訊息的最快方法
如果您想備份 iPhone 訊息,不會為您帶來諸如耗時、複雜的操作和 iTunes 限制等煩人的問題。在這種情況下, AnyRec PhoneMover 是最能定義它的工具。強烈推薦該軟體,因為它可以輕鬆地在 iOS 裝置和電腦之間共享簡訊。有了它,您可以在 iPhone 上備份 iMessage,並以 HTML、CSV 或 TXT 格式匯出訊息。它還可以藉助內建搜尋功能從大量訊息中找到一條特定訊息。此外,它還可以管理、編輯和刪除簡訊和附件等資料。

一鍵快速備份文字/圖片/音訊訊息;無需再等待。
能夠備份和列印簡訊和訊息附件。
將所有 iPhone 訊息以 HTML、CSV 或 TXT 格式匯出到電腦/行動裝置。
備份前預覽、管理、新增和刪除訊息資料。
安全下載
步驟1。為避免資料遺失,請使用可用的數據線開始備份您的 iPhone 訊息。然後,將其連接到您的電腦。在桌面上啟動 AnyRec PhoneMover。

第2步。然後,透過點擊左側選項卡中的「訊息」來傳輸訊息;等待所有 iPhone 訊息加載到螢幕上。完成後,按一下每個訊息的方塊或上面的「複選框」以選擇全部。

第 3 步。你選完了嗎?如果是這樣,請按一下「匯出至 PC」按鈕以選擇儲存這些訊息的位置。然後,所有 iPhone 訊息都會備份到您的電腦上。之後,您可以選擇 將訊息傳送到新 iPhone 或其他設備輕鬆。
方法 2:如何使用 iCloud 備份 iPhone 上的消息
第二種方法是透過 iCloud。對於這個,您可以透過 Wi-Fi 連接同步您的 iPhone 訊息,這是備份 iPhone 訊息的一種便捷方式。此外,一旦同步到 iCloud,您就可以使用其他 iDevices(例如 Mac 和 iPad)快速存取它。但是,iCloud 提供的儲存空間有限,一旦全部用完,您就無法備份其他現有檔案。另外,值得注意的是,透過 iCloud 備份的過程取決於您的 iPhone 運行的 iOS 版本。就是這樣:
如何在 iOS 11.3 及更早版本的 iPhone 上備份訊息:
1. 連接到穩定的 Wi-Fi 網絡,然後進入「設定」。
2. 點選“iCloud”,然後選擇“備份”。
3. 請啟用「iCloud 備份」並點擊「立即備份」來備份 iPhone 訊息。
如何在 iOS 11.4/12 的 iPhone 上備份訊息:
1. 首先連接到穩定的網路連線。然後運行“設定”應用程式並點擊上面的“名稱”。
2. 向下捲動並點擊 iPhone 的名稱。
3. 點擊“立即備份”,然後等待流程結束。
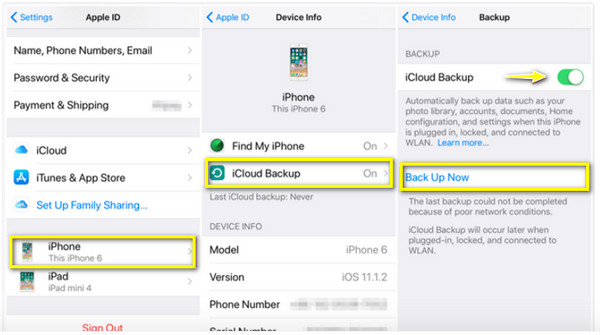
如何在 iPhone 上從 iOS 13 備份到 iOS 18 的訊息:
1. 再次強調,備份 iPhone 訊息需要穩定的網路連線。
2. 接下來,前往“設定”,然後點擊上面的“姓名”或“Apple ID”。
3. 從選項中點擊“iCloud”,然後選擇“訊息”以啟用其切換按鈕。
4. 現在,返回“iCloud”,然後點擊“備份”或“iCloud 備份”。如果您看到 iCloud 備份已啟用,請點選「立即備份」。
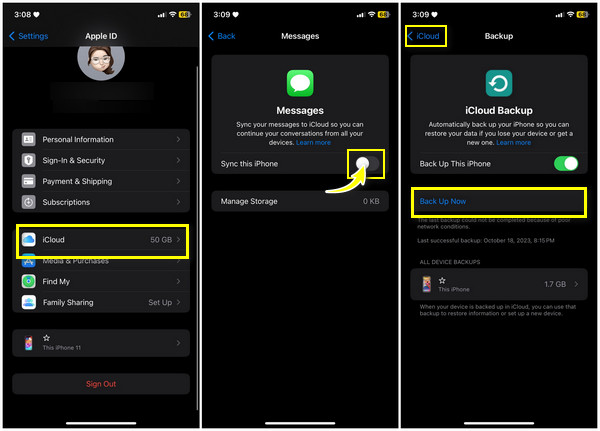
方法 3:如何透過 iTunes/Finder 備份 iPhone 上的消息
iTunes 或 Finder 以下內容可讓您將整個 iPhone 備份到 Windows 或 Mac 電腦。使用此解決方案,您可以將備份檔案儲存在您的 PC 上。也建議那些希望更換新 iPhone 或沒有足夠 iCLoud 儲存空間的用戶使用它,因為它可以進行完整的 iPhone 備份。若要備份 iPhone 訊息,請使用執行 10.14(適用於 Windows 和 Mac 電腦)的 iTunes 或使用執行 macOS Catalina 或更高版本(適用於 Mac)的 Finder。如果準備好,請按照以下步驟透過 iTunes/Finder 在 iPhone 上備份和儲存訊息:
步驟1。啟動「iTunes/Finder」後,準備一條電纜將您的 iPhone 連接到 Windows 或 Mac 電腦。然後,點擊上面的「iPhone」按鈕。
第2步。前往「摘要」選項卡,並確保選取「備份」下的「本電腦」或「本 Mac」選項。
第 3 步。最後,按一下“立即備份”,您的裝置必須保持連線狀態,直到備份過程完成。它還將 修正 iMessage 在 Mac 上不同步的問題.
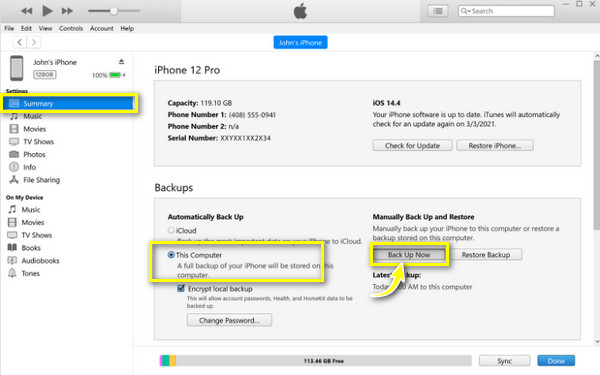
方法 4:如何使用 Gmail 備份 iPhone 郵件
不要忘記,您也可以使用 Gmail 免費備份 iPhone 郵件。此方法是 Google 的一項服務,可提供足夠的空間來儲存訊息和其他媒體檔案。不過它備份簡訊的方式是保存或存儲,而不是備份,在資料遺失的情況下相對可靠。因此,以下是如何使用 Gmail 在 iPhone 上備份簡訊的步驟。
步驟1。打開 iPhone 的“設定”應用程序,然後向下捲動到“訊息”選項。
第2步。從那裡選擇“短信轉發”。
第 3 步。然後輸入您正確的 Gmail 帳戶詳細資料。
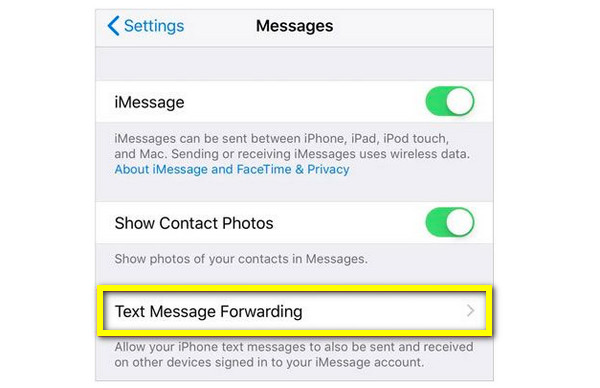
關於 iPhone 訊息備份的常見問題
-
iCloud 免費提供多少儲存空間?
iCloud 可讓您免費儲存和備份 5Gb 儲存空間的檔案。載入完畢後,您將無法再備份現有資料;考慮升級您的儲存。
-
我可以透過「訊息」應用程式使用 Gmail 備份 iPhone 訊息嗎?
是的。如果您的 iPhone 運行 iOS 9,請啟動「訊息」應用程式並選擇您要傳輸的對話。長按它可以看到“更多”選項,然後選擇箭頭。最後,在「收件者」欄位中輸入您的帳戶詳細資料。
-
我可以取得我的 iMessage 歷史記錄嗎?
不會。您的 iPhone 上沒有儲存 iMessage 記錄。但是,iMessages 儲存在 iPhone 備份中,如果您恢復它,就會被查看。
-
我可以在不使用 iCloud 的情況下備份 iPhone 訊息嗎?
是的。如果您參考上述方法,使用iTunes或Finder備份iPhone訊息是沒有問題的。然而,這種方法可以讓你對 iPhone 進行完整的備份;你可以考慮另一種解決方案。
-
為什麼我無法使用 iCloud 備份來同步 iPhone 訊息?
如果您遇到此問題,請檢查您的 iOS 裝置上是否安裝了更新版本的 iOS 或在 iDevice 之間使用相同的 Apple ID 帳戶登入。
結論
這就是今天的全部內容!您將看到有關如何在 iPhone 上備份訊息的所有方法。您可以信賴 Gmail、iCloud 和 iTunes。但是,與所有這些相比,使用第一個, AnyRec PhoneMover,將是備份 iPhone 訊息的更簡單的過程。使用此程序,您可以選擇性或立即共享重要數據,不會出現任何問題。因此,請立即下載並親自體驗傳輸和管理功能。
安全下載
