使用 GIMP 升級 JPEG/PNG/BMP/TIFF 影像的 4 種方法
在當今的數位時代,高解析度影像已成為常態,升級低解析度圖片的需求變得越來越普遍。使用時 GIMP 到高檔影像 作為一個強大且多功能的選擇而脫穎而出。憑藉其廣泛的功能和直覺的介面,GIMP 使用戶能夠提高影像的品質和尺寸,同時保留關鍵細節。本文將探討 GIMP 如何有效地提升影像質量,為攝影師、設計師和任何尋求為視覺效果注入新活力的人開闢新的可能性。
第 1 部分:使用 GIMP 放大影像的 4 種方法
透過以下四種您可以輕鬆使用的方法,使用 GIMP 來提高電腦上的解析度。該應用程式可以很好地將小格式圖片轉換為大格式圖片,以便您用於列印、數位推廣等。
1. 提升整體照片的質感
步驟1。打開應用程式並上傳您要編輯的照片。從“圖像”選單中,選擇“縮放”命令。導航至“插值”控制項並選擇所需的插值方法。

第2步。放置“寬度”和“高度”控制項的像素。然後,繼續輸入分辨率,如果您處理的是 Web 影像,則可以是 72 像素。按一下「縮放」按鈕可使用設定放大檔。
2. 放大一層
步驟1。在 GIMP 上傳檔案後,點擊「工具箱」按鈕,其中有一個小方塊堆疊在一個大方塊上。然後,從工具箱中選擇縮放圖層選項。
第2步。選擇圖層周圍的角落手柄,然後將其拖開以將其放大。之後,按住“Ctrl”鍵以保持寬度與高度的比例恆定。

3. 使用選擇選項
步驟1。在應用程式介面上匯入照片,然後從“工具箱”選單中選擇“矩形”選項。將畫布拖曳到所需區域,然後按下「Enter」按鈕確認選擇。
第2步。從「工具箱」功能表中,按一下「縮放」按鈕並選擇紅色方形圖示以指定選擇縮放選項。透過選擇區域,您可以使用不斷增長的邊框來放大它。點擊“縮放”按鈕開始放大。
4. 路徑升級
步驟1。這種方法與其他方法不同。首先,您必須建立一個任意大小的新文件。開啟“工具箱”選單,然後選擇帶有筆尖圖示的“路徑”工具。用滑鼠建立一個向量點並拖曳,直到繪製另一個向量點。
第2步。然後,打開“路徑”面板並選擇帶有畫筆圖示的“描邊”對話框。按“Enter”鍵套用預設參數。繼續使用「工具箱」選單中的「縮放」工具放大影像。不要忘記點擊“縮放”按鈕來完成任務。

第 2 部分:使用 AnyRec 升級影像的最佳 GIMP 替代方案
AnyRec AI 圖像升頻器 是一個基於線上的工具,具有最佳的放大演算法。借助AI技術,您可以上傳圖像並將其放大到800%,而不會失去原始品質。該工具還支援多種圖像格式,包括 JPEG、PNG、BMP、GIF、TIFF 等,從而為您擁有的任何圖片創建流暢的放大過程。此外,AnyRec AI Image Upscaler 是一款免費的線上工具,不會在放大的照片上套用不需要的浮水印。
- 作為 GIMP 的替代品,在不損失品質的情況下放大影像。
- 使用選項 200%、400%、600% 和 800% 放大照片。
- 無需註冊或帳戶即可充分利用這些功能。
- 在即時視窗中比較放大前後的影像。
步驟1。點擊網頁上的“上傳照片”按鈕。從資料夾匯入圖片,然後按一下「開啟」按鈕確認所選檔案。
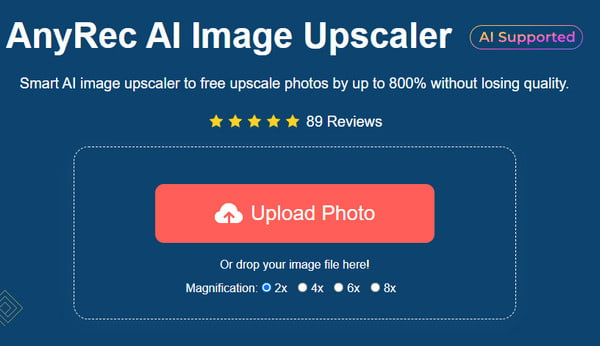
第2步。從選單頂部選擇“放大”級別,然後使用“縮放”功能查看結果。將滑鼠懸停在實際輸出上並查看差異。
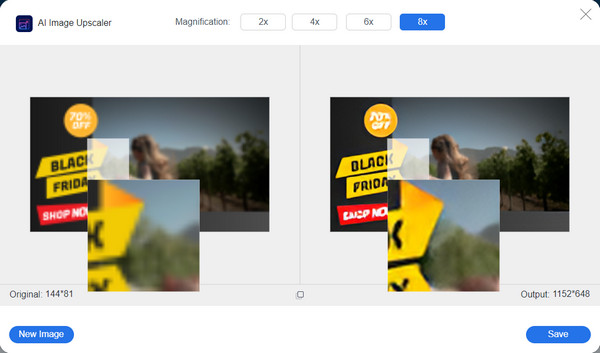
第 3 步。對結果滿意後,點擊“儲存”按鈕以放大圖片。將最終結果下載到您的電腦。
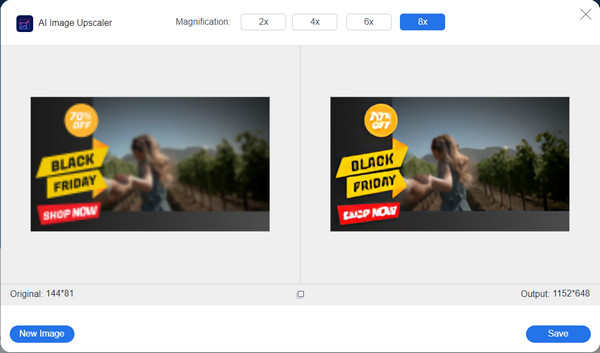
第 3 部分:有關在 GIMP 中放大影像的常見問題解答
-
1. GIMP 可以免費使用來提高解析度嗎?
是的。該應用程式 100% 可免費下載並用於圖像編輯。它也是一個開源程序,可供開發人員創建與其程式碼一致的軟體。不過,您可以在 Patreon 上向 GIMP 的開發人員捐款,以獲得更多有利的功能和更新。
-
2. 為什麼使用GIMP來放大影像比較好?
除了免費之外,GIMP 也是一個很好的選擇,因為它在放大圖片時可以提供出色的效果。它支援幾乎所有流行的圖像格式,並以定制尺寸放大它們,使其適合大型列印。
-
3. 如何使用GIMP縮小尺寸?
除了提高解析度之外,GIMP 還可以減小檔案大小。這可以使用縮放工具來完成。當您在「縮放影像」對話方塊中時,您所要做的就是將解析度變更為比實際輸出更小的解析度。
-
4. GIMP 的高檔影像會提高品質嗎?
是的。放大對影像品質有影響,該因素可能好也可能壞,具體取決於您的工具。就 GIMP 而言,它只是提高解析度並允許用戶保持原始品質。
-
5. GIMP 的最佳線上替代品是什麼?
如果您不想在計算機上使用 GIMP,最好使用替代方案 調整照片大小 在線的。您可以嘗試 Upscale.media、Upscalepics、Fotor、Pixelcut、Zyro AI IMage Upscaler Online 和 Image Upscaler。但為了確保專業效果,請免費嘗試 AnyRec AI Image Upscaler。
結論
GIMP 可以升級影像 方式多種多樣,您可以根據需要使用它們。除了是 在線提高圖像品質 作為一個開源程序,它還支援所有流行的圖像類型進行任何照片編輯,使其成為 Adobe Photoshop 的最佳替代品。但如果您不喜歡 GIMP,AnyRec AI Image Upscaler 始終可以輕鬆地在線上存取。請造訪官方網頁查看更多免費優質工具。
