8 種最佳 GIF 修剪器,可在所有平台上修剪/剪切 GIF [2023 新]
與 PNG、JPG、WebP 等常見圖像格式不同,直接剪切或修剪動畫 GIF 並不容易。如果你想縮短 GIF,或者你想剪掉不需要的第一幀或最後一幀,你需要使用 GIF 修剪器.從本文中,您可以獲得 8 個優秀的 GIF 修剪器和剪切器。此外,您還可以通過詳細步驟獲得 8 種在電腦或手機上輕鬆剪切 GIF 的方法。只是閱讀和檢查。
指南列表
第 1 部分:保持高質量的前 2 名 GIF 修剪軟件 第 2 部分:免費剪切 GIF 的前 3 名在線 GIF 剪切工具 第 3 部分:iPhone 和 Android 上排名前三的 GIF 修剪器應用程序 第 4 部分:關於 GIF 修剪的常見問題解答第 1 部分:保持高質量的前 2 名 GIF 修剪軟件
GIF 在全世界都很有名。它用於有趣或標誌性的時刻,您可以將其用作回應。要創建您的動畫圖像,請使用 GIF 修剪器剪掉不需要的部分,兩個有效的工具可以幫助您在計算機上編輯您最喜愛的 GIF。
1. AnyRec Video Converter
雖然該軟體主要轉換視頻和音頻,但它也為您的圖片提供了特殊的 GIF 修剪器。您可以透過上傳影片或照片從頭開始創建,然後更改持續時間來調整長度。 AnyRec Video Converter 最好的部分是它為輸出提供了高級設置,以更改解析度、幀速率和循環動畫。點擊“下載”按鈕,在 Windows 或 Mac 上嘗試最好的 GIF 修剪器。

強大的 GIF 修剪器,用戶可以上傳無限的照片來創建和編輯 GIF。
更改動畫的持續時間並添加高達 24FPS 的幀速率,以實現更流暢的運動。
使用向前、向後、向前和向後等控件更改圖像的位置。
為各種編輯提供更多工具,包括視頻轉換器、壓縮器、水印等。
安全下載
安全下載
步驟1。點擊“下載”按鈕在您的電腦上安裝 AnyRec Video Converter。依照安裝提示操作後,AnyRec Video Converter 將自動開啟。然後您可以點擊主畫面上的「新增」按鈕或頂部的「新增檔案」按鈕上傳您的 GIF。
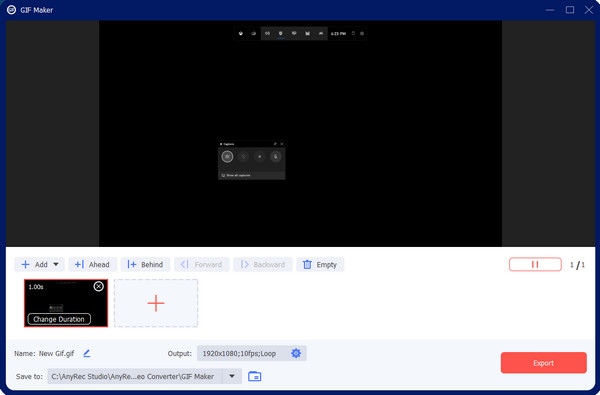
第2步。然後,您可以點擊帶有剪刀圖示的「剪切」按鈕來剪切 GIF 的持續時間和幀。您可以拖曳滑桿來修剪 GIF。或者您可以僅設定開始時間和結束時間來變更 GIF 持續時間。您也可以將 GIF 分割成多個。
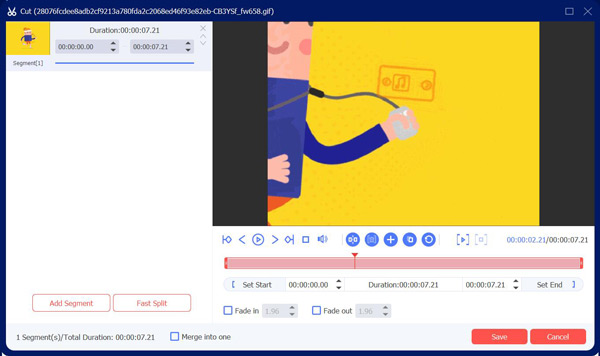
第 3 步。您可以轉到螢幕右側的“輸出”選單。按一下格式、解析度、幀速率、縮放模式等的下拉清單。按一下「確定」按鈕儲存 GIF 的變更。然後點擊“匯出”按鈕即可取得 GIF。
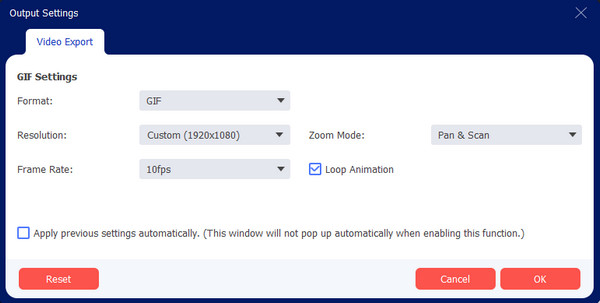
2. Photoshop
它是一款專業的桌面電腦,以其有效的編輯功能而聞名。除了調整顏色曲線、應用綠屏或去除圖片上的瑕疵外,Photoshop 還允許您修剪 GIF。功能包括將視頻轉換為 GIF、從頭開始創建等等。它也可以是專業的 GIF 修剪器和剪切器。此解決方案的唯一問題是它無法將 GIF 讀入幀,這使得編輯動畫變得更加困難。
步驟1。在電腦上開啟 Photoshop 並前往「檔案」選單。選擇「開啟」選項從您的資料夾上傳 GIF 檔案。當幀位於「時間軸」部分時,選擇要刪除的幀,然後按一下「垃圾箱」按鈕執行操作。
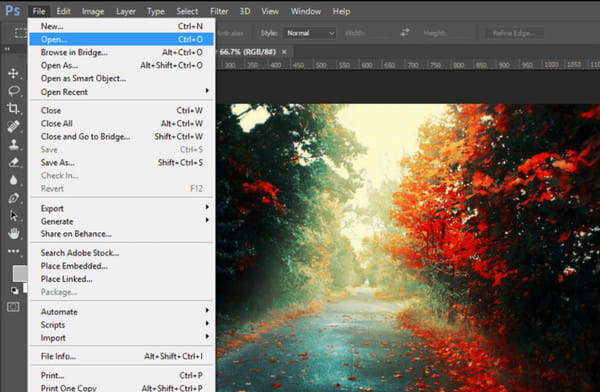
第2步。您可以按下“Ctrl”鍵並選擇幀來一次刪除多個幀。若要儲存輸出,請轉到“檔案”選單並選擇“儲存為 Web”選項。如果您想編輯更多 GIF 文件,請重複這些步驟。
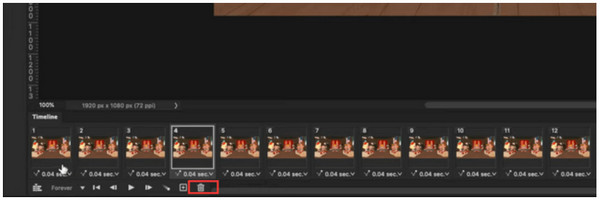
第 2 部分:免費剪切 GIF 的前 3 名在線 GIF 剪切工具
是否可以使用在線工具剪切 GIF?絕對,是的!基於 Web 的圖像編輯器通常是免費的,不需要啟動器即可開始編輯。此外,如果您希望避免安裝第三方 GIF 修剪器,在線工具會很方便。
1. 伊茲吉夫
Ezgif 是一個具有多種視頻、音頻和圖像編輯解決方案的在線工具。此工具是 GIF 專用工具,因此它也可以是 GIF 修剪器。它允許您通過提取幀或縮短持續時間來從動畫圖像中刪除幀。 Ezgif 還提供了從其他媒體文件創建 GIF 的最佳功能,例如視頻剪輯和其他格式的圖像。您可以在任何現代網絡瀏覽器上訪問此在線工具。
步驟1。在瀏覽器的搜尋列上輸入 Ezgif,然後點擊頂部的結果。點選主站點左上角的“GIF Maker”按鈕。選單將顯示其他選項;按一下“剪切”按鈕。點擊「選擇檔案」按鈕或貼上圖像 URL 來上傳 GIF 檔案。點選“上傳”按鈕確認選擇。
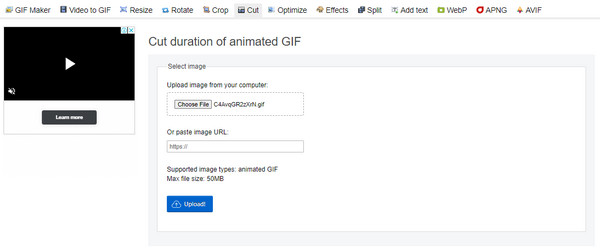
第2步。點擊疊加旁邊的“剪切”按鈕。您可以選擇按幀數或時間/秒來剪切 GIF。指定切割選項中的數量。按一下「剪切持續時間」按鈕完成編輯,然後將輸出儲存到您的電腦。
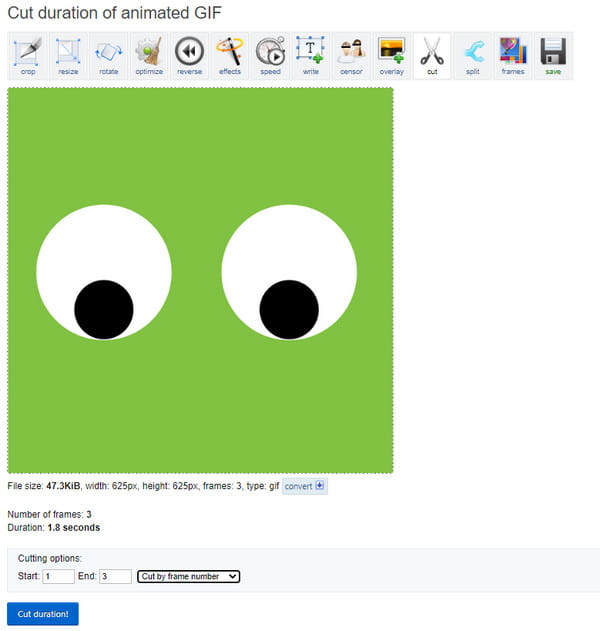
2. GIF 製作器和 GIF 編輯器
另一個具有簡單界面的免費 GIF 修剪器。這個在線工具的最大優點是您可以使用手機 (Android/iOS) 中的視頻製作 GIF 動畫。其他功能還可以幫助您提取幀並與朋友分享。探索 GIF Maker 的其他相關工具以進行其他媒體編輯。
步驟1。請造訪 GIF Maker 的官方網站。從資料夾中拖放檔案並等待該過程完成。點選“開始”按鈕繼續。
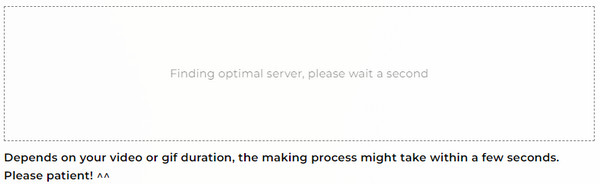
第2步。選擇您想要刪除或編輯 GIF 高度和寬度的持續時間。編輯後,點擊“下載”按鈕儲存輸出。
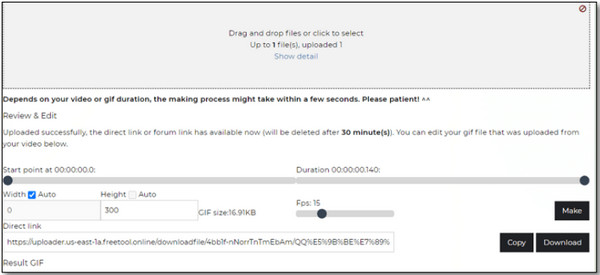
3. Lunapic
Lunapic以其多功能在線GIF修剪器而聞名,是GIF編輯的推薦工具;您可以剪切、修剪和 在線裁剪 GIF 用它。它具有更高級的設置,例如文件描述、優化等。 Lunapic 可用於編輯、繪圖、混合、顏色更改和添加文本。無需付費或註冊即可使用此在線工具。
步驟1。造訪 Lunapic 的網站並將 GIF 上傳到其介面。選擇“動畫”選單,然後選擇“編輯 GIF 動畫”選項。
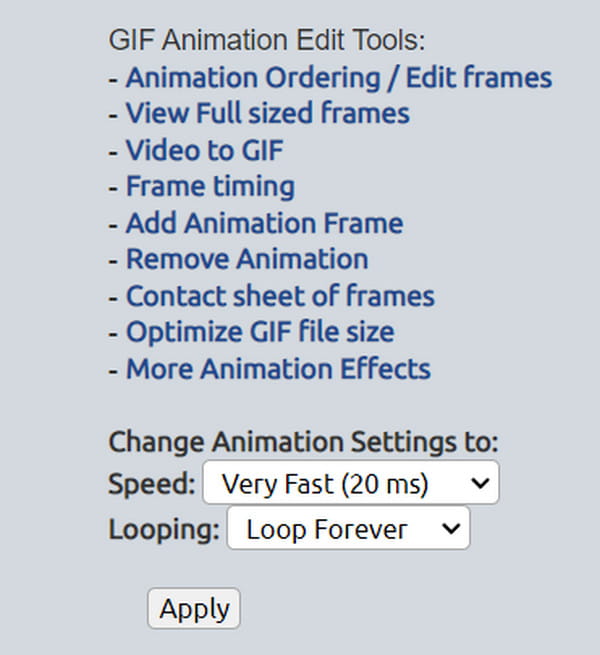
第2步。如果您想查看所有 GIF 幀,請選擇「動畫排序」選項。點擊“X”按鈕刪除所有不需要的框架。之後,選擇“儲存變更”按鈕儲存編輯後的 GIF。
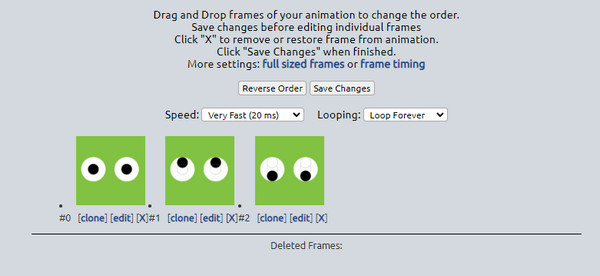
第 3 部分:iPhone 和 Android 上排名前三的 GIF 修剪器應用程序
GIF 修剪器也可用於智能手機。您唯一需要注意的是,下載一個應用程序是否可以有效地剪切您的 GIF 並且易於使用。為了給您一個想法,這裡是推薦的適用於 Android 和 iOS 的應用程序。
1. Momento 的 GIF 製作和編輯器
此應用程序具有多種在 iPhone 上進行圖像編輯的解決方案。它支持各種圖像類型,包括實時照片和 GIF。您可以輕鬆地 將您的實時照片轉換為 GIF 在這個應用程序的幫助下。它提供了一個貼紙、文本、濾鏡和相框庫來美化您的圖片。此外,您可以直接在 TikTok、WhatsApp、LINE 等社交網絡上分享輸出。
步驟1。打開 App Store 並下載該應用程式。然後,啟動 GIF Maker 並匯入要編輯的照片。導航並點擊“修剪”按鈕來修剪或剪切 GIF。
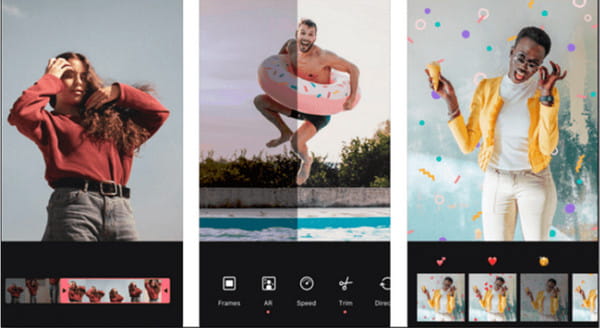
第2步。由於此部分提供了選項,您可以套用濾鏡、調整速度並進行更多編輯。完成後,點擊「儲存」按鈕或將您的 GIF 分享到社群媒體。
2. PicsArt GIF 和貼紙製作工具
您可以使用的另一個 iPhone GIF 修剪器是 PicsArt GIF。它有一個令人印象深刻且全面的 GIF 生成器,可以增強圖片。通過應用內相機、動畫蒙版和其他要添加的基本元素,它使編輯更容易進行。在連拍模式下拍攝多張圖像並製作新鮮有趣的 GIF!
步驟1。從 App Store 下載並安裝該應用程式。啟動它,前往「編輯」選單,然後從圖庫上傳所需的 GIF。
第2步。從螢幕頂部的工具列中,點擊「裁剪」按鈕並將幀裁剪器調整到所需的持續時間。點選「儲存」按鈕儲存編輯後的 GIF。
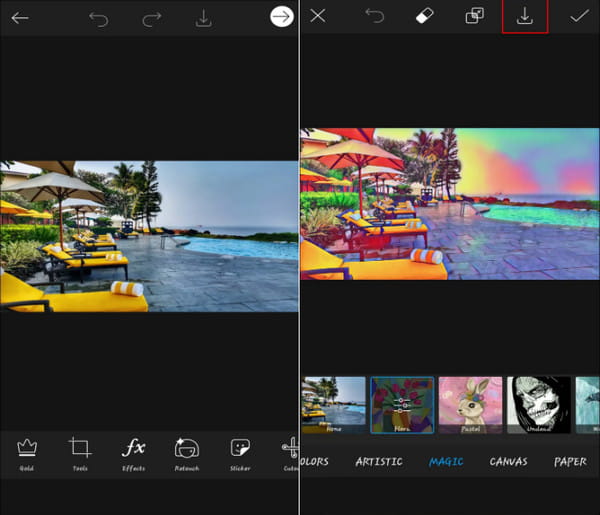
3. GIF Maker - GIF 編輯器
如果您是 Android 用戶,這款 GIF 修剪器是一個不錯的選擇。它提供了編輯圖片和製作吸引人的 GIF 的一百多個貼紙所需的所有選項。您還可以使用此工具來 製作不和諧的 GIF.在 Play 商店免費下載 GIF Maker - GIF Editor。
步驟1。從 Play 商店安裝應用程式並啟動它。從手機圖庫瀏覽您要編輯的照片。點擊「編輯」按鈕並移動刀具來修剪 GIF。
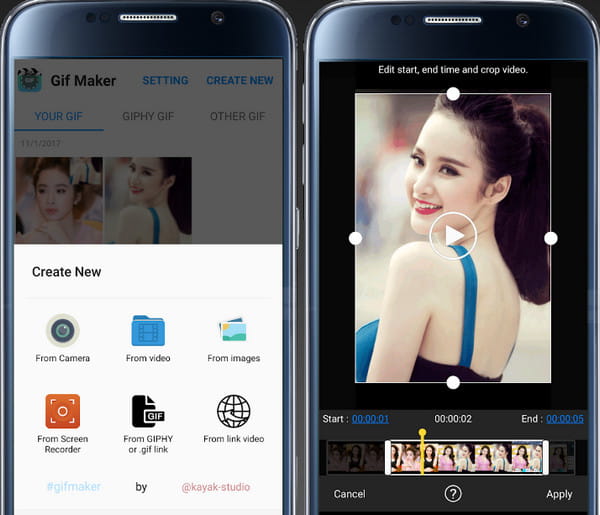
第2步。點擊“應用”按鈕來切割零件。您可以透過社交網路保存或與您的朋友分享輸出。
第 4 部分:關於 GIF 修剪的常見問題解答
-
如何從我的 GIF 文件中提取幀?
開啟瀏覽器並蒐索 Picasion。點選視窗右下部分「網路攝影機轉 GIF」選項旁的「分割 GIF」按鈕。導入 GIF,然後預覽所有幀。選擇所需的幀後,按一下“儲存所有畫面”按鈕將它們儲存為照片。
-
是否可以將多張圖片轉換為 GIF?
是的。 MiniTool MovieMaker 具有將照片轉換為 GIF 的正確功能。首先,開啟軟體,點選「全功能模式」進入介面。上傳所有要轉換的圖片,然後相應地重新排列它們。在「匯出」視窗中,按一下「匯出」按鈕並將輸出格式變更為 GIF。
-
我可以將音樂添加到我修剪過的 GIF 嗎?
不是。雖然 GIF 看起來像視頻剪輯,因為它有一個動作序列,但它是一種圖像格式。因此,不可能將音軌放在 GIF 上。但是,您可以使用視頻製作器編譯圖像。
結論
最後,您可以刪除 GIF 中不需要的部分,並與您的朋友分享,讓他們開懷大笑。您可以使用推薦的 GIF 修剪器在手機和計算機上創建和編輯圖片。如需專業有效的圖像編輯,請在 Windows 和 Mac 上下載 AnyRec Video Converter。
安全下載
安全下載
