修正 Windows 11/10 上 MP4 播放期間的 0xc00d36c4 錯誤
“每當我嘗試播放 MP4 影片時,我已經收到 0xc00d36c4 錯誤一段時間了。”此投訴屬於 Windows 用戶常見的報告錯誤之一;儘管 MP4 是一種通用格式,但它仍然像其他多媒體檔案一樣容易損壞。現在,您肯定正在尋找修復 0xc00d36c4 錯誤的方法並享受觀看 MP4 影片的樂趣。因此,這篇文章提供了 8 個修復程序來解決該錯誤以及一些可能的原因。現在繼續閱讀!
為什麼在 Windows 上會遇到 0xc00d36c4 錯誤?
當然,0xc00d36c4錯誤是由您可能不知道的特定原因引起的。因此,在深入研究解決方案之前,請給自己一些時間看看導致錯誤發生的潛在原因是什麼。
- 您的 MP4 視訊檔案已損壞
- 編解碼器不正確或過時。
- 您的系統驅動程式之一已過時。
- Windows Media Player 啟用了複製保護功能。
- 您的影片的檔案副檔名不正確。
修正 0xc00d36c4 錯誤的 8 個有效解決方案
如果您以某種方式找出導致 0xc00d36c4 錯誤的原因,那麼您就會知道應該應用什麼修復程序,而無需一一嘗試。準備好後,請完成以下解決方案來修復 0xc00d36c4 錯誤。
解決方案 1. 更新媒體播放器軟體。
在採用許多複雜的解決方案來修復 0xc00d36c4 錯誤之前,請先查看您的媒體播放器是否需要一些更新。事實是,如果您的播放器軟體過時,毫無疑問您會遇到視訊錯誤;例如,您使用的是預設的 Windows Media Player。要獲得升級,請按照以下說明操作。
步驟1。進入「Windows開始」選單,然後輸入「控制台」;從其視窗中選擇“程式”,然後選擇“程式和功能”。從左側窗格的新視窗中選擇「開啟或關閉 Windows」選項。
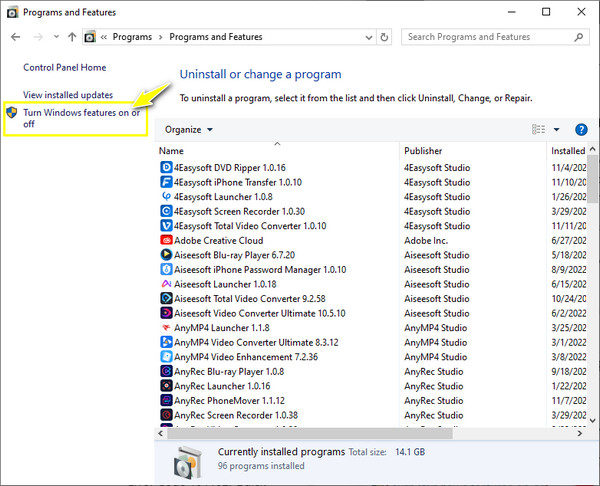
第2步。找到“媒體功能”,然後按一下“新增”按鈕以展開更多選項,然後務必取消選取“Windows Media Player”方塊。立即重新啟動電腦。
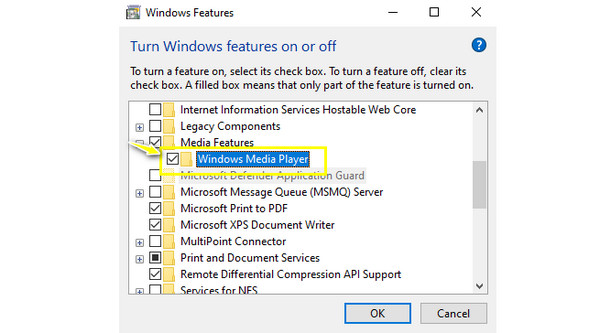
第 3 步。之後,再次轉到“Windows 開始”功能表並輸入“功能”;再次展開“媒體功能”,然後勾選“Windows Media Player”方塊。重新啟動 Windows PC 以重新安裝最新版本的軟體。
解決方案2.一鍵修復影片。
0xc00d36c4 錯誤代碼的另一個可能原因是您的檔案已損壞。因此,唯一好的解決方案是修復它們 AnyRec 視訊修復。對於任何類型的錯誤,例如“無法播放此視訊檔案”,該工具可以修復所有各種大小的影片。它可以與不同檔案格式的視訊無縫協作,例如 MP4、MKV、AVI、3GP 以及來自 Canon、Drones、Sony、GoPro 等的視訊。在不影響原始品質的情況下,您可以立即修復 0xc00d36c4 錯誤!

只需幾秒鐘即可修復任何播放錯誤代碼,例如 0xc00d36c4 及其他錯誤代碼。
讓您修復來自相機、手機、無人機、電腦等的高畫質影片。
修復後請勿儲存您的任何資料;所有修復的影片都是安全的。
可以安全地檢測、分析和修復視頻,而不會影響品質。
安全下載
安全下載
步驟1。開啟 AnyRec Video Repair 後,按一下兩個窗格上的「新增」按鈕,新增帶有 0xc00d36c4 錯誤的損壞影片和範例影片。
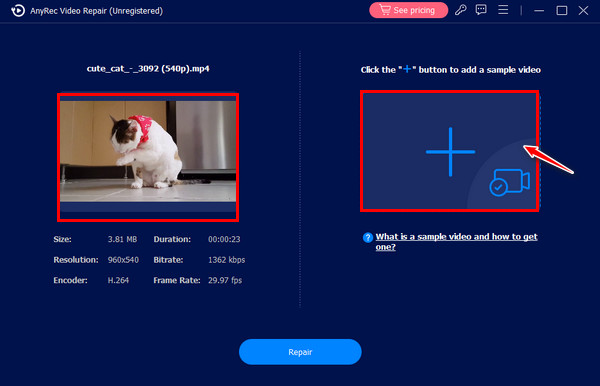
第2步。然後點擊“修復”按鈕自動啟動修復過程。稍後,完成後,按一下「預覽」按鈕以檢查修復結果是否良好。
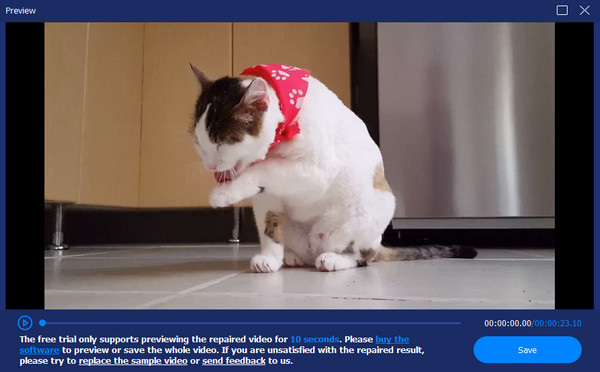
第 3 步。接下來,檢查解析度、編碼器、位元率、幀率和時長等參數。點擊“儲存”按鈕,然後儲存修復的影片並修復 0xc00d36c4 錯誤。
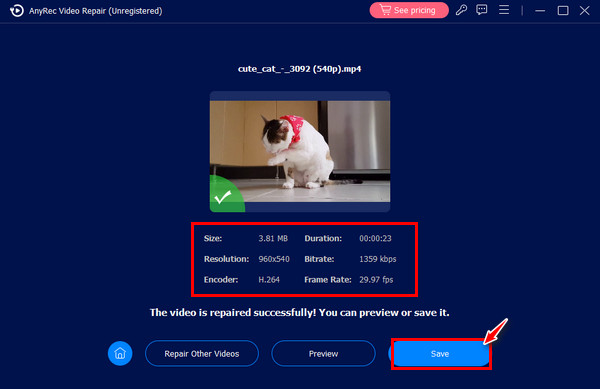
安全下載
安全下載
解決方案 3. 選擇另一個媒體播放器。
假設 0xc00d36c4 錯誤 MP4 的原因是由於編解碼器或格式不相容。最好的方法是考慮將影片打開到另一個媒體播放器,例如 VLC,它可以播放幾乎所有媒體檔案。除此之外,您可以保留 KMPlayer, 快速時間、PotPlayer、GOM Player 以及您心中的更多內容。下載並安裝您想要的影片文件,然後立即開啟影片文件,不會出現錯誤。

解決方案 4. 關閉 Windows Media Player 複製保護。
如前所述,Windows Media Player 具有複製保護功能,可能會觸發 0xc00d36c4 錯誤。因此,關閉該功能可以幫助您修復視訊錯誤。為此,請參閱以下步驟:
步驟1。啟動播放器,選擇“組織”選項卡,然後選擇“選項”。在視窗中,按一下「翻錄音樂」標籤。
第2步。然後,在「翻錄設定」下方,取消選取「複製保護音樂」選項。按一下“確定”按鈕。
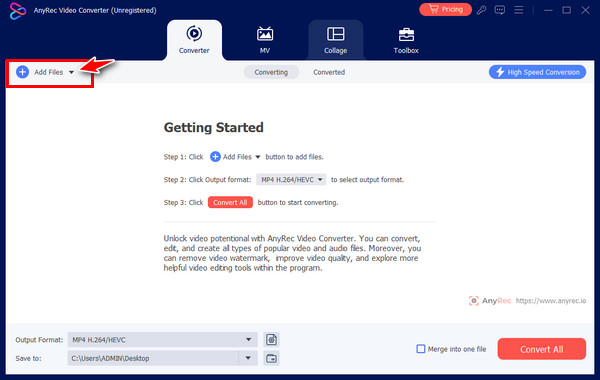
解決方案 5. 轉換視訊編解碼器。
現在,如果您發現播放器軟體不支援該檔案格式,請將影片轉換為 MP4 是修復 0xc00d36c4 錯誤的一個有價值的解決方案。使用值得信賴的轉換器,例如 AnyRec Video Converter,將您的文件轉換為支援的格式,提供最佳品質的體驗。它涵蓋多種轉換,沒有檔案大小限制,包括 MP4、WAV、MOV、MKV、FLV、AVI 等。如果需要,您甚至可以更改格式的設定檔設定。此外,批量轉換在這裡更加令人愉快,因為您不會遇到任何轉換速度問題。
步驟1。啟動後 AnyRec Video Converter,按一下「新增」按鈕匯入無法播放的影片。接下來,點擊“輸出格式”下拉按鈕以查看所有可用的格式。
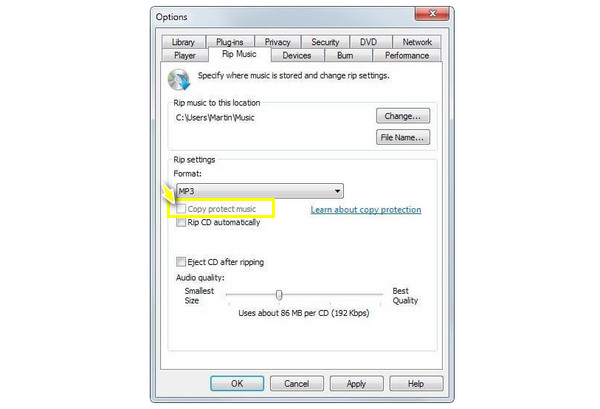
第2步。從“視訊”部分,確定您想要的格式。不要忘記,可以透過點擊「自訂設定檔」按鈕來變更格式的設定檔。
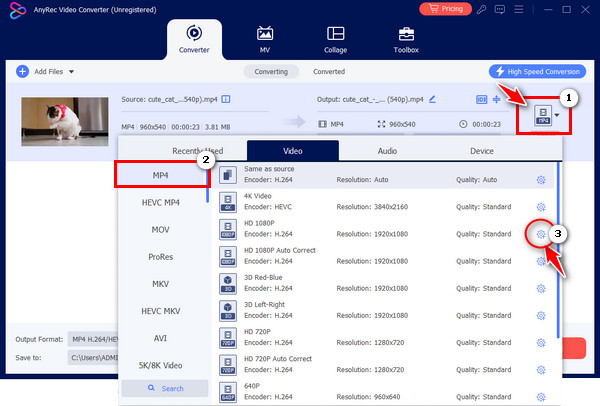
第 3 步。之後,為檔案設定名稱和路徑,然後按一下「全部轉換」按鈕儲存轉換後的影片。
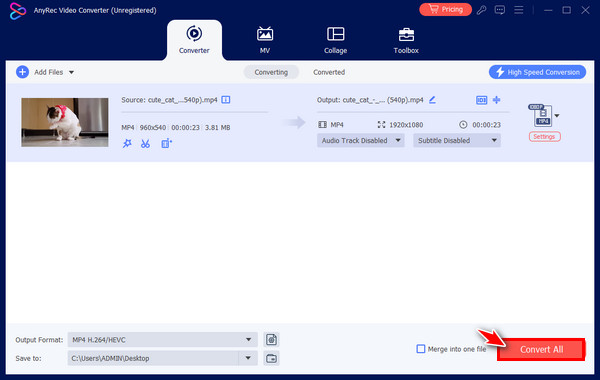
解決方案 6. 取得遺失的編解碼器。
0xc00d36c4 錯誤的另一個嫌疑犯 MP4 沒有所需的編解碼器,導致媒體播放器無法相容播放 MP4 影片。因此,您應該在電腦上下載所需的編解碼器包以使它們與系統相容,例如 Windows Media Player 的 MKV 編解碼器。稍後,您將不會遇到播放器的任何相容性問題。
解決方案 7. 將影片傳輸到您的系統。
通常,透過外部驅動程式的 MP4 檔案會觸發 0xc00d36c4 錯誤的發生。透過嘗試將這些檔案移至本機電腦驅動器,可以立即解決問題。因此,打開外部驅動器資料夾,右鍵單擊要播放的視訊文件,然後選擇複製。然後,轉到本機磁碟機上的任何完美位置,右鍵單擊任意位置,然後選擇貼上。
解決方案 8. 更新已安裝的驅動程式。
如果 0xc00d36c4 錯誤是由系統上的永久設備和系統本身之間的問題引起的,那麼您需要更新驅動程式。像這樣的衝突是影片播放出現的原因,因此 0xc00d36c4 也不例外。請檢查以下詳細步驟,為您的驅動程式提供更新以解決視訊問題。
步驟1。在「Windows 開始」功能表的搜尋框中鍵入「裝置管理員」。之後,從清單中找到“顯示適配器”,展開選項,然後查看您使用的驅動程式。
第2步。右鍵單擊它,然後從選單中選擇“更新驅動程式”。在視窗中選擇「自動搜尋更新的驅動程式軟體」選項來修復 0xc00d36c4。
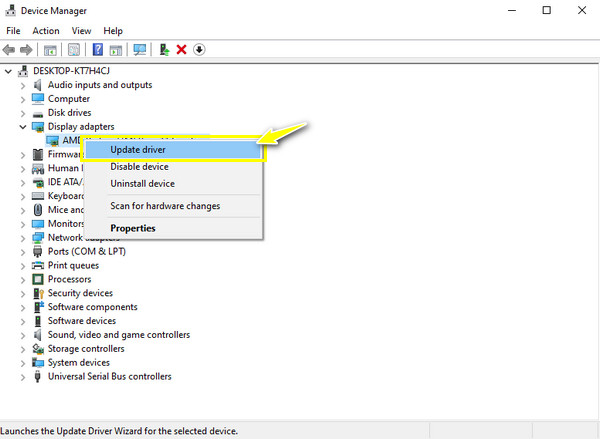
常見問題
-
如果我的驅動程式是最新的,如何修復 0xc00d36c4 錯誤?
假設這是您的情況,您可以考慮使用另一種方法;否則,請卸載驅動程序,然後重新安裝,以確保您使用的是更新的驅動程式。
-
我應該嘗試哪種簡單的解決方案來修復 0xc00d36c4 錯誤 MP4?
很多人稱之為複製貼上方法,您可以從外部儲存(例如 USB 驅動器)複製視訊文件,然後將其貼上到電腦的本機文件上。然後在您選擇的播放器軟體上播放它,而不會收到錯誤代碼。
-
是否有避免出現 0xc00d36c4 錯誤的提示?
是的。為避免因影片播放錯誤而感到沮喪,請務必確保播放器軟體和編解碼器已更新。此外,請記住最好的轉換器軟體,以防出現相容性問題,並檢查視訊檔案中是否有病毒或損壞。
-
Windows Movie Maker 上的 0xc00d36c4 錯誤代表什麼?
與WMP一樣,如果音樂格式或視訊檔案不支持,則會彈出錯誤代碼;通常,它發生在 MP4 視訊檔案上。
-
VLC Media Player 可以修復 0xc00d36c4 錯誤嗎?
是的。如果由於不相容而出現錯誤,該軟體可以幫助您透過轉碼播放MP4影片檔案。在此方法中,VLC 將允許您調整檔案的設定檔設置,這可能會解決視訊問題。
結論
有了解釋的原因和解決方案,您現在就可以毫無顧慮地觀看 MP4 影片了。如果您的影片再次損壞,請使用 AnyRec 視訊修復 獲得您想要的修復;該軟體將在幾秒鐘內為您提供優質的修復解決方案!否則,如果您遇到相容性問題,請使用以下命令將視訊檔案轉換為支援的格式 AnyRec Video Converter。使用這些工具後,您將可以修復 0xc00d36c4 錯誤和其他影片播放問題。
安全下載
安全下載
