DVD 播放器無法在 MacBook Pro/Air/iMac 上打開的解決方案
DVD 播放器是在 Mac 上播放 DVD 的可靠工具。但當 Apple DVD 播放器無法在您的 Mac 上運行時,它不會像以前那樣好。您可能會在不同的場景中遇到這樣的問題。例如,將 DVD 插入 Mac 後,它會一直旋轉並彈出。根據您在 Mac 上收到的不同情況和警告,本文收集了相應的解決方案來解決 DVD Player 無法打開問題。同時,如果您想立即看到 DVD,還有最快的解決方案可以讓您跳過所有繁瑣的故障排除過程。現在,向下滾動並檢查它。
第 1 部分:DVD 播放器無法打開時播放 DVD 的最快方法
當 Mac 上的 DVD 播放器無法打開時,觀看 DVD 的最快速、最簡單的方法是安裝另一個可靠的播放器。 AnyRec 藍光播放器 可以成為您在 Mac 上的優秀替代播放器。無論是使用最新的 MacBook Pro、Air 還是 iMac,這款播放器都能完美適應您的設備並無縫播放各種 DVD。與不支持某些類型的 DVD-RW 光盤的 DVD 播放器不同,AnyRec 藍光播放器支持多種 DVD 格式,包括 DVD+R、DVD-RW、DVD+RW、DVD-RAM 等。

以原始質量播放您的 DVD 內容。
享受具有身臨其境的音頻體驗的 DVD。
使用快照捕捉觀看過程中的最佳時刻。
通過簡單的導航面板提供流暢的播放控制。
安全下載
安全下載
步驟1。下載並安裝到 Mac 上後啟動 AnyRec Blu-ray Player。將 DVD 插入 Mac。返回播放器主介面,點選「開啟光碟」按鈕,選擇剛插入的DVD。然後裡面的內容就會自動開始播放。
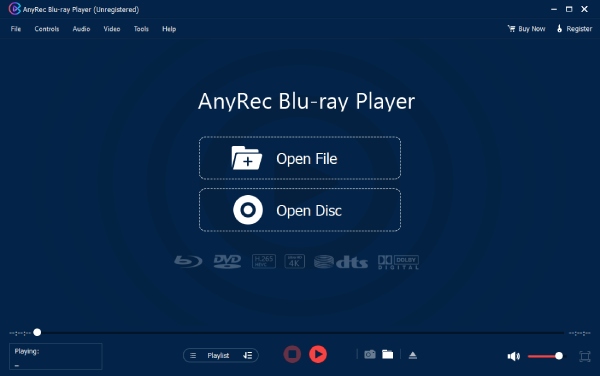
第2步。您可以透過點擊下面控制面板上的播放清單按鈕來變更到新的章節。此外,您還可以透過控制面板停止播放、前進或後退、調整音量。若要截取螢幕截圖,請按一下帶有相機圖示的「螢幕截圖」按鈕。最後,您可以隨時點擊向上箭頭圖示彈出 DVD。

第 2 部分:排除 Apple DVD 播放器不工作的故障
Apple DVD Player 無法正常工作的原因有很多。要想正確解決並使戲順利進行,必須先明確原因,再尋找相應的解決辦法。幸運的是,以下內容列出了一些主要情況和解決方案。無論您使用的是 MacBook Pro、Air 還是 iMac,都可以在這裡找到合適的解決方案。
1. DVD 播放器打不開,光盤彈出
這種情況只與區號有關。如果您插入的 DVD 不是來自您購買此 Mac 的同一國家/地區,則 DVD 播放器將無法打開。例如,如果您的 DVD 使用區域代碼 2 編碼,而 Mac 設置為區域代碼 1,則這兩者將不匹配,光盤將自動彈出。您可以更改區域代碼來解決它。如果您未達到限制(一次只能更改區域代碼 5 次),您將在插入此 DVD 後看到一個彈出窗口,詢問您是否要更改區域代碼。然後,選擇與您的 DVD 相同的區域代碼。
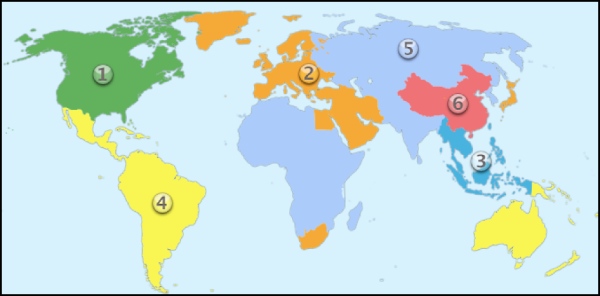
2. 支持的光盤不可用
與上述內容一樣,DVD 播放器支持有限的 DVD 格式。就像 Adobe Premiere Pro 一樣,它只支持 MP4 對於導入的視頻。某些類型的 DVD-RW 不在支持列表中。因此,DVD 播放器不會打開。如果這是自製 DVD 或您擁有其版權,請考慮提取內容並將其移動到受支持的 DVD。或者切換到更兼容的播放器,例如 AnyRec 藍光播放器.
3.錯誤信息:不允許
當您看到這樣的錯誤時,這表明您正在 DVD 播放器中操作一個動作,而您正在觀看的電影不支持該動作,並且存在衝突。另一個可能的原因是您插入了 DVD-RW 光盤,而播放器無法識別它。這兩種情況都可以通過更換更高級的 DVD 播放器來解決。
4.跳過損壞區域
如果您看到 Apple DVD 播放器不工作並出現這樣的錯誤消息,很遺憾,您的 DVD 已損壞或有划痕。所以,它不能被程序識別。您可能需要專業幫助來修復它。
第 3 部分:有關 DVD 播放器無法打開的常見問題解答
-
為什麼 Apple DVD 播放器在觀看期間不工作?
發生這種情況的原因可能是損壞的光盤或您連接的音頻設備出現問題。您可以彈出 DVD 並將其插入以重試。或者您檢查您的音頻設備並調整聲音首選項。
-
為什麼在嘗試解決方案後 Apple DVD Player 不工作?
您可以在每次插入 DVD 時檢查 DVD 播放器是否設置為自動播放。有時,如果您不正確地插入 DVD,DVD 播放器也不會打開。或者如果DVD有版權保護,播放器也可能打不開。
-
如何在 Mac 上強制退出 DVD Player 並彈出外部 DVD?
您可以註銷您的 Apple ID 並重新登錄,然後彈出您的 DVD。如果仍然無法彈出,請單擊菜單欄上的 Apple 徽標並選擇關機選項,斷開 DVD 驅動器並再次啟動您的 Mac 以查看是否一切正常。
結論
簡而言之,下一次,如果您的 DVD 播放器無法在 Mac 上打開。您可以查看遇到的錯誤消息或情況。然後,用相應的解決方案解決這種情況。如果存在兼容性問題,強烈建議使用更高級的播放器,如 AnyRec Blu-ray Player。
