HEIC 到 JPG - 將照片從 HEIC 免費轉換為 JPG 的 7 種方法
由於 HEIC 於 2017 年在 iOS 11 上採用,Apple 使用戶能夠拍攝出質量最好的照片。這種格式也值得注意,因為它不會佔用太多存儲空間,並且比其他標準格式更小,因為它提高了質量。儘管 HEIC 功能強大,但仍有許多人希望將 HEIC 轉換為 JPG。因為很多操作系統不支持蘋果格式。這將使用戶難以與其他設備共享文件。讓我們看看如何使用本文中推薦的 6 種工具將 HEIC 轉換為 JPG 來解決這個問題。
指南列表
將 HEIC 轉換為 JPG 的 3 種線上方法 如何在 Mac 上將 HEIC 轉換為 JPG [預設方式] 使用 iPhone 和 Android 將 HEIC 轉換為 JPG [3 種方法] 關於將 HEIC 轉換為 JPG 的常見問題3 在線免費將 HEIC 轉換為 JPG 的方法
雖然從 iPhone 上拍出高質量的照片是一件很棒的事,但知道 Apple 格式無法打開,除非您將其更改為另一種標準格式,這仍然令人沮喪。 JPG 是最好的轉換選項,它可以打開許多通過電子郵件和應用程序共享的可能性。這是將 HEIC 轉換為 JPG 的最佳在線工具。
1. AnyRec 免費在線 HEIC 轉換器
這個基於網絡的轉換器在將 HEIC 轉換為 JPG 方面效果最好。它的過程包括保留原始 EXIP 信息,同時您可以在一次轉換中上傳多個文件以節省更多時間。它允許您簡單地瀏覽其界面,而不會遇到轉換文件的問題。此外,在線轉換器不會要求您提供憑據並免費提供服務。訪問 AnyRec 免費在線 HEIC 轉換器,使 HEIC 文件可以與其他設備共享。
特徵:
◆ 每天免費將 HEIC 轉換為 JPG 最多 10 張圖像。
◆ 保持HEIC 的原始質量,同時用戶可以同時上傳文件。
◆ 上傳圖片轉換下載後刪除,保護用戶隱私。
◆ 100% 免費且安全,適用於任何操作系統和瀏覽器,可將 HEIC 轉換為 JPG。
步驟1。點擊 AnyRec 免費在線 HEIC 轉換器 直接進入其官方網站。進入主介面後,點擊“新增 HEIC/HEIF 檔案”按鈕並瀏覽要轉換的照片。您也可以點擊“上傳照片”按鈕以新增其他檔案。
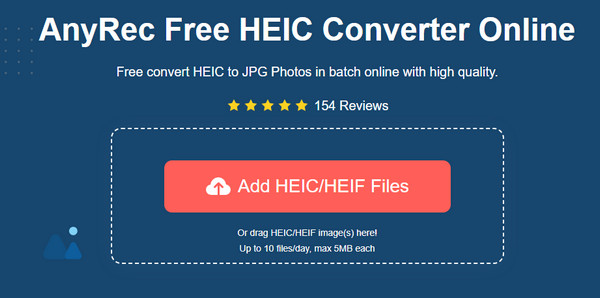
第2步。在逐個添加文件時,在線轉換器將自動完成其工作。您將看到每個文件的進度都帶有轉換字樣。大多數情況下,該過程只需幾秒鐘即可完成。
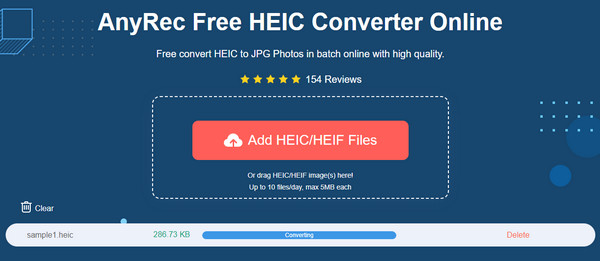
第 3 步。最終,參數中將出現「完成」一詞,表示檔案已準備好儲存到您的電腦。點擊每個 JPG 檔案旁邊的「下載」按鈕即可下載所有內容。
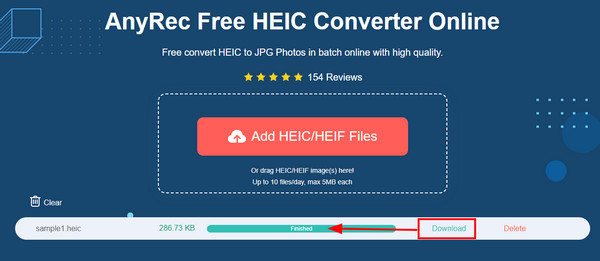
2. 谷歌云端硬盤/谷歌相冊
如果您將所有照片都保存在 Google Drive 上,則無需第三方應用程序即可將 HEIC 轉換為 JPG。但是,您可能需要 Google 相冊才能完成任務。由於 Google 雲端硬槃無法將 HEIC 更改為 JPG,因此 Google 相冊將允許您執行此操作。由於兩者都是附屬的,因此轉換文件並不困難。此外,許多 iOS 用戶認為這兩項服務很有用,可以通過將文件保存在雲端來節省更多存儲空間。
如何使用 Google Drive 和 Google Photos 將 HEIC 轉換為 JPG:
步驟1。在電腦上開啟瀏覽器並執行 Google Photos。點擊螢幕右上角的“上傳”按鈕。點選“Google 雲端硬碟”按鈕。
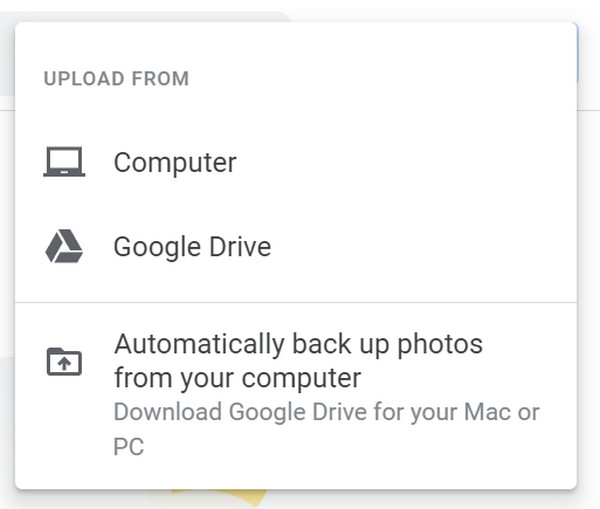
第2步。從我們的 Google 雲端硬碟帳戶中選擇 HEIC 檔案。瀏覽 Apple 圖像的「最近」、「我的雲端硬碟」、「與我分享」或「已加星號」等標籤。您可以在一次上傳過程中選擇多張照片。點選“上傳”按鈕確認選擇。
第 3 步。照片成功傳輸到 Google 相簿後,按一下影像即可全螢幕檢視。右鍵單擊滑鼠拉出選項列表,然後單擊“圖像另存為”按鈕。視窗出現後,拉出“儲存類型”選單,然後按一下“JPEG 影像”按鈕。點擊“儲存”按鈕完成該過程。
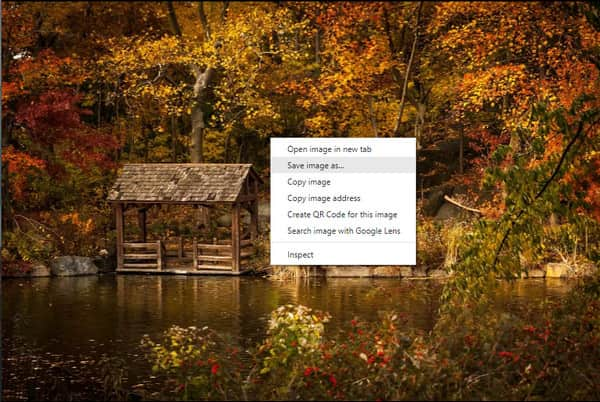
3.iLoveIMG
這個在線工具是一個簡單的網站,但提供了許多照片編輯功能,包括將 HEIC 轉換為 JPG、調整圖像大小、壓縮、水印和 Meme 生成器。支持WEBP、JPG、GIF、PNG等多種圖片格式,可批量上傳圖片進行轉換。 iLoveIMG 是在線轉換的絕佳解決方案。
如何使用 iLoveIMG 將 HEIC 轉換為 JPG:
步驟1。搜尋iLoveIMG並進入其官方網站。在其工具中,按一下“轉換為 JPG”按鈕。確保您不會將正確的選項與“從 JPG 轉換”選項混淆,因為這是圖片的反向轉換。
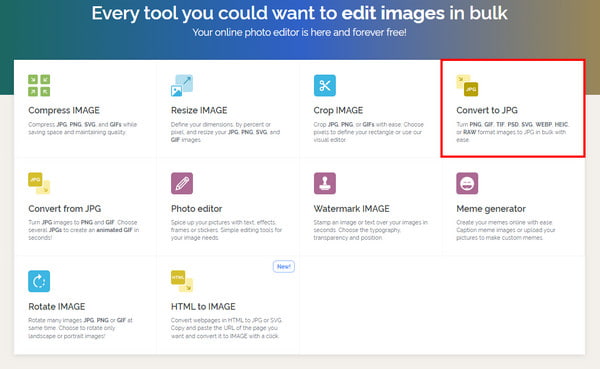
第2步。點擊“選擇圖像”按鈕或從資料夾中拖放檔案。您也可以從 Google Drive 和 Dropbox 上傳圖片。上傳只需幾秒鐘即可完成。
第 3 步。您可以透過點擊加號按鈕新增另一個圖像。完成後,繼續按一下“轉換為 JPG”按鈕。 JPG 檔案將自動下載到您的設備,或者您可以點擊「下載轉換後的圖像」按鈕手動儲存圖像。
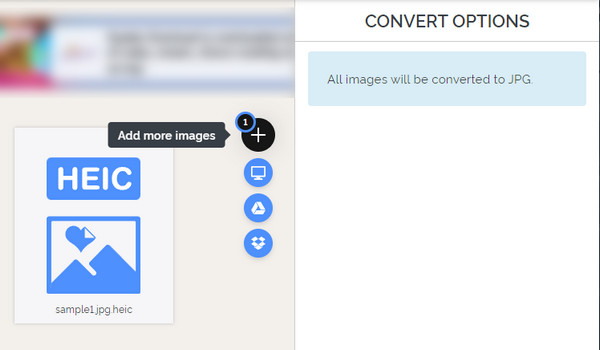
如何在 Mac 上將 HEIC 轉換為 JPG [預設方式]
如果您在 Mac 上嘗試打開 HEIC 文件時遇到錯誤,那麼您需要知道一個案例。自 iPhone 11 首次推出以來,HEIC 僅受 macOS High Sierra 10.13 或最新版本支持。因此,您可能需要升級您的設備,不僅要打開 HEIC 文件,還要能夠自由共享它們。您可以按照以下簡單步驟使用默認方式在 Mac 上將 HEIC 轉換為 JPG。
如何使用預覽將 HEIC 轉換為 JPG:
步驟1。在“Mac”上開啟預覽並選擇要轉換的 HEIC 影像。轉到“檔案”選單,然後按一下其子選單中的“匯出”按鈕。
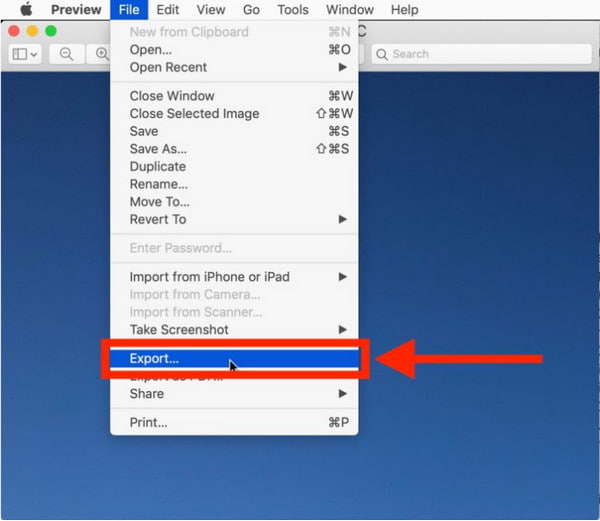
第2步。在對話方塊中,從「格式」功能表中拉出清單並選擇 JPEG。您也可以在此部分編輯指定的資料夾路徑和影像品質。更改品質表示輸出檔案的低解析度和高解析度。
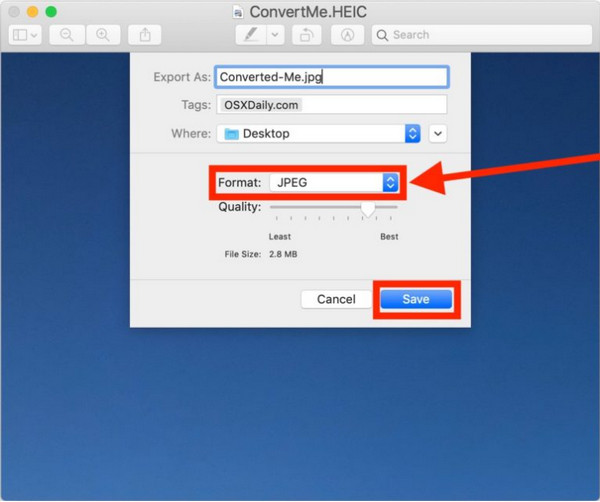
第 3 步。單擊保存按鈕以應用所有更改。如果需要,重複這些步驟以轉換 HEIC 圖片。與其他設備共享新轉換的文件。
使用 iPhone 和 Android 將 HEIC 轉換為 JPG [2 種方法]
iOS 具有將 HEIC 轉換為 JPG 的默認方法。您可能已經嘗試將圖片作為附件發送到郵件應用程序,它將以 JPG 文件的形式發送。此外,您還可以將 AirDrop 照片發送到 Apple 設備,這些照片將以 JPG 格式發送。但是,這些方法並不總是有效,例如將圖片從 iOS 空投到 Mac。在 Android 設備上打開 HEIC 文件也是一個問題,因為它不支持該格式。這一次,您將學習如何在智能手機上將 HEIC 轉換為 JPG。
1. 文件應用
儘管郵件應用程序和 AirDrop 並不總是有效,但在 iOS 上將 HEIC 轉換為 JPG 的另一種方法是通過文件應用程序。除了在手機上組織文件外,它還可以訪問來自云、文件服務器和外部驅動器的圖像。它還具有瀏覽視圖,用戶可以在其中導航文件夾、在文件夾之間移動文件以及使用標籤組織文件。你也可以 放大你的照片 轉換後。但是文件應用程序如何轉換其域中的文件?
如何使用文件應用程序將 HEIC 轉換為 JPG:
步驟1。打開“檔案”應用程序,然後選擇“在我的 iPhone 上”位置或雲端儲存選項。您需要點擊並按住空白區域才能顯示彈出視窗。點選「新建」資料夾按鈕,重新命名,然後點選「完成」按鈕。
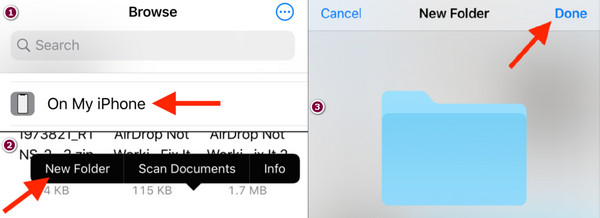
第2步。前往“照片”應用程式並選擇 HEIC 影像。點擊右上角的「選擇」按鈕可以選擇多張圖片。然後,點擊螢幕左下角的「分享」按鈕,然後點擊子選單中的「複製照片」按鈕。
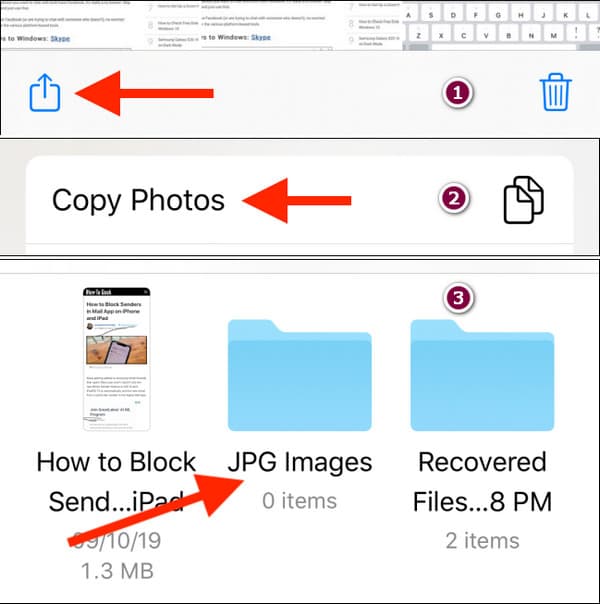
第 3 步。當 HEIC 圖片全部複製到剪貼簿後,返回「檔案」應用程式並開啟您先前建立的資料夾。若要貼上圖像,請點擊並按住空白區域,然後點擊「貼上」按鈕。 HEIC 檔案將自動儲存為 JPG,全部可供分享。
2. HEIC 到 JPG 轉換器
由於 Google Play 免費提供更多應用程序,Android 用戶也可以輕鬆將 HEIC 轉換為 JPG。使用 Smart Photo Editor 2021 的 HEIC to JPG Converter,您可以將 HEIC 更改為其他輸出格式,例如 BMP、GIF、JPG、PDF 和 PNG。它承諾在整個過程中快速轉換而不會出現故障。鑑於它是免費的,您必須考慮延長對彈出窗口的耐心。
如何使用 HEIC 到 JPG 轉換器將 HEIC 轉換為 JPG:
步驟1。從 Play 商店下載並安裝該應用程式。完成後,點擊「允許」按鈕允許應用程式存取您的裝置。然後,點擊「開啟 HEIC」按鈕從圖庫中選擇照片。
第2步。點選並按住一張圖片以選擇多張照片,然後點選螢幕頂部的「選擇」按鈕。另一種上傳方法是點擊「開啟資料夾」按鈕選擇 HEIC 資料夾。
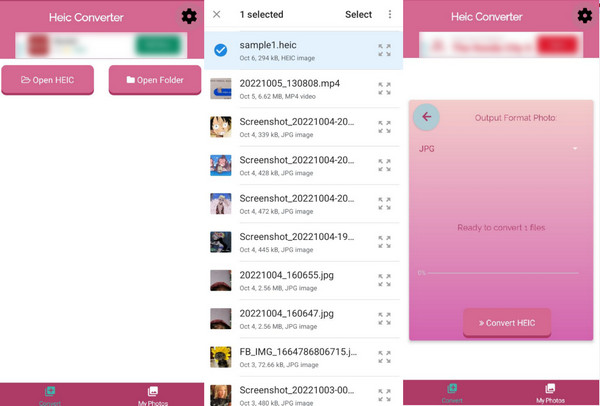
第 3 步。所有 HEIC 檔案都位於應用程式上後,點擊指向右側的「箭頭」按鈕。點擊“轉換 HEIC”按鈕確認更改。等待轉換完成,然後它會顯示結果。您始終可以在應用程式的「我的照片」部分存取轉換後的照片。
關於將 HEIC 轉換為 JPG 的常見問題
-
將 HEIC 轉換為 JPG 會降低圖像質量嗎?
HEIC 和 JPG 之間存在細微差別,但輸出可能會導致質量下降。這是因為 HEIC 的開發是為了提高透明度和動態範圍的質量,允許圖像為 16 位而不是 8 位。但別擔心;轉換文件的質量差異不太明顯。
-
我可以在 Windows 上打開 HEIC 文件嗎?
是的,有很多工具可以在 Windows 上打開 HEIC。這些要求包括更新版本的 Windows 10 或更高版本 18.09。您還可以從 Microsoft Store 安裝 HEIF 圖像擴展。如果您擁有 HEIC 並希望保留其視頻功能,則可以購買 HEVC 視頻擴展。
-
是否可以將 JPG 轉換為 HEIC?
是的,您可以將 JPG 文件更改為 HEIC。還有一些在線工具可以幫助您完成這項任務。其中之一是 轉換 這是一個流行的在線轉換器。您可以信任它的算法來轉換文件和輸出 展開的照片。只需將 JPG 檔案從資料夾匯入網站,選擇 HEIC 格式,然後按一下「轉換」按鈕即可。
結論
許多設備和程序仍未廣泛支持 HEIC。但是,您可以通過使用本文中推薦的所有方法將 HEIC 轉換為 JPG 來解決此問題。它們在任何便攜式設備上試用都有效,尤其是 AnyRec 免費在線 HEIC 轉換器 及其直觀的網頁。立即訪問最好的在線轉換器!
