在 Windows 和 Mac 上將 BMP 轉換為 JPG 或反向的三種方法
除了 JPG,BMP 格式也是 20 世紀 90 年代初期最古老的圖像文件類型。而且雖然它是一種信息豐富的格式,但很多人仍然需要將 BMP 轉換為 JPG。由於 BMP 旨在獨立顯示來自設備的圖像,因此許多程序無法打開此文件。此外,由於舊圖像格式未針對彩色照片進行優化,您可能還需要將 BMP 轉換為 JPG 以壓縮其巨大的文件大小。這篇文章將作為您在不同工具中進行轉換的指南。
指南列表
第 1 部分:運行 AnyRec 將 BMP 轉換為 JPG 或轉換回來 第 2 部分:在 Windows 上使用畫圖將 JPG 圖像另存為 BMP 第 3 部分:使用 Photoshop 將 BMP 圖像轉換為 JPG 第 4 部分:關於 BMP 到 JPG 的常見問題解答第 1 部分:運行 AnyRec 將 BMP 轉換為 JPG 或轉換回來
為了更輕鬆地將 BMP 轉換為 JPG,AnyRec Free Image Converter Online 是最受推薦的 Windows 和 Mac 工具。它是一個基於在線的免費轉換器,支持 30 多種圖像格式,包括 BMP、GIF、PNG、JPG、TIFF、WebP 等。除了 BMP 之外,您還可以從數碼相機、手機和其他設備上傳圖片,然後單擊幾下即可進行轉換。訪問 AnyRec Free Image Converter Online 進行免費且可靠的無廣告轉換。
特徵:
- 一致地將 BMP 轉換為 JPG,同時支持批量轉換。
- 高性能算法,可高速轉換圖像。
- 無需註冊即可使用轉換器的所有功能。
- 一鍵下載,將所有轉換後的文件保存到電腦中。
步驟1。前往官方網站進行線上圖像轉換。按一下「新增圖像」按鈕匯入要轉換的 BMP 檔案。確保已從“轉換為”選項中選擇所需的輸出格式。
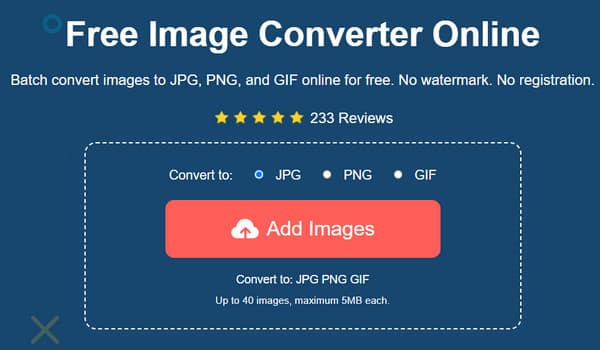
第2步。一旦您確認從本地文件夾中選擇了圖片,在線轉換器將立即處理它們。在這種情況下,您可以上傳更多圖像以創建批量轉換。每張上傳圖片的參數都會顯示轉換的進度。
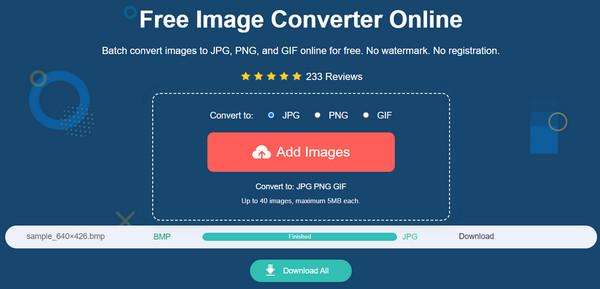
第2步。上傳所有 BMP 檔案且參數顯示「完成」後,按一下「全部下載」按鈕將轉換後的照片儲存到您的電腦。為了保護用戶的隱私,所有下載的檔案將從網站上刪除。
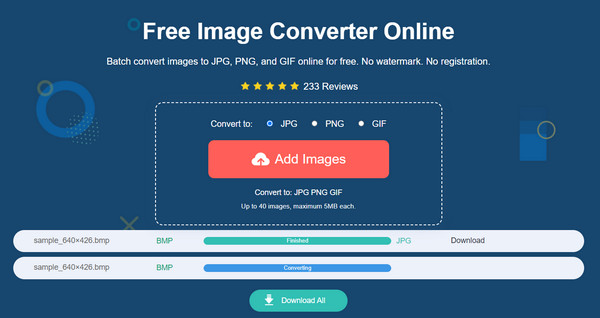
第 2 部分:在 Windows 上使用畫圖將 JPG 圖像另存為 BMP
Microsoft Paint 是將 BMP 轉換為 JPG 的絕佳方法,因為它是 Windows 的內置功能。照片編輯器以其簡單而強大的功能而著稱,您可以根據自己的喜好添加元素。由於其廣泛支持的圖像格式,它還用於其他活動,例如查看照片。只要您不使用 Windows XP,使用畫圖轉換圖片就會容易得多。
步驟1。按鍵盤上的「Windows」鍵開啟「開始」功能表。在搜尋欄中輸入“畫圖”並開啟應用程式。導航到介面頂部的“文件”選單,然後選擇“開啟”選項。出現本機資料夾後,瀏覽 BMP 檔案並點擊「開啟」按鈕進行確認。
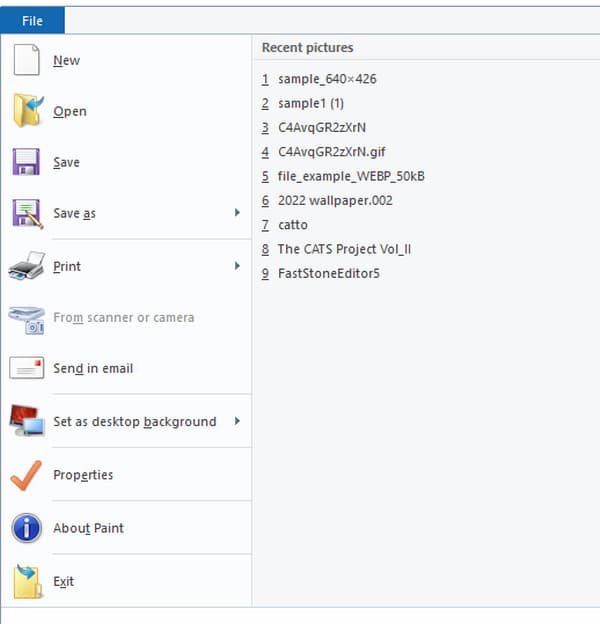
第2步。繼續對圖片進行必要的編輯,例如裁剪、調整大小、旋轉等。編輯完成後,按鍵盤上的「F12」開啟「另存為」視窗。如果需要,請重命名該檔案。從「儲存類型」選單中開啟下拉列表,然後從列表中選擇「JPG」格式。點擊“儲存”按鈕轉換並儲存輸出。
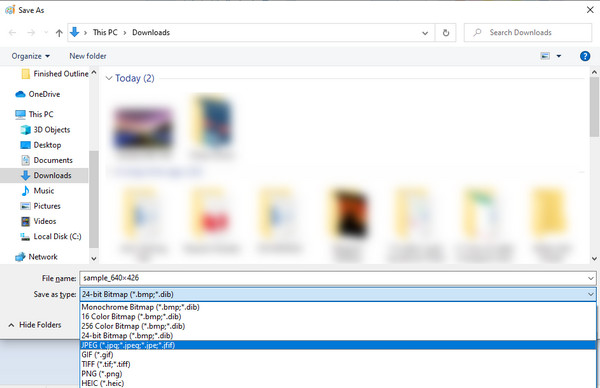
第 3 部分:使用 Photoshop 將 BMP 圖像轉換為 JPG
Adobe Photoshop 是一種圖形圖像編輯器,可為任何圖像格式提供專業的照片編輯。當然Photoshop也可以幫忙把BMP轉成JPG, WebP 轉 JPG, GIF 到 JPG 等,無需安裝額外的擴展。儘管如此,由於其令人生畏的界面,許多用戶不願意使用該軟件進行轉換。您還必須購買該工具才能充分利用其功能或使用其 7 天免費試用版。
步驟1。在電腦上啟動 Photoshop 並前往「檔案」功能表。選擇“開啟”選項從您的資料夾上傳 BMP 檔案。點選“開啟”按鈕確認選擇。
第2步。然後,再次轉到“檔案”選單,但這次,從清單中選擇“另存為”選項。將出現用於變更輸出的對話框,例如名稱、格式和指定路徑。將輸出格式類型變更為 JPG,然後按一下「儲存」按鈕儲存變更。
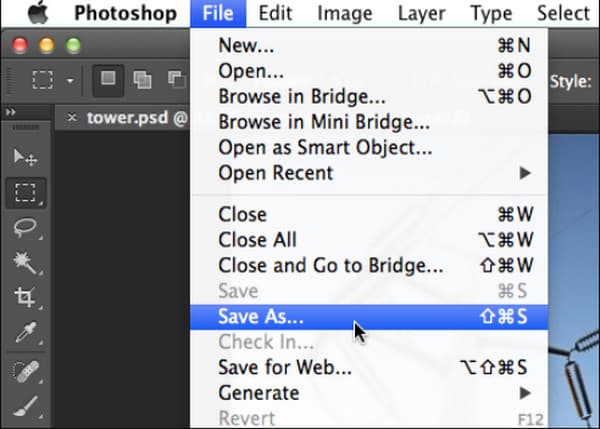
第 4 部分:關於 BMP 到 JPG 的常見問題解答
-
哪個質量更好:BMP 還是 JPG?
BMP 包含原始和高質量的圖像,提供更大的文件大小。 JPG 在自動壓縮圖片的同時還保留了質量,這是一個完美的平衡,非常適合照片編輯。
-
哪個程序與 BMP 文件格式兼容?
BMP 在 Microsoft Windows 和 OS/2 操作系統中仍然有效。 Windows 的內置功能仍然是舊格式的優勢。但當然,JPG 更通用,因為它受到普遍支持,非常適合發送電子郵件附件、保存自拍等。
-
BMP 格式是否取決於分辨率?
是的。如果圖像是以低分辨率創建的,它可能會顯得細節鬆散或鋸齒狀,尤其是當它以更大的比例打印時。為避免不幸的結果,建議將 BMP 轉換為 JPG 以保持質量並使專業照片編輯器可以訪問照片。
結論
現在您知道如何將 BMP 轉換為 JPG,您可以轉換計算機上的所有 BMP 文件並使它們更容易被其他程序和設備訪問。儘管 BMP 在質量上比 JPG 好得多,但舊格式僅存儲高分辨率,這說明文件較大。但是您仍然可以通過使用 AnyRec Free Image Converter Online 更好地保持圖像質量。在線轉換器方便任何照片轉換,無需購買高級版本或註冊。您還可以將任何圖像轉換為 JPG,例如 JFIF 轉 JPG, HEIC 轉 JPG 等
