將 WebEx ARF 轉換為 MP4 以播放會議、活動等。
雖然Windows版本的WebEx現在支援匯出MP4格式的錄音,但是錄製的ARF檔案呢? Mac 用戶該如何處理那些無法播放的 ARF 影片呢? 將 ARF 轉換為 MP4 在 Windows/Mac/Android/iPhone 上的任何播放器上重新觀看或共享會議錄音仍然是必要的。 WebEx 提供了一個設計的網路錄音播放器,可以使用 WebEx 帳戶播放和轉換 ARF 檔案。此外,這篇文章將提供一種有效的方法來錄製 ARF 並將其轉換為 MP4,而不會失去原始的高品質。
指南列表
如何使用 Webex 網路錄音播放器將 ARF 轉換為 MP4 在 Windows/Mac 上以高品質錄製 WebEx ARF 並將其轉換為 MP4 有關如何將 ARF 轉換為 MP4 的常見問題解答如何使用 Webex 網路錄音播放器將 ARF 轉換為 MP4
如前所述,Cisco的WebEx提供了一個專門設計的網路錄製播放器來幫助您將ARF檔案轉換為MP4和各種格式,包括WMV、SWF等。它會自動偵測會議連結並開始播放、轉換或編輯。但是,由於 ARF 是壓縮格式,直接轉換只會產生低品質的 MP4 錄音。閱讀以下內容,了解如何在 Windows PC 上使用 WebEx 網路錄音播放器。
步驟1。安裝 WebEx 網路錄製播放器並開啟程式。按一下“檔案”按鈕,然後按一下程式視窗上部的“開啟”按鈕。瀏覽要轉換的 ARF 文件,然後將其開啟。
第2步。再次點擊“檔案”按鈕以選擇“轉換”選項。之後,您可以選擇 MP4 (MPEG-4) 選項。在「儲存」對話方塊中,選擇轉換後儲存輸出 MP4 檔案的位置。
第 3 步。輸入錄製連結以及您的 WebEx 帳戶和密碼後,它會自動將 ARF 轉換為 MP4。等待它完成,然後將其保存到本機磁碟機。雖然這對 Windows 使用者來說可能很方便,但它不能保證轉換後檔案的最佳結果。
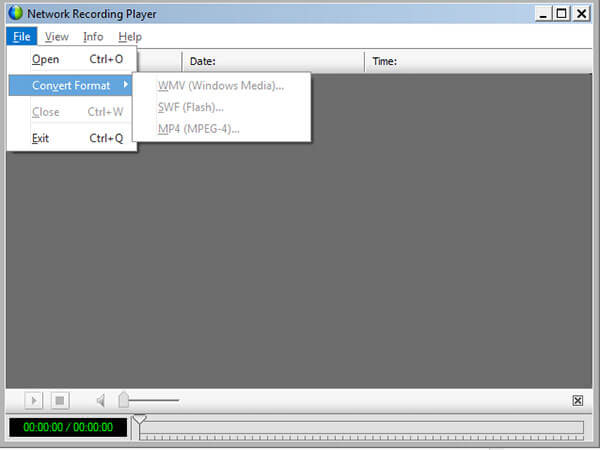
在 Windows/Mac 上以高品質錄製 WebEx ARF 並將其轉換為 MP4
由於Mac版本沒有內建ARF轉MP4轉換器,品質無法保證, AnyRec Screen Recorder 也是在 Windows/Mac 上擷取 ARF 並將其轉換為 MP4 的專業方法。使用它,您可以捕獲 WebEx 會議的整個螢幕,包括先前的 ARF 文件中包含的與會者資訊。它不僅可以以原始品質捕獲帶有音頻的視頻,還可以讓您調整錄製區域、添加註釋、直接在社交媒體網站上分享視頻。

將 ARF 文件捕獲為 MP4、WMV、F4V、TS、AVI、GIF 和更多其他視頻/音頻格式。
調整錄製的視頻質量、視頻編解碼器、音頻編解碼器、幀速率等。
在轉換過程中添加註釋、水印、線條、形狀、標註並拍攝快照。
使用基本編輯功能編輯轉換後的 MP4,例如修剪視頻和共享文件。
步驟1。首先,您需要在 WebEx ARF 上播放錄音 ARF 播放器 - 網路WebEx播放器。然後,轉到 AnyRec 螢幕錄影機並點擊「錄影機」按鈕。按一下「自訂」按鈕選擇 Webex 會議的錄製區域。啟用“系統聲音”選項僅可擷取會議中的音訊檔案。
如果是第一次安裝,請確保您已安裝內置虛擬音頻驅動器 在 Mac 上錄製內部音頻.

第2步。若要將 ARF 轉換為 MP4,您可以按一下「設定」按鈕進入「首選項」視窗。選擇“輸出”標籤並選擇視訊格式為 MP4。它還使您能夠調整視訊編解碼器、視訊品質、幀速率和更多其他設定。

第 3 步。點擊“REC”按鈕將 ARF 檔案另存為 MP4。完成錄製後,您可以點擊“停止”按鈕來儲存影片。在與他人分享之前預覽視頻,甚至修剪所需的部分。

有關如何將 ARF 轉換為 MP4 的常見問題解答
-
ARF和MP4有什麼區別?
正如我們所提到的,ARF 文件是一種項目格式,主要用於 Cisco 的 WebEx 錄製,包括 Pools、Q&A results、Annotation 等。而 MP4,也稱為 MPEG4,是保存和存儲視頻/音頻最常用的格式。這就是您不能直接將 ARF 轉換為 MP4 的原因。
-
是否可以在線將 ARF/WRF 轉換為 MP4?
不可以。如上所述,您不能直接將項目文件轉換為 MP4 或其他視頻格式,因為 ARF 和 WRF 格式是為特定程序(Cisco 的 WebEx)製作的。但是您始終可以在線選擇免費的屏幕錄像機,將所需的 Webex 錄製內容捕獲到 MP4 中,從而節省您尋找轉換器的時間。
-
為什麼將 ARF 轉換為 MP4 選項在 Webex 播放器中變暗?
如果「轉換為 MP4」按鈕變暗,您可能會轉換串流錄音。您應該將該文件下載到您的電腦並重試。此外,您還可以重新啟動程式或選擇螢幕錄影機來相應地將ARF擷取為MP4。
結論
最後,您已經了解了為什麼將 ARF 文件轉換為 MP4 至關重要。儘管可能有一個給定的程序可以將其轉換為其他程序,但並不是每個人都對使用 WebEx Player 或 WebEx Network Recording Player 等工具的結果感到滿意。如果您無法將 ARF 直接轉換為 MP4,AnyRec Screen Recorder 始終是您的首選 在 Mac 上錄製 Webex 視頻 和窗戶。
