在 Windows/macOS/Android/iOS 上的 Teams 中模糊背景
Microsoft Teams 是一個用於虛擬聊天和通話進行線上會議的平台。雖然會議可以在任何地方舉行,但 Teams 中的模糊背景可以輕鬆消除您背部的干擾。但是Teams中如何模糊背景呢?本文提供了在會議之前或會議期間應用的最佳解決方案。此外,您還可以在這裡找到如何在任何裝置上套用該效果。
如何在團隊會議中模糊背景[錄製之前]
在會議開始前模糊背景的原因之一是保持專注。後台隨時可能發生幹擾,並影響線上房間中的觀眾。為了防止這種情況發生,以下是在 Windows 和 Mac 上模糊背景的方法。
在 Windows 上:
步驟1。在您的電腦上啟動 Microsoft Teams 並選擇加入或開始會議。您將在螢幕的預覽視窗中看到自己。
第2步。點擊選單底部的“設定”按鈕以顯示背景設定。點選「模糊」按鈕,模糊背景就會立即生效。
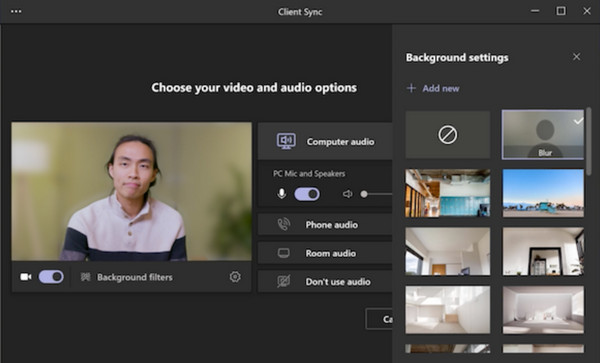
在蘋果機上:
步驟1。對於 Mac 用戶,您可以透過啟動應用程式開始模糊 Teams 中的背景。然後,開始新會議或加入通話。
第2步。按一下「設定」按鈕可開啟預覽視窗下的背景設定。套用效果後,按一下「立即加入」按鈕繼續會議。
Microsoft 中的背景設定有許多可套用於您的背景的效果。您可以在會議期間隨時選擇一個新的。
如何在團隊錄製的會議中模糊背景[錄製後]
如果您有錄製的會議,但背景不模糊怎麼辦?許多應用程式可以將模糊效果應用於影片。本部分將展示在任何裝置上的 Microsoft Teams 中模糊背景的最佳應用程式。
在 Windows/Mac 上
要在錄製的會議上獲得完美的模糊背景,請嘗試 AnyRec Video Converter 在 Windows 或 Mac 上。它是一款提供影片轉換、改進和編輯功能的一體化解決方案。其強大的工具之一是視訊浮水印去除器,它足夠靈活 錄製會議時模糊敏感訊息。同時,您還可以處理輸出設定以編輯所需的影片格式、編解碼器、解析度等。免費下載該應用程式並模糊 Teams 會議的背景。

在不影響品質的情況下實現背景模糊效果。
支援MP4、MOV、WMV、MKV等多種流行格式。
壓縮會議影片大小,輕鬆與參與者分享。
提供更多工具,如轉換器、壓縮器、MV 製作器等。
步驟1。安裝後啟動應用程式。然後,導航至“工具箱”選單並點擊“視訊浮水印去除器”按鈕。將錄製的 Teams 會議匯入介面。
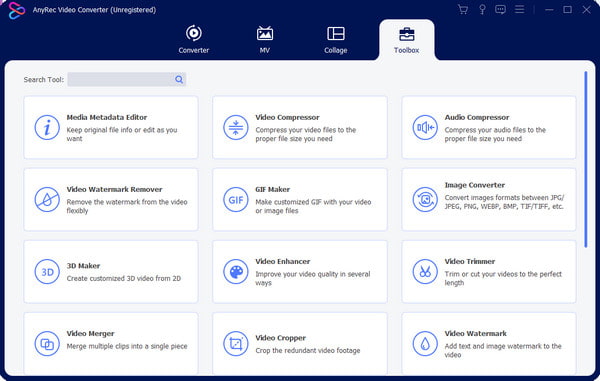
第2步。上傳成功後,點擊「新增去浮水印區域」按鈕,將浮水印移除器放置到所需區域。根據需要重新套用該效果。
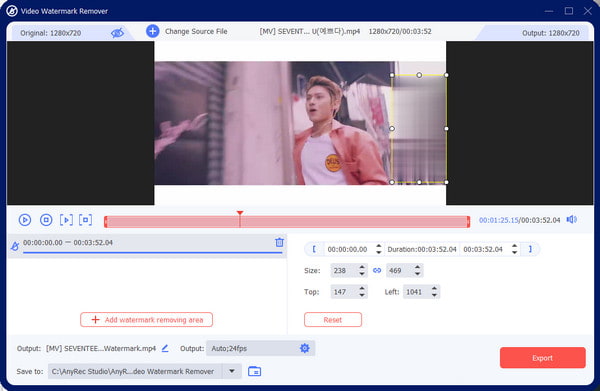
第 3 步。變更視訊格式、解析度、幀速率、編碼器和音訊設定。點擊“確定”按鈕儲存並套用並匯出變更。
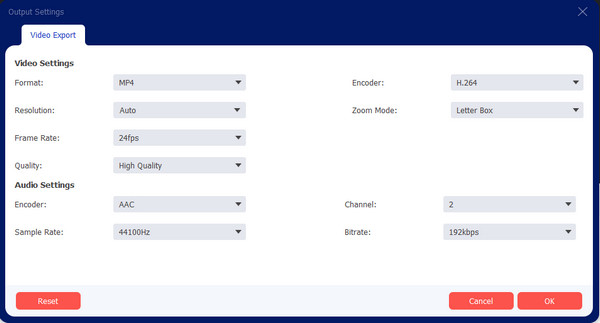
在 iPhone/Android 上
有時,您需要一種更簡單的方法來將錄製的會議儲存在行動裝置上。當然,應用程式會在需要時幫助您模糊背景。 Blur Video 應用程式是公認的 Android 和 iOS 工具。它提供了多種方法 模糊影片,包括 FreeStyle 和 Fun Blur。您還可以使用 Instagram No Crop 選項,該選項可讓您以與社交媒體平台相同的寬高比匯出影片。它可以從 App Store 和 Google Play 免費下載,但您也可以透過訂閱應用程式內購買來支援開發人員。
步驟1。在您的行動裝置上下載並安裝該應用程式。從您的圖庫匯入影片。上傳到應用程式後,選擇您要使用的模糊方法。
第2步。調整大小並套用效果。您也可以使用自由式模糊來模糊固定形狀的內部或外部。匯出影片或將其分享到您的社交媒體帳戶。
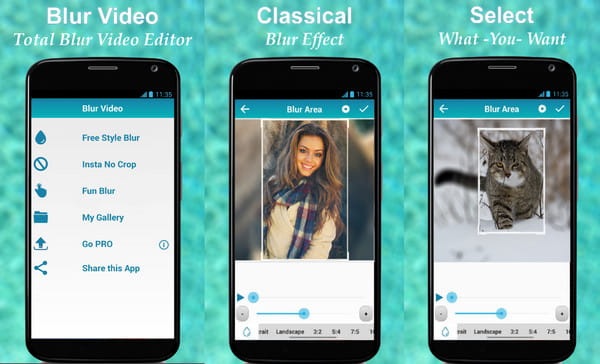
關於Teams 中的背景模糊的常見問題
-
1. 為什麼我無法在 Microsoft Teams 中模糊背景?
造成這個問題的原因有很多。其中之一可能是在瀏覽器中無法存取 Team Web 用戶端中的模糊效果。另一個可能是人臉辨識的硬體需求未被滿足。而且,模糊效果在Linux作業系統上仍然不可用。
-
2.Teams 如何在 Chromebook 上模糊背景?
在筆記型電腦上開啟 Teams 並開始新會議。將遊標指向螢幕以顯示工具列。從底部選擇“三點”圖標,然後選擇“顯示背景”選項。選擇模糊效果,您將在預覽視窗中看到該應用程式。
-
3. Microsoft Teams可以自訂背景嗎?
是的。您可以從內建圖片中選擇新背景,也可以從圖庫上傳一張背景。若要進行自訂,請在應用程式中開始新會議,然後進入「套用背景效果」功能表。點擊“新增”按鈕開啟您的相簿。點擊“應用並開啟影片”按鈕以使用新背景。
-
4. 為什麼我在工作場所無法使用模糊背景?
這可能是因為公司的 MS 團隊帳戶以及 IT 管理員如何關閉此功能。也有可能是軟體沒有更新,需要通知管理員處理。
-
5. 我可以以訪客身分模糊 Teams 中的背景嗎?
是的。該功能可供訪客使用,您可以透過後台設定中的相同步驟啟動它。
結論
在了解如何在 Teams 上模糊背景後,您可以繼續專注於會議,而不會受到背後的干擾。此外,Microsoft Teams 為幾乎所有作業系統提供了該功能,包括 Windows、Mac、Android 和 iOS。即使您忘記啟動該效果,您仍然可以使用 AnyRec Video Converter 模糊背景。點擊“免費下載”按鈕嘗試免費試用版。
