[2025 指南] Safari 上无法播放视频?10 个修复方法和提示
尽管 Safari 是最友好的网络浏览器之一(主要针对 Apple),但用户报告称视频无法在 Safari 上播放;也许他们出现在黑屏上,停止响应,或者其他。当然,尽快处理这个问题对于享受您的观看体验至关重要,而且当 Safari 对 iOS 设备用户友好时,您不会想从其他浏览器切换。因此,这里有 10 个有效的解决方案来解决 Safari 上无法播放视频的问题,以及可能对解决问题有帮助的提示和其他重要信息。
指南列表
视频无法在 Safari [iPhone/Mac] 上播放的常见原因 iOS 18 更新后修复 Safari 上无法播放视频的 5 个技巧 如何解决 Mac 上 Safari 无法播放视频的问题 快速修复无法在 Safari 上播放的损坏/损坏的视频 关于 Safari 不播放视频的常见问题解答视频无法在 Safari [iPhone/Mac] 上播放的常见原因
由于多年来 Safari 经历了很多变化,通过流媒体服务在其页面上观看视频时仍然无法避免问题。当出现 Safari 视频无法播放的问题时,无论是在 iPhone 还是 Mac 上;这可能会导致人们对导致问题的原因感到困惑,这通常会导致切换到其他浏览器。但它不一定是这样的。以下是导致 Safari 不播放视频的可能原因。
- 网络连接不稳定。如果您的连接不够强,Safari 将无法加载视频。
- iOS 版本过时。过时版本的 iPhone 经常会出现导致小问题的错误和故障。
- 限制内容。当屏幕时间功能启用并限制您的 iPhone 访问某些内容时,它很可能会影响 Safari 上播放的视频。
- iPhone 软件错误。如果问题很可能出现在您的设备中,则会导致软件问题,例如阻止 Safari 播放视频。
- 有缺陷的浏览器扩展。 Mac 浏览器上安装的附加组件和扩展程序可能会阻止浏览器打开视频。
- 缓存和cookie。如果您的浏览器充满数据,则可能是缓存损坏,有时会导致 Safari 视频无法播放的问题。
iOS 18 更新后修复 Safari 上无法播放视频的 5 个技巧
假设您将 iPhone 更新到最新版本后,出现 Safari 无法播放视频的情况。在这种情况下,问题可能与每次新更新后都会出现的小故障有关,但请保持冷静,因为有解决此问题的提示。
提示 1. 重置网络设置
如前所述,互联网连接不稳定可能是您的视频无法在 Safari 中播放问题的原因。因此,重置网络设置并考虑另一个可用网络可能会有所帮助。完成重置步骤后,所有与网络相关的设置(例如 Wi-Fi、蜂窝网络和蓝牙)都将重置。前往“设置”,然后选择“常规”至“传输或重置 iPhone”,然后点击“重置”后选择“重置网络设置”选项。
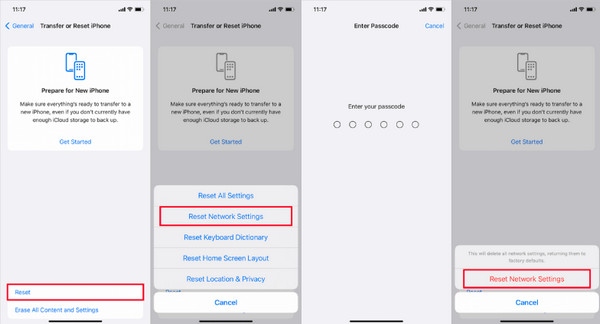
提示 2. 关闭 GPU 进程:媒体
如果视频无法在 Safari 中播放,但音频工作正常,请尝试在“设置”中禁用 GPU 进程。该选项会导致 Safari 崩溃;视频只显示黑色、冻结视频等。因此,关闭 GPU Process: Media 值得关注。进入“设置”后,向下滚动找到“Safari”;单击“高级”,然后点击“实验功能”。接下来,向下滚动找到“GPU Process:Media”并将其关闭。
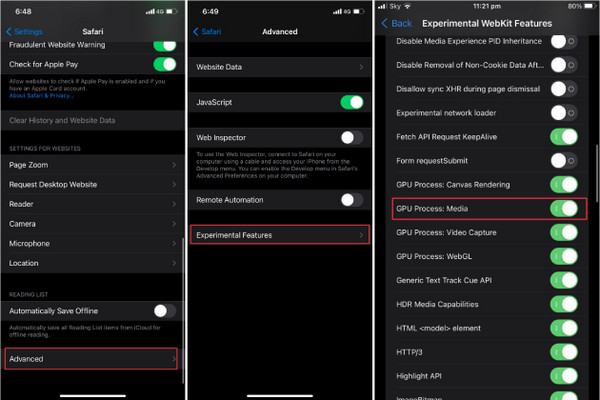
提示 3. 查看服务器是否已关闭
您在 Safari 上使用的流媒体平台服务器(例如 YouTube 或 Netflix)可能是导致 Safari 无法播放视频问题的原因。大多数时候,服务器会宕机,因此您除了等待它恢复正常运行之外无能为力。您可以使用网站来检查服务器站点是否已关闭;如果是这样,您可以继续执行下一个提示。
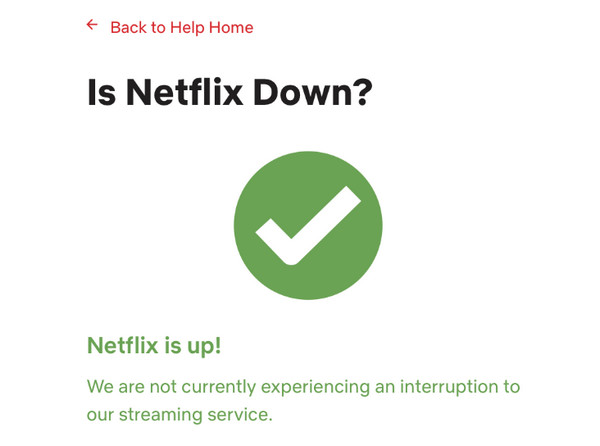
提示 4. 停用 iPhone 上的 VPN
如果您在设备上使用 VPN,则需要注意它会影响浏览器上播放的某些视频,这就是您现在遇到 Safari 视频无法播放问题的原因。虽然它可以帮助您在网上显示匿名并让您安全地浏览和滚动,但它会降低连接速度。因此,如果您想在Safari上观看视频,最好先关闭VPN。
技巧 5. 清除 Safari 缓存
如前所述,存储空间已满的浏览器(例如数据损坏)可能会导致内部出现许多问题,因此您会遇到无法在 Safari 中播放的视频。清除缓存和其他数据将提高设备的速度和性能。通过“设置”实现此目的,然后转到“Safari”。向下滚动并点击“清除历史记录和网站数据”。点击“清除历史记录和数据”弹出菜单进行确认。
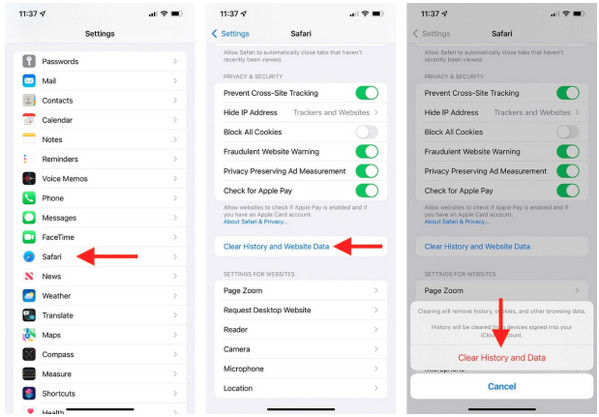
如何解决 Mac 上 Safari 无法播放视频的问题
与 iPhone 类似,Mac 和所有 Apple 设备的默认浏览器是 Safari。因此,继承 iPhone 的提示是修复 Mac 上 Safari 无法播放视频的问题。您可以应用下面提到的解决方案;去看一下!
修复 1. 检查网络连接
由于在浏览器上播放视频需要更多带宽,因此最好检查您的互联网连接速度,看看是否能够流畅地播放视频。如果您发现它工作不稳定,Safari 将无法播放视频。您可以使用可靠的站点进行速度测试或检查 Mac 上的网络连接。
直接点击菜单栏的“Wi-Fi”按钮,关闭Wi-Fi开关按钮,重新启用,然后连接到另一个稳定的网络。
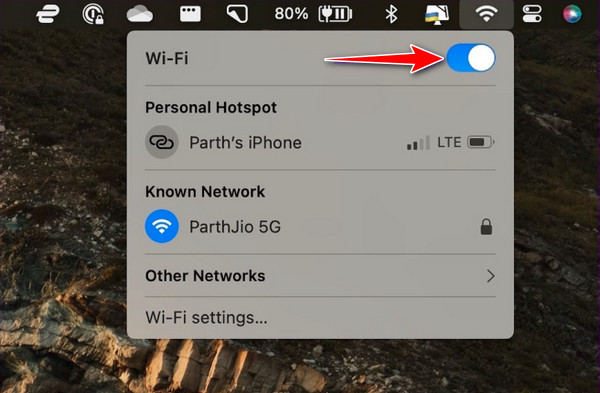
修复2.刷新Safari页面
大多数时候,由于网页损坏,Safari 页面无法正确加载,因此您会遇到 Safari 无法播放视频的问题。您可以重新加载页面并尝试搜索您想要流式传输的网络视频。在您要观看视频的网站上,将鼠标箭头指向地址栏右侧顶部的“重新加载”按钮。
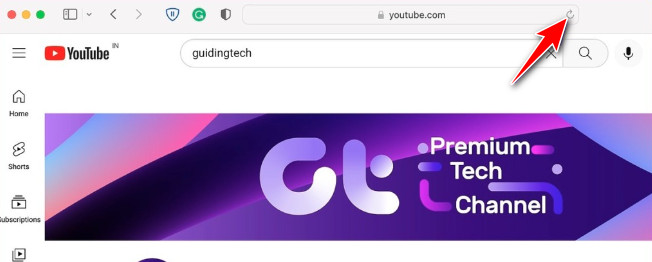
修复 3. 停用 Safari 中的扩展
由于某些广告拦截器或扩展程序,流媒体平台会阻止视频播放;因此,会出现无法在 Safari 中播放的视频。关闭扩展程序,例如 录制 Safari 工具现已安装在您的浏览器上,并检查您是否能够毫无问题且完全自由地观看视频。
在 Mac 上的“Safari”中,单击“设置”,然后转到“扩展”选项卡。单击左侧窗格中所有附加组件的“复选框”将其关闭。
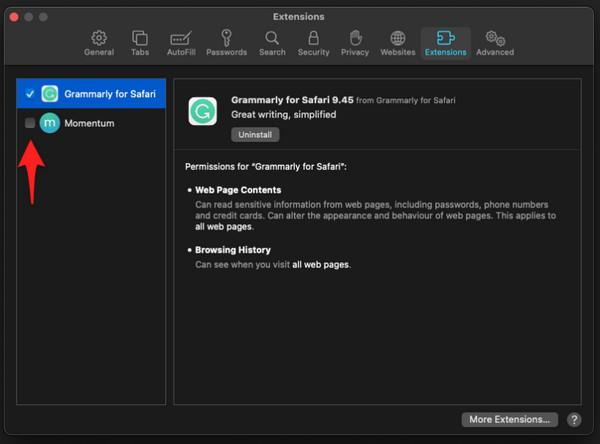
修复 4. 关闭内容拦截器
Mac Safari 上有一个称为“内容拦截器”的功能。启用此功能后,它会限制在网站上加载单一内容。尽管它改善了您的浏览体验,但也可能导致 Safari 无法播放视频问题。因此,要停止内容拦截器,您需要打开要关闭该功能的页面。从上面的菜单中单击“Safari”,选择“[网站名称]的设置”,然后从弹出框中禁用“启用内容拦截器”选项。
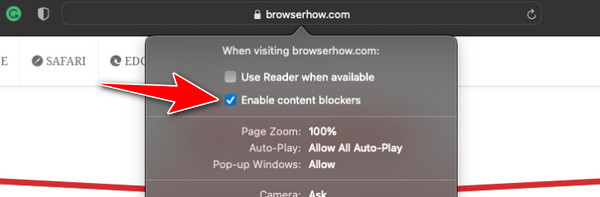
快速修复无法在 Safari 上播放的损坏/损坏的视频
您是否仍然对修复 Safari 视频无法播放问题的提示和解决方案不满意?让我们在以下人员的帮助下让您感到满足 AnyRec 视频修复。有了这个程序,您只需点击一下即可将 Safari 上播放的损坏视频恢复正常。质量将保持与原装相同,因此您无需担心。最重要的是,提供实时指导,确保即使您是初学者也能获得顺利的修复体验。该软件可确保您修复无法在 Safari 上播放的损坏视频,效率高且成功率高。

轻松修复视频不播放、断断续续、模糊、没有声音等问题。
提供预览功能以目视检查损坏视频的恢复情况。
不仅可以修复 PC 上的损坏视频,还可以修复多个设备上的损坏视频。
使用示例视频的分辨率、帧速率和比特率进行视频修复。
安全下载
安全下载
步骤1。启动 AnyRec Video Repair 后,单击“添加”按钮导入损坏的视频,导致视频无法在 Safari 上播放。之后,单击右侧的另一个“添加”按钮来上传示例视频。

第2步。单击“修复”按钮开始。等待修复视频过程完成,然后单击“预览”按钮检查修复的整体结果。

第 3 步。完成后,如果您对结果感到满意,请单击“保存”按钮下载已修复的视频。

安全下载
安全下载
-
如果我删除 Safari 上的缓存,我的数据会被删除吗?
不会。清除 Safari 内的 cookie 和缓存后,您设备上的所有数据都不会受到影响。
-
为什么视频无法在 Safari Mac 上播放?
可能的常见原因包括软件问题、连接问题、文件损坏、扩展错误或兼容性问题。
-
Mac 上还有其他浏览器吗?
是的。除了 Safari 之外,如果无法在 Safari 上播放视频,您还可以使用 Google Chrome 或 Microsoft Edge for Mac。
-
如何安装最新的 macOS for Mac 来修复无法播放 Safari 的视频?
前往菜单栏中的 Apple 图标。从下拉列表中选择系统设置。之后,单击常规,然后前往软件更新;看看是否有可用的并立即安装。
-
我如何知道网络视频是否与 Mac 上的 Safari 兼容?
一旦您进入要在 Mac 上观看的网络视频,您必须看到底部带有其他视频控件的 Airplay 图标,以了解该视频是否与 Safari 兼容。
结论
这就是如何修复无法播放 Safari 的视频的全部内容。这篇文章讨论了处理 Safari 视频播放的技巧和修复。对于省时且简单的方法,请在任何其他选项中选择 AnyRec Video Repair 播放VOB、MP4、MKV 等视频流畅播放。该程序对于处理多个设备上损坏的视频有很大帮助。借助其智能算法,可以保证高质量的输出,该算法将用于修复损坏的文件。立即免费下载,探索其更多强大功能。
安全下载
安全下载
