将 Outlook 联系人与 iPhone 同步并保持更新
在领先的电子邮件服务中,Microsoft Outlook 为跨设备管理联系人、日历和电子邮件提供了完美的帮助。将这些 Outlook 联系人与 iPhone 同步对于保持数据最新和井然有序至关重要,尤其是在其中包含重要联系人的情况下。因此,本指南向您展示直接在 iPhone 上打开 Outlook 联系人的最简单方法。话不多说,请查看将 Outlook 联系人与 iPhone 同步的 5 种方法。
指南列表
使用 AnyRec PhoneMover 将 Outlook 联系人同步到 iPhone 通过 iCloud 客户端将 Outlook 联系人导入 iPhone 使用 iTunes 将 Outlook 联系人保存到 iPhone 通过“设置”将 Outlook 联系人移至 iPhone 通过 Outlook App 获取 iPhone 联系人 有关 iPhone 通讯录同步的常见问题解答将 Outlook 联系人与 iPhone 16 同步的终极指南
如果你希望获得将 Outlook 联系人与 iPhone 16 同步的最出色指南,那么不要去其他地方 AnyRec PhoneMover。它是您的一键传输工具,用于将基本数据同步到其他设备,例如按 Outlook、本地和 iCloud 等类别组织的联系人。照片、视频、消息和音乐也包括在内!除了将 Outlook 联系人同步到 iPhone 之外,此 PhoneMover 还会深入扫描您的设备,然后检测所有重复的联系人;您现在可以决定是否同时合并或删除它们。

将 Outlook、iCloud 和本地联系人安全快速地同步到 iPhone。
提供联系人备份和恢复,以节省时间并确保您的联系人安全。
将重要数据从旧设备传输到新 iPhone15/14/13。
管理和删除重复或不需要的文件,不受 iTunes 限制。
安全下载
步骤1。准备好 USB 数据线,将 iPhone 连接到电脑。然后,启动 AnyRec PhoneMover 开始。

第2步。前往左侧的“联系人”按钮,然后程序将检查您的iPhone;等到您的联系人按“本地”、“iCloud”和“Outlook”分类。请选择“Outlook”,然后选择“导出到设备”按钮以将 Outlook 联系人与您的 iPhone 同步。

第 3 步。之后,您可以使用界面上部的按钮在程序中导入和删除联系人。这就是将 Outlook 联系人与 iPhone 同步的方法!

安全下载
如何通过 iCloud 客户端将 Outlook 联系人与 iPhone 同步
Apple 强烈建议使用 iCloud 将 Outlook 联系人与 iPhone 同步。此方法需要您先将 Outlook 与计算机的 ICloud 同步,然后 iCloud 将 Outlook 与您的 iPhone 同步。如果准备好,请按照以下步骤通过 iCloud 将 Outlook 联系人与 iPhone 同步:
步骤1。在您的计算机上安装“iCloud”,然后运行它并使用您的 Apple ID 帐户进行签名。
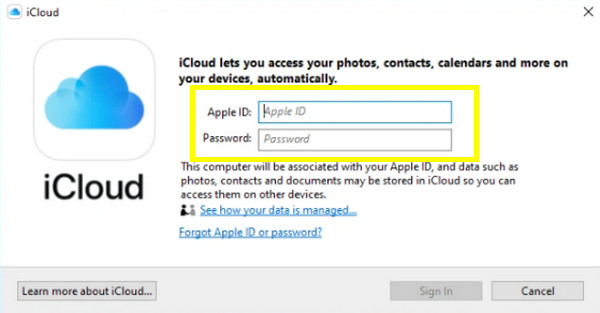
第2步。确保选中“Outlook 邮件、联系人、日历和任务”框。然后,单击“应用”将 Outlook 联系人与 iCloud 同步。
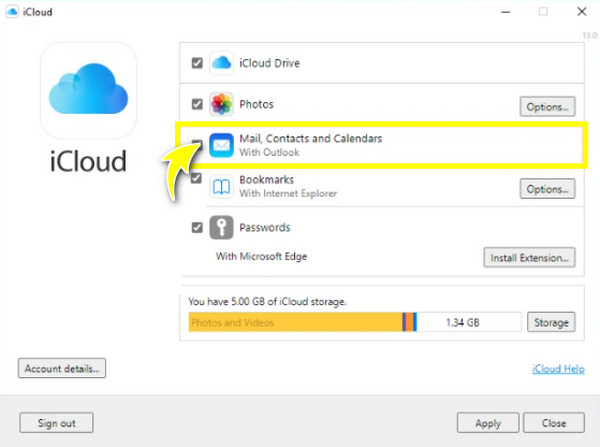
第 3 步。在 iPhone 上,打开“设置”,轻点上面的“名称”,然后选取“iCloud”。从那里,确保您已检查“使用 iCloud 的应用程序”部分下的“联系人”,以将 Outlook 联系人与 iPhone 同步。
如何使用 iTunes 将同步 Outlook 联系人导入到 iPhone
建议那些喜欢通过有线方式将 Outlook 联系人同步到 iPhone 的用户使用此方法。使用 iTunes,您必须验证您的联系人未与 iCloud 同步。另外,您还需要将 iDevice 插入计算机,然后就可以开始了!请参阅下面将 Outlook 联系人与 iPhone 同步的步骤。
步骤1。在你的电脑上,打开“iTunes”,然后不要忘记将你的 iPhone 链接到它。识别后,单击上面的“iPhone”设备按钮。
第2步。请从左侧边栏中选择“信息”。然后,单击“同步联系人”复选框。然后,从“同步联系人”旁边的下拉列表中选择“Outlook”。你也可以 使用 iTunes 将联系人从 iPhone 同步到 Mac.
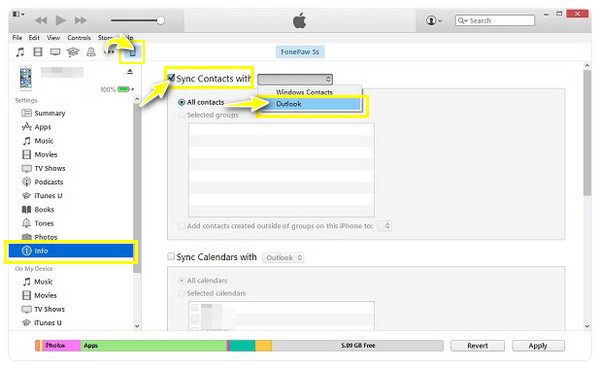
第 3 步。接下来,如果您收到有关是否愿意将 Outlook 同步切换到 iPhone 同步的消息,请选择“切换”。最后,单击“应用”和“完成”即可开始。
如何通过设置将 Outlook 联系人移动到 iPhone
除了 iCloud 之外,您还可以通过“设置”将 Outlook 联系人与 iPhone 无线同步。在此方法中,您应该首先添加您的 Microsoft Outlook 帐户,然后才能将联系人和日历同步到您的 iPhone;操作方法如下:
步骤1。在 iPhone 的“设置”应用程序中,向下滚动至“联系人”,然后点击“帐户”。选择“添加帐户”选项,然后选择“Outlook.com”。
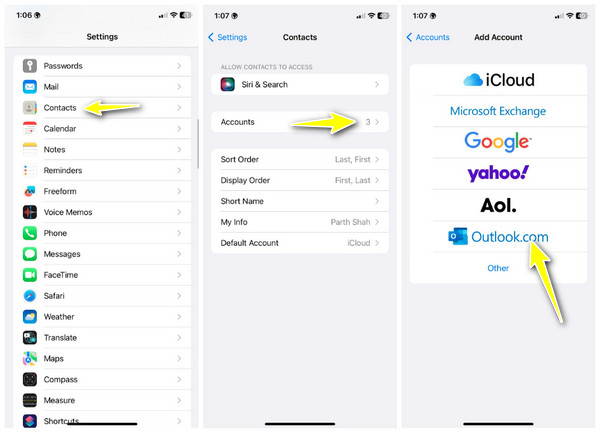
第2步。然后,使用您的 Microsoft 帐户登录并打开 Outlook 帐户的“联系人”按钮。
第 3 步。稍后,在“联系人”应用程序中查看 Outlook 联系人。转到“列表”并查看那里的联系人列表部分。
第 5 步。通过 Outlook App 将联系人与 iPhone 同步的步骤
通过 Outlook App 将联系人与 iPhone 同步的步骤
此外,您还可以下载并安装 Microsoft Outlook 应用程序并将 Outlook 联系人与 iPhone 同步。它还提供无缝访问,不仅可以访问联系人,还可以访问电子邮件和日历。因此,请按照以下步骤将 Outlook 联系人与 iPhone 同步:
步骤1。在 iPhone 上打开“Outlook”应用程序后,转到“个人资料”按钮,然后点击“设置”按钮,即“设置”。
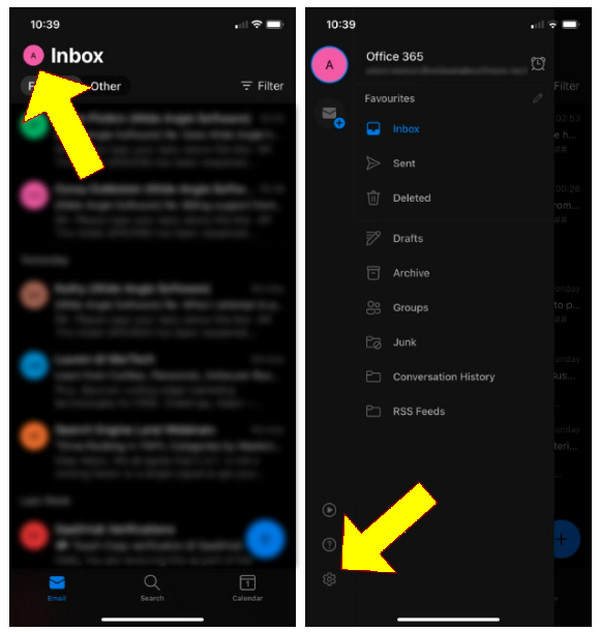
第2步。从选项中选择您的“Outlook 帐户”。接下来,找到“保存联系人”选项并切换其开关以将其打开。
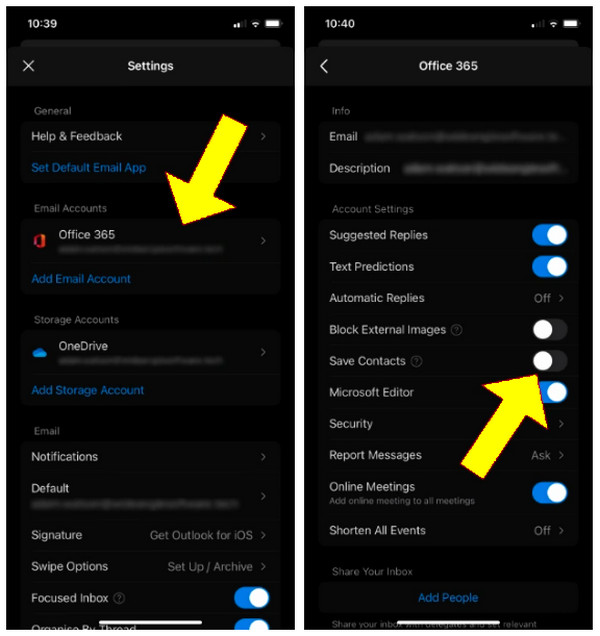
第 3 步。您将收到一条提示,要求保存您的 Outlook 联系人;在此过程中,最好将 iPhone 插入电源,以便将 Outlook 联系人无缝同步到 iPhone。最后,点击“保存到我的 iPhone”。
有关如何与 iPhone 16 同步联系人的常见问题解答
-
我可以在 Outlook 中保存 iPhone 联系人吗?
是的。将 iPhone 连接到 PC 后,点击上面的设备。然后,在“信息”选项卡下,单击“同步联系人”并从旁边的选项中选择“Outlook”。
-
如何与我的新 iPhone 16 同步联系人?
确保您在 iCloud 中使用相同的 Apple ID 帐户。然后,在两台 iDevice 上,转到“设置”,点击上面您的姓名,然后选择“iCloud”。使用 iCloud 在“应用程序”下找到“联系人”的路径,然后启用它。
-
同步联系人时可能会遇到哪些风险?
一些潜在的风险包括一旦数据从一个地方移动到另一个地方,恶意实体就有可能阻止它。还包括对原始数据的更改。
-
为什么我无法将 Outlook 联系人与 iPhone 同步?
这可能是由于多种原因造成的,例如 iCloud 设置不正确、软件错误或故障、由于互联网连接不稳定而停止同步,或者您的设备需要充电。
-
是否建议使用 iTunes 将 Outlook 联系人与 iPhone 同步?
虽然它可以有效地将 Outlook 联系人同步到 iPhone,但 iTunes 可能会更新或更改 iPhone 的某些数据(如果选择这些数据),例如音乐、图片等。因此,在同步之前,请验证它是否仅设置为联系人选项。
结论
这就是有关如何将 Outlook 联系人与 iPhone 16 同步的全部内容。这篇文章提到了五种令人难以置信的方法,可帮助您将 Outlook 联系人同步到 iPhone,无论是否使用 iCloud。但是,如果您希望有一个简单而无缝的同步过程, AnyRec PhoneMover 是终极工具!该程序可以传输 Outlook 从 Android 到 iPhone 的联系人 直接并连接到计算机。其目标是确保您触手可及即可获得必要的联系人。现在就尝试一下吧!
安全下载
