如何使用/不使用 iCloud 将 iPad 与 iPhone 联系人同步
当您对使用新 iPad 感到兴奋时,您可能希望将 iPad 与 iPhone 联系人和更多重要数据同步。这是您获得新 Apple 产品后的常规程序,因为联系人需要从您的 iPad 发送 iMessage 或发起 FaceTime 通话。如果您不确定如何将联系人从 iPhone 转移到 iPad,幸运的是,这里有 4 种简单的方法讨论!了解如何使用 iCloud、iTunes、Finder 和 AirDrop 的详细步骤。您还可以在下面找到同步所有联系人的最快方法。
指南列表
将 iPad Pro/Air/Mini 与 iPhone 通讯录同步的最简单方法 如何使用 iCloud 将 iPhone 上的联系人同步到新 iPad 如何通过 iTunes/Finder 将 iPad 与 iPhone 联系人同步 通过 AirDrop 将 iPad 与 iPhone 联系人同步的步骤 有关如何将 iPhone 上的联系人同步到 iPad 的常见问题解答将 iPad Pro/Air/Mini 与 iPhone 通讯录同步的最简单方法
如果您无法忍受在新 iPad Pro/Air/Mini 上整理许多姓名和号码,那么您应该使用 AnyRec PhoneMover 它为您提供了一种轻松同步 iPad 和 iPhone 联系人的方法。它是一个支持在所有设备之间共享一批重要数据的程序,例如联系人、消息、视频、照片和音乐。有了它,您可以一键转账,足以节省您的宝贵时间。除了将您的新 iPad 与 iPhone 联系人同步之外,该工具还提供联系人备份和恢复功能,让您在数据丢失时快速备份并恢复它们。

快速安全地将所有联系人从 iPhone 同步到您的新 iPad。
提供一种舒适的方式来备份和恢复您的联系人到所有设备。
深入扫描您的设备以管理和删除重复的联系人。
可以管理、添加和删除联系人并使用更多管理工具。
安全下载
步骤1。请准备两根 USB 数据线来连接您的 iPad 和 iPhone。然后,在桌面上启动 AnyRec PhoneMover 并等待它识别您的两个 iDevice。

第2步。然后,从左侧菜单转到“联系人”;然后,程序将扫描您的 iPhone,所有联系人都将在您的计算机屏幕上查看,按“本地”、“Outlook”、“iCloud”等分类。

第 3 步。单击方框,选择您想要同步到 iPad 的联系人,然后单击“导出到设备”按钮。将 iPad 与 iPhone 通讯录同步就是这么简单!也可以直接编辑、添加 删除 iPhone 上的任何联系人 程序内。

如何使用 iCloud 将 iPhone 上的联系人同步到新 iPad
iCloud 是学习如何将联系人传输到 iPad 的一种热门方法。每当需要同步数据时,它可能是您想到的第一个解决方案,因为它提供了无缝的传输过程,并且您不需要安装任何第三方软件。它还可以轻松访问任何 Apple 设备,只要它们连接到您的 iCloud 帐户即可。但是,您必须注意,将联系人从 iCloud 转移到 iPad 会填满您的存储空间。
步骤1。在 iPhone 上,请进入“设置”启用 iCloud 通讯录选项。从那里,点击您的“名称”并选择“iCloud”。确保“联系人”按钮变为绿色,该按钮位于“使用 iCloud 的应用程序”部分下方。
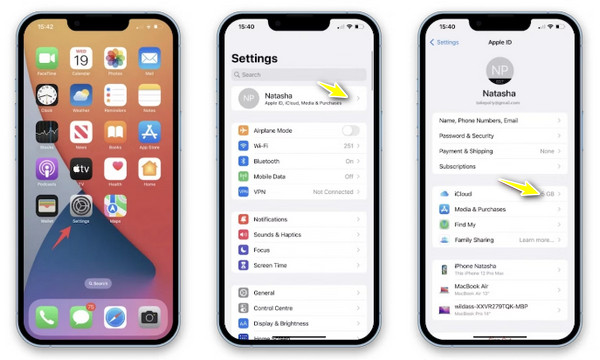
第2步。稍后,打开您的 iPad,然后应用相同的过程。之后,稍等片刻,您的 iPhone 联系人就会同步到 iPad 上。
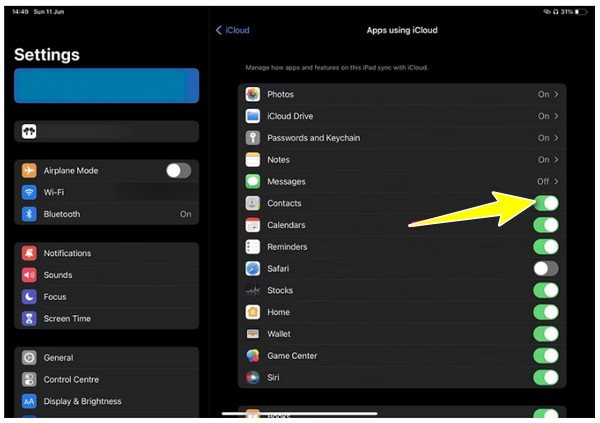
第 3 步。在 iPhone 上,点击弹出窗口中的“保留在我的 iPhone 中”,然后点击“合并”将您的联系人与 iCloud 合并。
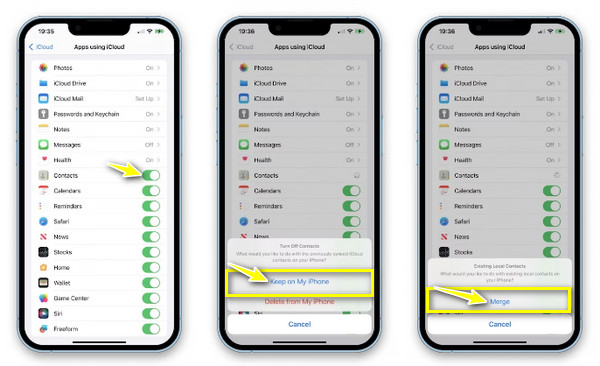
如何通过 iTunes/Finder 将 iPad 与 iPhone 联系人同步
除了作为音乐播放器和管理器之外,iTunes 还可以在运行较低版本的 Windows PC 或 Mac 上将 iPad 与 iPhone 联系人同步。但是,它并不总是传输数据的理想选择,因为该程序可能会影响 iPad 上的现有联系人。另一方面,Finder 则为 Mac 用户提供将联系人从 iPhone 转移到 iPad 的服务,该过程很可能类似于 iTunes。
在 Mac 上使用 iTunes/Finder:
步骤1。使用 USB 数据线将 iPhone 连接到 Mac 后,启动“iTunes/Finder”。然后,在手机屏幕上,您应该允许计算机识别您的设备。
第2步。在 iTunes/Finder 上,转到您的设备,然后在“摘要”选项卡下选择“通过 Wi-Fi 与此 iPhone 同步”。一旦 iPhone 通讯录已在 Mac 上同步,您可以拔掉它。然后立即将 iPad 插入 Mac。
第 3 步。从“iTunes/Finder”屏幕中,单击“iPad
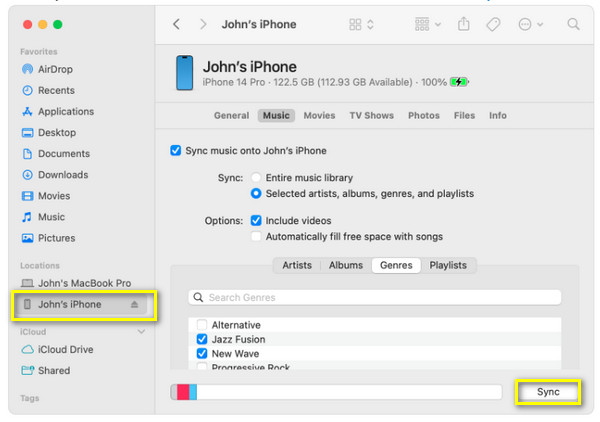
在 Windows 上使用 iTunes:
步骤1。在 Windows PC 上运行“iTunes”,然后使用 USB 数据线连接 iPhone。等待它被认可。
第2步。前往上面的“设备”按钮,点击“摘要”,然后确保选中“通过 Wi-Fi 与此 iPhone 同步”。稍后,断开手机连接,然后连接 iPad。
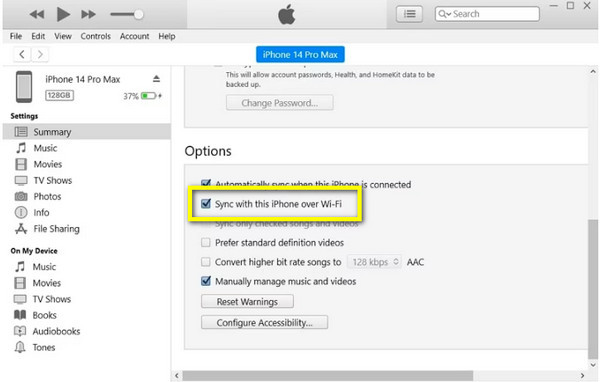
第 3 步。在“iTunes”屏幕中,单击“设备图标”并选择“信息”。从那里,单击“同步联系人”框,选择“所有联系人”或“选定组”,然后单击“应用”将 iPad 与 iPhone 联系人同步。
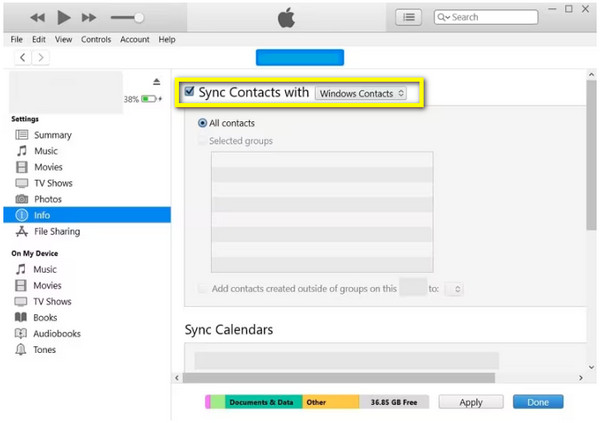
通过 AirDrop 将 iPad 与 iPhone 联系人同步的步骤
关于将文件从 iPhone 传输到 iPad 或任何 iOS 设备,AirDrop 是一种流行的解决方案和便捷的选择。您所要做的就是确保该功能在两台 Apple 设备上都能正常工作并且彼此接近。尽管如此,当您想要将联系人从 iPhone 转移到 iPad 时,这可能是一个耗时的过程,因为它一次只支持一个联系人。
步骤1。在两台 iDevice 上,激活“控制中心”中的“Wi-Fi”和“蓝牙”选项。然后,长按“连接部分”以打开更多选项,从那里打开“AirDrop”,然后选择“仅限联系人”或“所有人”。
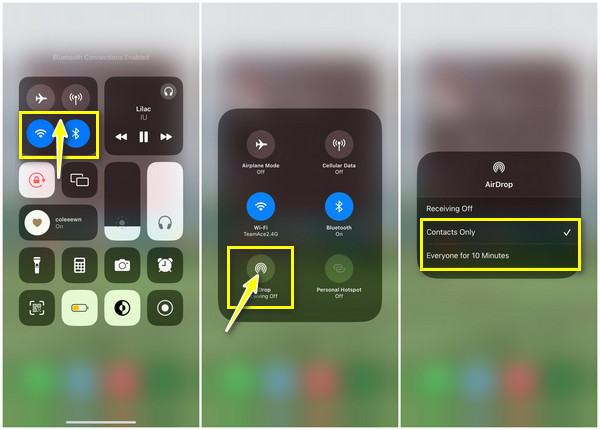
第2步。转到 iPhone 的“通讯录”应用程序,然后选择您想要同步到 iPad 的联系人。请记住,一次联系一个人。找到下面的“共享联系人”选项,然后选择“AirDrop”作为共享方式。等待附近的设备与您的 iPad 一起出现;点击您的“iPad 名称”。
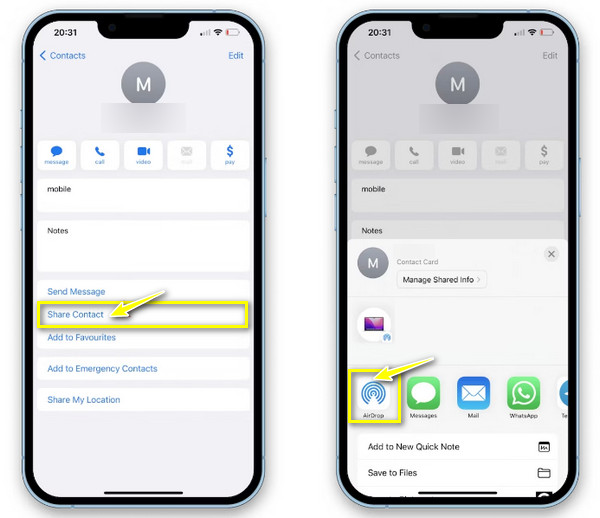
第 3 步。在 iPad 屏幕上,点击“接受”即可成功将 iPad 与 iPhone 联系人同步。返回您的 iPhone,点击“完成”完成,选择另一个联系人,然后应用相同的步骤。
有关如何将 iPhone 上的联系人同步到 iPad 的常见问题解答
-
为什么我无法使用 iCloud 将 iPad 与 iPhone 通讯录同步?
您必须首先检查一些事项,包括您是否在两台 iDevice 上登录了同一个 Apple ID 帐户。然后,查看 iCloud 部分下的联系人是否已启用。
-
使用 AirDrop 将 iPad 与 iPhone 联系人同步时,两个设备的距离应该有多近?
仅当两个 iDevice 彼此距离在 30 英尺或 10 米以内时,AirDrop 才会成功,因为这是蓝牙连接的限制。
-
iTunes 是否仍然可以在 Mac 上将联系人从 iPhone 同步到 iPad?
对于旧版本的 Mac,是的。您仍然可以使用 iTunes 在 iDevice 之间同步联系人和其他数据。但是,如果您想知道为什么在 Mac 上找不到它,您的设备可能运行 macOS Catalina 及更高版本。
-
为什么我的设备没有显示在 AirDrop 上以共享联系人?
如果您遇到此问题,可能是由于某些原因造成的,例如 AirDrop 仅限于“仅限联系人”选项,或者 iPhone 或 iPad 上的 Wi-Fi 或蓝牙选项被关闭。
-
我可以一次性空投我的完整联系人列表吗?
不可以。AirDrop 一次只能共享一个联系人。如果您希望转移大量联系人,请考虑使用不同的方法,例如 iCloud 或 iTunes。
结论
现在,您已经掌握了将 iPad 与 iPhone 联系人同步的行之有效的方法。您将应用其中哪一个来将联系人从一台 iDevice 共享到另一台?幸运的是,所讨论的每种方法都可以有效地执行您的 iPhone 中的联系人和其他数据(例如视频、照片等)。但是,如果您想要更安全、更快速的方法,请访问 AnyRec PhoneMover。它可以让您一键将所有 iPhone 联系人同步到 iPad 以及 iOS 设备之间的其他重要数据。立即一键将所有文件从 iPhone 同步到 iPad!
安全下载
