如何在东芝笔记本电脑 [Windows 11] 上截屏
如何在东芝笔记本电脑上截取屏幕截图?这个问题可能会困扰您很多,尤其是当您从 Windows 10 更新到 11 时。会发生一些微不足道的变化,当您试图在东芝笔记本电脑上捕捉有价值的信息时,屏幕截图技巧非常重要。但无需再担心,因为这篇文章将为您提供有关如何使用 3 种快速方法在东芝屏幕截图的详细步骤。您也可以在使用下面第一种方法截图时添加一些注释或模糊私信。
东芝屏幕截图,附有说明性注释
无论您是在东芝笔记本电脑还是任何其他笔记本电脑上截取屏幕截图,一个好的屏幕捕获应用程序总能为您提供帮助。作为最好的屏幕截图应用程序之一, AnyRec Screen Recorder 可以避免您在捕获屏幕后裁剪图像。同时,此应用程序中的模糊工具可以很好地保护您的隐私,快速快捷键使您可以在一秒钟内激活东芝屏幕截图。

自定义屏幕上的捕获区域。
截图后提供多种编辑工具。
在您的设备上捕获音频和图片。
轻松截取文档的完整屏幕截图。
安全下载
安全下载
如何使用屏幕录像机在东芝笔记本电脑上截图
步骤1。免费下载并安装该程序。在东芝笔记本电脑上启动它,然后单击“快照”按钮选择屏幕截图模式。或者您可以按“Ctrl、Shift 和 C”键进行捕获。

第2步。然后,使用弹出光标并移动鼠标在屏幕上选择要捕获的区域。选择后,您还可以移动该区域以确保您想要的信息都在其中。

第 3 步。您可以添加文本、模糊信息、做标记,并在捕获后将其固定到屏幕上。最后,您可以单击“保存”按钮选择一个目标文件夹来存储此屏幕截图在您的笔记本电脑上。

通过内置工具在东芝上截屏
并非所有装有 Windows 系统的笔记本电脑都具有相同的截屏方式。如果您只是从另一台 Windows 计算机切换到东芝笔记本电脑,那么在东芝上截取屏幕截图对您来说可能是一个新领域,因为它与您使用其他笔记本电脑的方式略有不同。幸运的是,在具有快捷键和预装截图工具应用程序等内置功能的东芝笔记本电脑上截取屏幕截图仍然很容易。查看以下步骤并学习。
1.使用组合键在东芝上截图
默认组合键设置可能不会为您提供太多高级功能,但它可以让您尽快获得东芝的屏幕截图。无论是电影中的飞行瞬间还是屏幕上的重要信息,学习快捷键都可以帮助您快速捕捉所有内容。
如何在东芝上截取整个屏幕

步骤1。要在东芝笔记本电脑上捕获整个屏幕截图,您可以直接按“Fn和PrtScr”键。对于某些笔记本电脑,您可能只需按 PrtScr 键 捕捉。
第2步。然后您的屏幕截图将被发送到剪贴板,您可以按“Ctrl和V”键将其粘贴到任何编辑或文档应用程序。
第 3 步。要查找屏幕截图,请打开“文件资源管理器”并转到“此电脑”。然后打开“图片>屏幕截图”文件夹。
如何在东芝上捕获部分屏幕
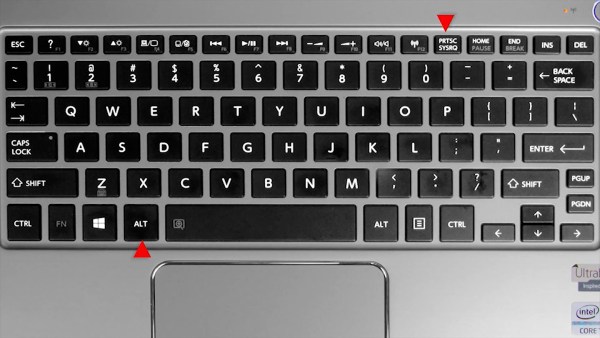
步骤1。按键盘上的“Alt 和 PrtScr”键可以仅捕获桌面上的活动窗口。
第2步。屏幕截图也会发送到剪贴板,您可以将其粘贴到“画图”中进行编辑或裁剪。
2.使用截图工具在东芝上截图
上面的方法是有用和有效的 Windows 11 上的屏幕截图.但是,如果您的东芝笔记本电脑的 Windows 版本较低,例如 8 或 7,您可能需要按照以下步骤在计算机上手动启动 Snipping Tool 应用程序以在东芝上截取屏幕截图。
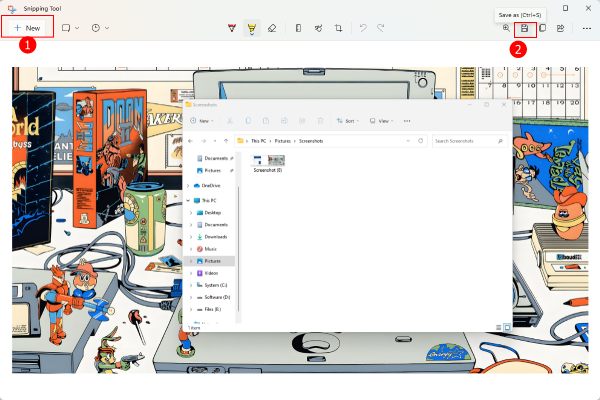
步骤1。在Windows 11上,单击任务栏上的“搜索”按钮或按“WIN”键在较低的Windows版本上激活搜索栏。
第2步。搜索截图工具并打开此应用程序。单击弹出窗口中的“新建”按钮。
第 3 步。现在,您可以使用鼠标在东芝笔记本电脑上圈出您想要捕捉的区域。
步骤4。松开鼠标后,屏幕截图将显示在“截图工具”窗口中,您可以对其进行编辑或裁剪。
第 5 步。接下来,单击“另存为”按钮将此屏幕截图保存到您的设备上。
关于东芝屏幕截图的常见问题
-
你能在东芝电视上截图吗?
是的,如果您的东芝电视具有屏幕截图功能,您可以打开电视并同时按下电视遥控器上的“电源和音量 -”按钮。然后您在电视上看到的屏幕将被捕获并保存。
-
如何在 Toshiba Chromebook 上截取屏幕截图?
东芝 Chromebook 上的快捷键与普通东芝笔记本电脑不同。例如,要获取整个屏幕,您需要按“Ctrl 和显示窗口”键。要捕获部分屏幕,请按“Ctrl、Shift 和显示窗口”键。
-
东芝笔记本电脑的截图在哪里?
如果您使用东芝的默认快捷键(例如“Fn 和 PrtSrc”键或“Alt 和 PrtSrc”键)进行屏幕截图,那么您的屏幕截图将位于剪贴板中供您复制和粘贴。但如果你同时按下“WIN”和“PrtSrc”键进行截屏,截屏就会到“我的电脑”上“图片”下的“Screenshots”文件夹中。
结论
总而言之,以上这3种方法都非常快捷,你可以用它们轻松地在东芝笔记本电脑上截屏。但是如果你想直接在你的屏幕截图上做一些注释或标记,那么 AnyRec Screen Recorder 是最适合您的解决方案。
