如何在 Windows/Mac 上以高质量在 Google 幻灯片上录制音频
在 Google Slide 上录制和添加音频 为制作课程幻灯片、指南等添加旁白或解释是非常重要的,它将帮助您更清楚地在幻灯片上表达和解释您的想法。此外,您可以轻松地向其他人制作的幻灯片添加语音反馈。那么如何在 Google 幻灯片上录制音频呢?
不幸的是,Google Slide 没有与 Microsoft PowerPoint 相同的功能,无法使用内置录音器直接为幻灯片录制音频。在这种情况下,您需要依靠专业的录音机来捕捉您的声音,然后将您的音频插入到 Google 幻灯片中。请继续阅读并了解为 Google 幻灯片录制和添加音频文件的详细步骤。
指南列表
在 Windows/Mac 上为 Google 幻灯片录制音频的最佳方式 如何在 Google Slide 上添加音频以获得更好的演示效果 在计算机上为 Google 幻灯片录制音频的常见问题解答在 Windows/Mac 上为 Google 幻灯片录制音频的最佳方式
由于您无法直接在 Google Slides 上录制音频并插入,因此最重要的是专业的录音机。 AnyRec Screen Recorder 是一款功能强大且用途广泛的音频和视频录制器,支持单独使用音频或仅音频轨道来捕获屏幕。通过录音调整,您可以根据需要更改输入设备和音量。

带有系统声音和麦克风输入的设计录音机。
麦克风降噪和增强功能可保持声音清晰。
能够导出 MP3、AAC、WMA 和 M4A 格式的录音。
使用简单的按钮随时开始/暂停/停止录制的热键。
提供简单但有用的编辑功能来剪辑和编辑录音。
小工具箱使您可以在播放幻灯片时在 Google Slide 上录制音频。
步骤1。在 Windows/Mac 上免费下载并启动 AnyRec 屏幕录像机。单击主界面上的“录音机”按钮即可打开此Google Slides录音机。它专为在没有屏幕的情况下在 Google 幻灯片上录制音频而设计。

第2步。根据需要单击“系统声音”和“麦克风”按钮。然后你应该分别调节它们的音量。

第 3 步。单击右上角的“记录设置”按钮,然后单击左侧窗格中的“输出”按钮。您可以在此处更改音频格式和质量。然后返回主界面,点击“REC”按钮开始。

步骤4。弹出工具箱后,您可以随时单击“停止”按钮来结束录制。最后,您可以剪辑录音并单击“保存”按钮将其保存到所需的本地文件中。
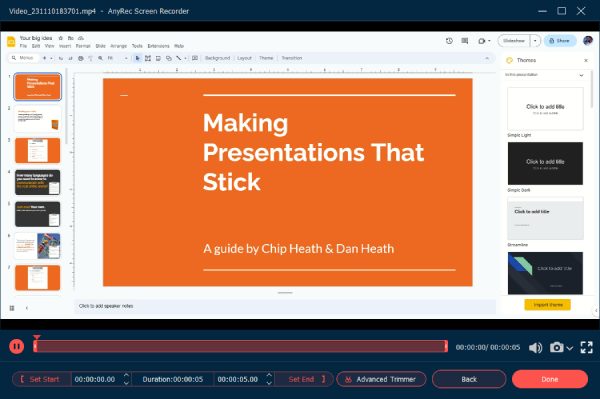
AnyRec Screen Recorder 绝对是最好的软件 录音 用于 Google 幻灯片。此外,它还可以将整个演示文稿记录在 Google 幻灯片上,以便于查看。为 Google 幻灯片录制音频后,您应该继续阅读并了解如何在以下部分中添加音频。
如何在 Google 幻灯片上添加音频以获得更好的演示效果
在 Google 幻灯片上添加音频之前,您应该注意 Google 幻灯片仅支持从 Google Drive 插入文件,这意味着您需要将所需的音频文件上传到 Google Drive。这是教程,其中包含以下详细步骤:
步骤1。打开您的 Google 云端硬盘并单击“上传”按钮添加所需的音频文件。或者您可以直接拖放音频文件以添加到 Google 云端硬盘。
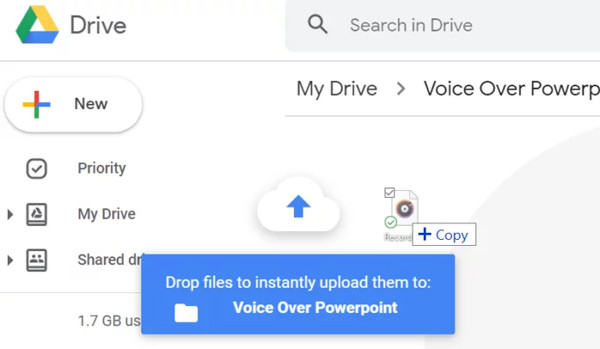
第2步。启动 Google 幻灯片并打开您要为其录制音频的幻灯片。单击顶部菜单中的“插入”按钮,然后单击“音频”按钮。然后您可以选择录制的音频文件添加到 Google 幻灯片上。此外,您还可以通过 URL 添加来自 YouTube 的音频文件。
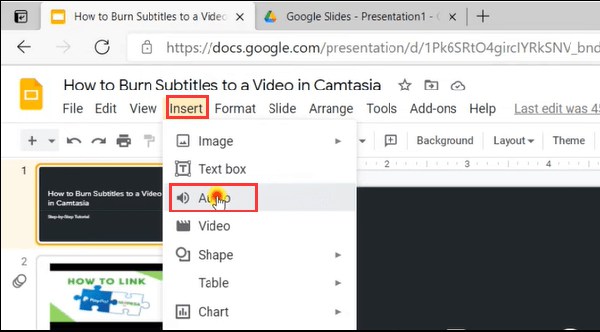
第 3 步。在“我的云端硬盘”菜单中搜索音频文件,或者您也可以直接在“最近使用的”菜单中找到它们。然后单击“选择”按钮将音频添加到 Google 幻灯片上。
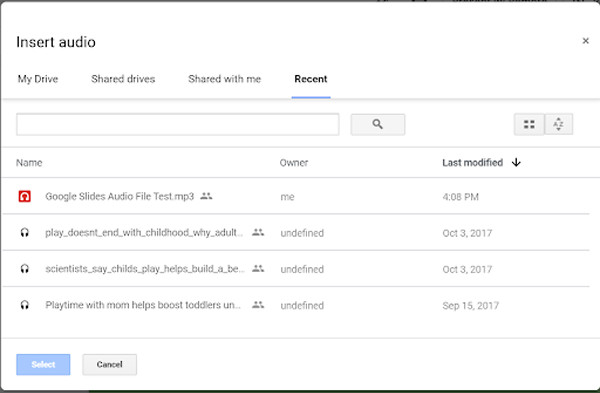
步骤4。之后,幻灯片上将出现一个“扬声器”按钮,单击即可播放音频。您可以单击“格式选项”按钮来调整音频文件的所有设置。您可以更改音量、添加循环播放、调整开始按钮的位置。
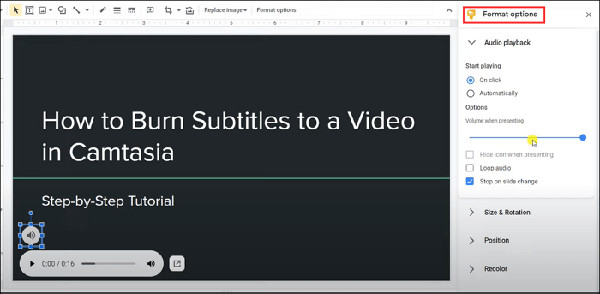
在计算机上为 Google 幻灯片录制音频的常见问题解答
-
1. 我可以在 Google 幻灯片中添加哪些格式的音频?
Google 幻灯片支持插入 MP3 和 WAV 音频格式。通过 AnyRec Screen Recorder 为 Google Slides 录制音频文件后,您可以将文件导出为兼容格式。
-
2. 如何在 Google 幻灯片上录制演示文稿?
上面提到的专业 AnyRec Screen Recorder 是一款多功能录像机,可让您在 Google 幻灯片上录制演示文稿。您可以在自动播放演示文稿后开始录制。
-
3. 做演示时如何在谷歌幻灯片上播放音频?
在 Google 幻灯片上添加音频时,您可以更改“扬声器”按钮的颜色、形状和位置。要在 Google 幻灯片上播放音频,您只需单击按钮即可。
结论
您已经了解了在 Google 幻灯片上录制和添加音频的详细步骤,这将丰富您的演示文稿并使其更加清晰。下载 AnyRec Screen Recorder 将解决您的所有问题。如果您对在 Google 幻灯片上录制音频仍有疑问,请随时与我们联系。
