从视频/照片创建 GIF – 检查在所有平台上行之有效的 5 种方法
毫无疑问,GIF 是可用于各种目的的最佳发明之一。许多人喜欢用视频或照片制作 GIF 来传达或回应互联网上的史诗时刻。您可以在社交平台和评论部分找到大多数 GIF。在任何设备上从视频或照片制作 GIF 都相对容易,如果您正在寻找一种方法,那么您来对地方了。这篇文章将为您提供 5 种方法!
指南列表
第 1 部分:在 Windows/Mac 上从视频和照片制作 GIF 的 3 种方法 第 2 部分:在 iPhone/Android 上从视频和照片创建 GIF 的 2 种方法 第 3 部分:有关从视频和照片制作 GIF 的常见问题解答第 1 部分:在 Windows/Mac 上从视频和照片制作 GIF 的 3 种方法
您的计算机提供了多种从视频或照片创建 GIF 的方法。您可以使用专业的桌面工具或简单的在线 GIF 制作工具来完成它。无论哪种方式,这部分都有为您推荐的工具!
1. AnyRec 中的 GIF Maker 轻松创建 GIF
AnyRec Video Converter 是一种桌面工具,可在 Windows 和 Mac 上从照片和视频创建 GIF。它具有广泛的原始剪辑编辑功能,您可以无限制地编辑、增强、修改和添加元素。其他功能还包括可随时替换或更改图片位置并在导出前预览结果的控件。 AnyRec Video Converter 为不同的媒体文件提供更强大的选项,包括转换器、压缩器、增强器、音量增强器等!

使用 AI 技术从照片制作 GIF 以实现高质量输出的绝佳解决方案。
制作GIF不受文件格式限制,包括JPEG、PNG、MOV、MP4、GIF、MKV、AVI等。
视频编解码器、分辨率、质量、缩放模式和循环动画的高级输出设置。
通过提升分辨率和优化亮度来制作高分辨率 GIF 来提高视频质量。
安全下载
安全下载
步骤1。访问 AnyRec 官方网站,然后单击视频转换器上的“下载”按钮。完成安装提示并打开软件后,转到“工具箱”菜单。如果您想使用视频或照片,请选择“GIF Maker”选项。
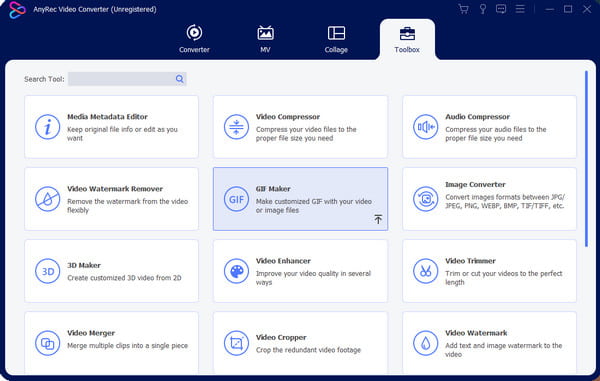
第2步。选择创建 GIF 所需的材料后,您可以从编辑窗口添加更多材料。选择“更改持续时间”选项来编辑每帧的秒数。或者使用控件更改图片的顺序。
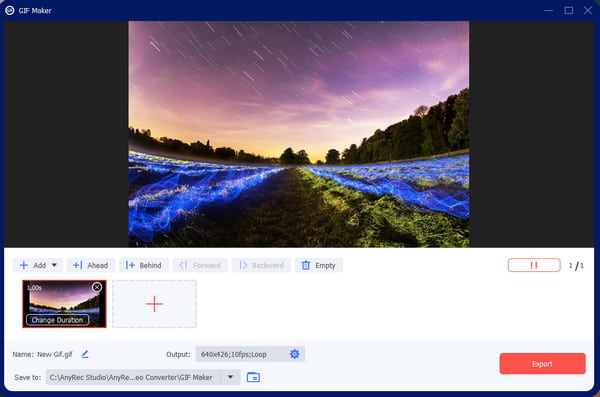
第 3 步。前往“输出”设置并更改 GIF 设置,包括格式、分辨率、帧速率、缩放模式和循环动画。勾选下面的复选框可保存自定义设置以应用于将来的 GIF。编辑完成后,点击“确定”按钮保存。

步骤4。如果要更改默认文件夹,请从“保存到”菜单中选择文件夹路径。然后,单击“导出”按钮来创建 GIF。所选文件夹将自动出现在您的窗口中。在社交媒体平台上观看并分享!

2. 一键制作GIF的在线工具GIPHY
GIPHY 是一个可以找到所有 GIF 的网站!内容具有各种类别,包括贴纸、反应和娱乐。该网站还有一些列表,可以帮助您找到 GIF,例如动物、动漫和模因。 GIPHY 是一款适合从照片制作 GIF 的工具,因为它提供了丰富多彩的元素和过渡效果来美化输出。但是如何使用 GIPHY 从图像创建 GIF?
步骤1。在浏览器上访问 GIPHY,然后单击界面顶部菜单中的“创建”按钮。从提示窗口中选择 GIF 选项,然后从本地文件夹上传照片。该网站还会要求您创建帐户或登录,然后再继续。
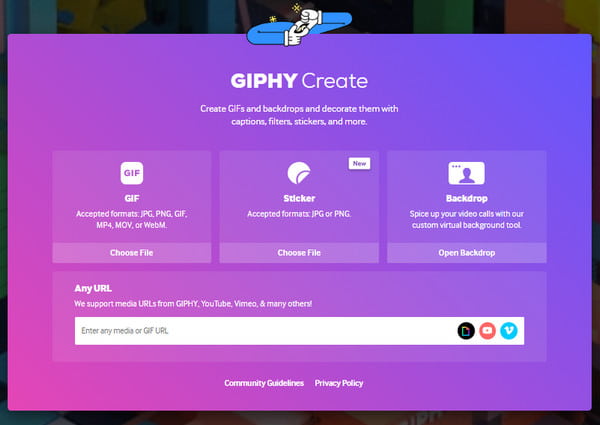
第2步。在 GIPHY 界面上看到上传的内容后,为 GIF 输入标题并使用首选颜色、样式和动画对其进行编辑。转到“贴纸”部分,您可以在其中从内置贴纸中进行选择以添加到输出中。其他功能还包括过滤器和具有不同铅笔形状的绘图功能。
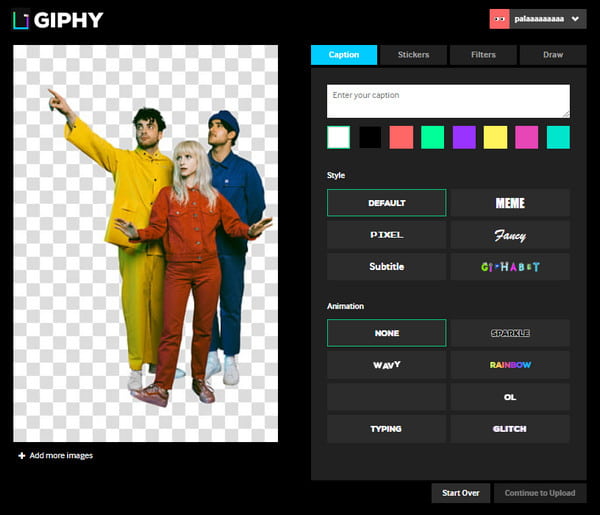
第 3 步。编辑完成后,点击“继续上传”按钮。通过在 GIF 中输入标签和来源来为您的创作添加信息。您可以通过打开或关闭“公开”选项来公开 GIF。最后,单击“上传到 GIPHY”按钮并将 GIF 保存到您的计算机。
3.专业的Photoshop生成高质量的GIF
如果您正在寻找从照片创建 GIF 的高级方法,最好在您的 PC 上使用 Adobe Photoshop。该软件非常适合使用来自相机、移动设备、DLSR 和视频剪辑的图像制作延时动画。但是,即使 Photoshop 是一款出色的 GIF 工具,您也需要购买该软件才能使用其功能。如果您不想浪费时间学习 Photoshop,这里是将其用于 GIF 的简单步骤。
步骤1。在您的设备上打开 Photoshop,然后前往界面左上角的“文件”菜单。将光标悬停在“导入”选项上以显示子菜单;选择“视频帧到图层”选项。
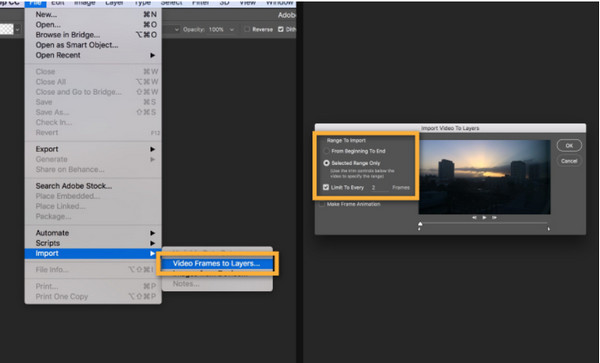
步骤4。继续选择要使用的剪辑部分。确保在对话框中标记“仅选定范围”。修剪视频部分后,选中“制作帧动画”选项并单击“确定”按钮保存。转到“文件”菜单并选择“导出”选项来保存 GIF。
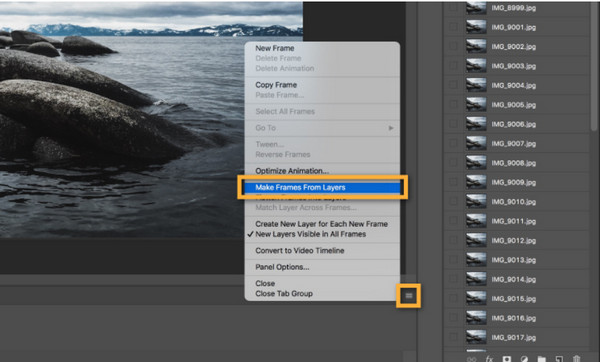
第 2 部分:在 iPhone/Android 上从视频和照片创建 GIF 的 2 种方法
一般来说,使用智能手机从图像创建 GIF 比使用计算机更方便。由于大多数自拍和多张照片都是用手机的相机拍摄的,因此您只需要学习如何将它们转换为 GIF。这部分将展示使用优秀工具在移动设备上制作 GIF 的最佳方法。
1. 在 iPhone Photo App 上将媒体文件设置为 GIF
如果您想对 iPhone 上的所有照片都发挥创意,可以使用一种简单的方法。此方法适用于不同的照片,例如 Live Photos 和单张图片。它也不需要安装任何第三方应用程序来创建 GIF 或 将实时照片制作成 GIF.您通常会发现这是您设备上的默认功能。请按照以下有关如何在 iPhone 上将图像转换为 GIF 的步骤操作。
步骤1。如果您想从头开始创建 GIF,请打开手机上的“相机”应用程序,然后按顶部菜单中的圆圈图标以激活“实时照片”功能。捕捉想要的物体,可以是你自己,可以是风景,也可以是有趣的表情。
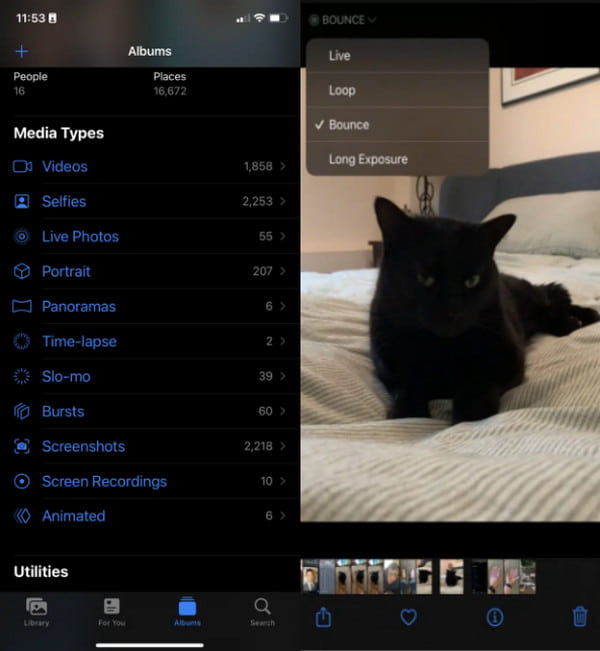
第2步。然后,转到“照片”应用程序并选择“媒体类型”下的“实时照片”选项。从屏幕左上角打开“实时”菜单的下拉菜单。选择“循环”或“弹跳”进行 GIF 转换,就完成了!通过 iMessage 或 AirDrop 与朋友分享 GIF。
2. 在 Android 上使用相机创建 GIF
Android 用户有更多强大的选项可以将照片制作成 GIF;在这部分,您可以尝试两种方法中的一种。第一个可用于您想要转换为 GIF 的图像,而第二个选项将帮助您捕获照片并直接转换它们。
通过 Gallery 在 Android 上制作 GIF 的步骤:
步骤1。转到手机上的相册应用程序。长按一张图片可激活多选。
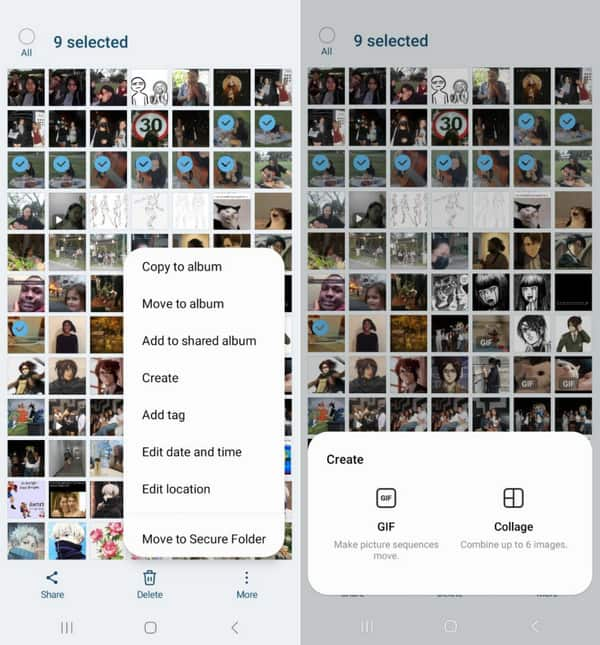
第2步。选择图片后,转到“更多”菜单并点击“创建”按钮。点击“GIF”选项。通过修剪、应用滤镜和绘图来编辑修剪。点击“保存”按钮即可完成。
通过相机在 Android 上制作 GIF 的步骤:
步骤1。启动手机上的相机应用程序并前往“设置”。导航到“滑动快门”选项并选择“创建 GIF”选项。
第2步。返回相机窗口并向下滑动快门按钮以捕获 GIF。释放快门后,GIF 将保存在您的图库中。编辑剪辑以加快速度或更改纵横比。在社交媒体上保存或分享 GIF。
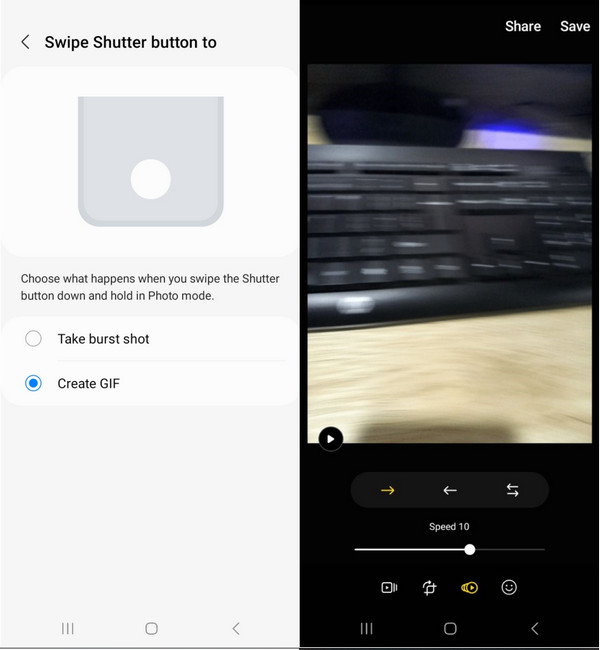
第 3 部分:有关从视频和照片制作 GIF 的常见问题解答
-
如何从 YouTube 视频制作 GIF?
您可以将 YouTube 上的视频制作为 GIF。首先,复制 YouTube 视频的 URL 并前往在线 GIPHY。单击“创建”按钮并将 URL 粘贴到“任何 URL”选项中。选择视频剪辑的持续时间,然后单击“上传到 GIPHY”按钮完成任务。
-
GIF 是否占用大量存储空间?
是的。由于使用了多张照片,GIF 的文件大小可能会更大。它也可以比 JPG 大很多,最多可达 2.4 倍。动画 GIF 在您的移动设备上也可以是 5MB,在网络上可以是 15MB。
-
GIF 的最佳分辨率是多少?
从照片创建 GIF 时,您可以使用 480 × 480。设置类似于正方形的纵横比也很重要,因为在社交平台上分享时 GIF 可能会被截断。
结论
学会用视频和照片制作GIF后,创意不受限制。 AnyRec Video Converter 还展示了满足您需求的强大工具集。您还可以修剪和 裁剪 GIF 在 AnyRec 的帮助下。试用免费试用版体验无限媒体编辑!
安全下载
安全下载
