如何从 iPhone 15/14/13/12 导入 Google 通讯录
大多数人都知道将 Google 通讯录转移到 iPhone 上是多么麻烦。因此,最近,特别是从 Android 转向 iPhone 的用户,询问如何将 Google 通讯录导入到 iPhone 中的问题越来越多。借助 Google 通讯录,您可以随时编辑姓名、地址和其他详细信息来存储和管理联系人。如果您是 Google 通讯录用户之一,那么是时候学习如何将 Google 通讯录与 iPhone 同步和导入了。阅读完本页即可完成此操作。
指南列表
使用 AnyRec PhoneMover 导入 Google 通讯录 通过设置迁移 Google 通讯录 使用 iCloud 同步 Google 通讯录 通过 Google 云端硬盘将 iPhone 联系人转移到 Gmail 有关从 iPhone 导入 Google 通讯录或向 iPhone 导入 Google 通讯录的常见问题解答如何从 iPhone 15/14/13/12 导入 Google 通讯录
AnyRec PhoneMover 是在从 iPhone 15/14/13/12 导入 Google 通讯录时必须首先放在列表中的工具。一键解决方案支持移动数据,如联系人、视频、音乐、消息和照片。它还可以在 Android 设备之间进行传输,例如三星、谷歌、索尼、OnePlus 和其他品牌。使用它可以保证所有设备上的切换过程安全、简单、快速。除了能够将 Google 联系人与 iPhone 同步之外,它还可以在传输之前预览、导入和删除手机数据。

支持在 iPhone 和 Android 设备之间传输 Google 数据。
提供联系人备份和联系人恢复,而不会丢失任何数据。
扫描所有重复的联系人并同时合并或删除它们。
在传输文件之前向您显示文件预览以验证所选数据。
100% 安全
步骤1。将“Google 联系人”作为 vCard 文件下载到您的计算机后。启动 AnyRec PhoneMover。然后使用可用的 USB 电缆将您的 iDevice 连接到它。

第2步。导航到“联系人”部分,您将在其中看到按本地、Outlook、iCloud 和更多来源分类的所有 iPhone 联系人。

第 3 步。然后,您可以单击“导入”按钮,从 Google 通讯录中打开保存在本地计算机上的“vCard”文件中的联系人。按照屏幕提示完成 iPhone 15/14 之间 Google 联系人的导入。它还将管理和 批量删除 iPhone 上的重复联系人.

100% 安全
如何通过设置从/向 iPhone 导入 Google 通讯录
如果您希望跳过使用计算机来将 Google 联系人导入 iPhone,请改为通过“设置”进行!使用 iPhone 设置应用程序,您可以直接从 Google 同步您的联系人,并能够轻松在 iPhone 上查看它们。但谷歌联系人与苹果iPhone同步总是需要很长时间:
步骤1。运行“设置”应用程序后,向下滚动到“邮件”,然后选择“帐户”。如果您尚未添加 Google 帐户,请点按“添加帐户”,然后选择“Google”。在栏中输入正确的帐户登录凭据。
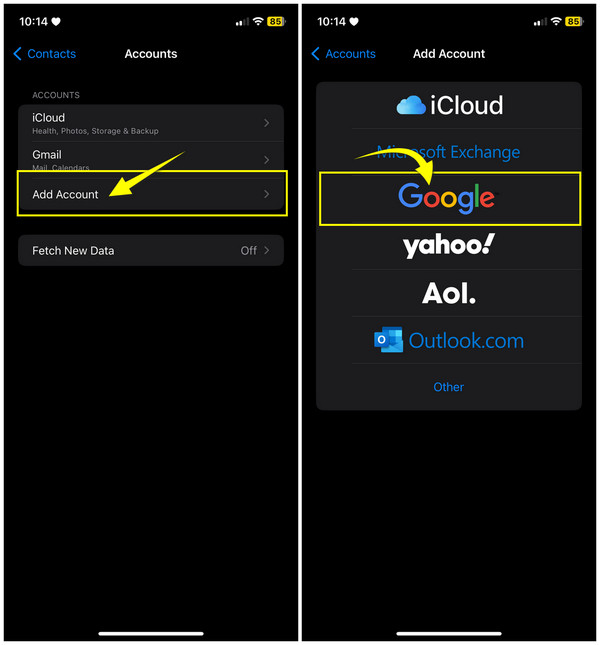
第2步。添加完毕后,返回“帐户”窗口,然后从其他帐户选项中选择您的 Gmail 帐户。从那里,确保“联系人”开关处于打开状态。然后,谷歌联系人将被导入到iPhone。
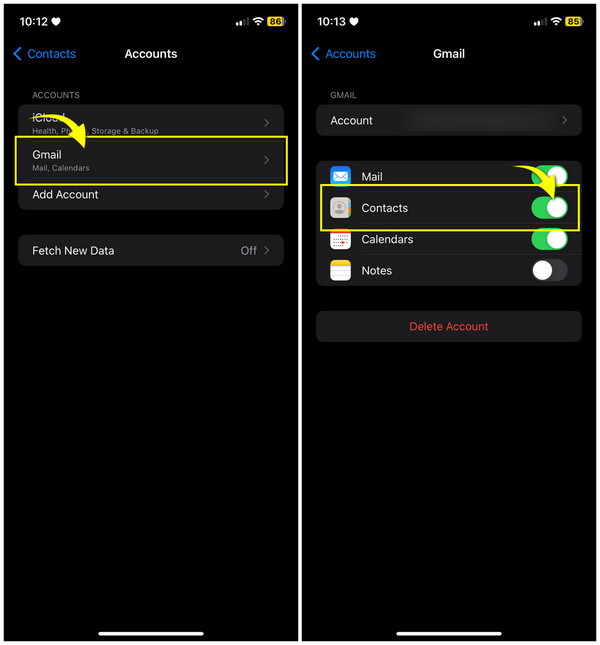
如何使用 iCloud 从 iPhone 导入 Google 通讯录或将 Google 通讯录导入到 iPhone
然而,对于那些喜欢使用计算机将 Google 通讯录导入 iPhone 的人来说,iCloud 可能是一个绝佳选择。您必须愿意手动从电话簿中删除多个联系人,以避免与 iPhone 共享重复的联系人。
以下指南可帮助您使用 iCloud 将 Google 联系人导入到 iPhone,反之亦然:
步骤1。在“Google 通讯录”页面上选择要导出的每个联系人,然后点击左侧面板中的“导出”选项。选择“导出为”部分下的“vCard”选项,然后单击“导出”。
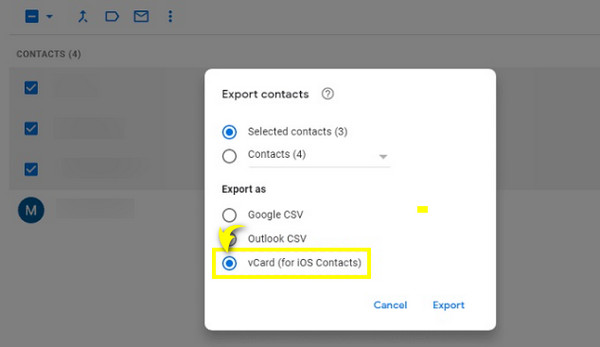
第2步。现在您的计算机上已经有了 Google 通讯录,请打开“iCloud.com”并使用您的“Apple ID”登录。在主屏幕上选择“联系人”。
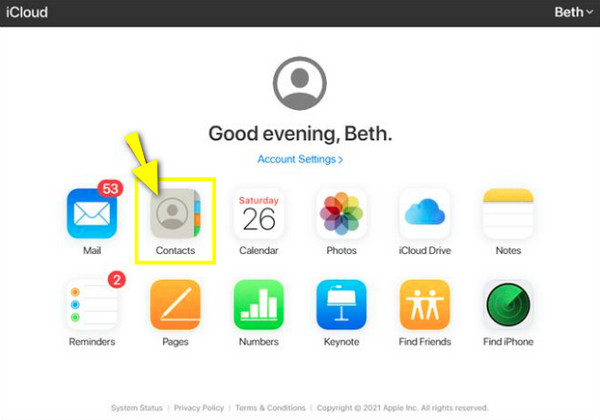
第 3 步。导航到下面的“设置”按钮并选择“导入 vCard”;找到您从 Google 导出的 vCard 文件,单击它,然后“打开”,在激活“iCloud 联系人”的情况下将 Google 联系人从 iPhone 导入/导入到 iPhone。你也可以 将 iPhone 联系人同步到 Mac 与 iCloud。
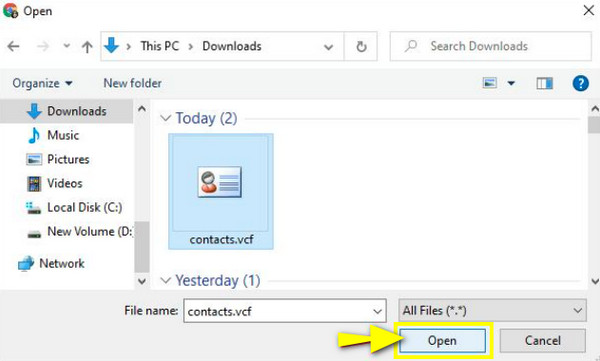
通过 Google 云端硬盘将 iPhone 联系人导入 Gmail
除了 iCloud 可以帮助您从 iPhone 导入 Google 通讯录之外,Google Drive 是另一个主要用于存储文件和同步服务的工具。现在,如果您想保存 iPhone 联系人,您可以使用 Google 云端硬盘,这些联系人将保存在 Google 通讯录中。
为此,请参阅下文如何使用 Google 云端硬盘导入 iPhone 联系人:
步骤1。在您的 iPhone 上安装“Google Drive”应用程序。然后,使用您的主 Google 帐户登录。
第2步。点击左上角的“菜单”选项(三条水平线),然后选择“设置”,然后选择“备份”。从那里,转到“联系人”选项以启用或确认切换开关已打开。
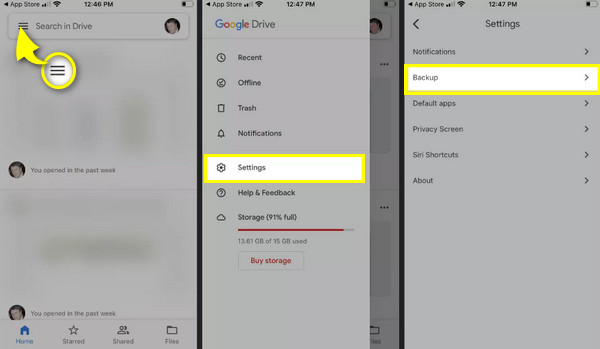
第 3 步。转到“备份”主屏幕,然后点击下面的“开始备份”按钮。所有 iPhone 联系人随后都将存储在 Google 通讯录中。您将能够在任何其他设备上访问您的联系人。
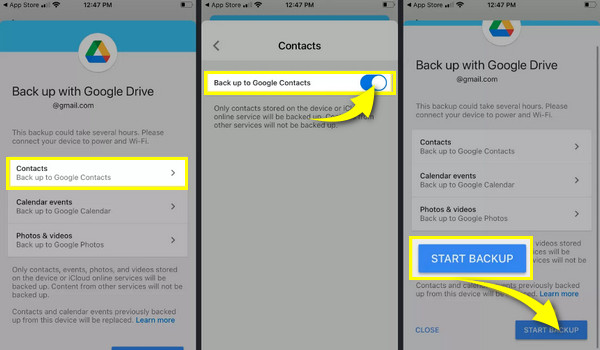
有关从 iPhone 导入 Google 通讯录或向 iPhone 导入 Google 通讯录的常见问题解答
-
为什么我的 iPhone 无法同步 Google 通讯录?
确保您的 Google 帐户使用 SSL 与您的 iPhone 绑定。为此,请转到“设置”,然后前往“邮件”。点击“帐户”,查看您的 Google 帐户是否在可用帐户中,并且是否启用了“通讯录”选项。然后,再次点击“帐户”,选择“高级”,并确保“使用 SSL”开关已打开。
-
iPhone 上的 Google 通讯录有可能实现吗?
是的。如上所示,您可以使用“设置”、iCloud 和其他方法将 Google 通讯录同步到 iPhone。
-
我可以使用 AirDrop 将 Google 通讯录导入到我的 iPhone 中吗?
不可以。虽然您可以使用 AirDrop 共享联系人,但如果联系人来自 Google 通讯录,则无法使用它。然而,有很多解决方法可以解决这个问题。
-
为什么我在 iPhone 上找不到我的 Google 通讯录?
Google 通讯录选项可能已关闭。因此,立即前往“设置”、“通讯录”,选择“帐户”,选择您的 Google 帐户,然后打开“通讯录”按钮。选择保留在我的 iPhone 上。现在,您的 Google 联系人应该位于您的通讯录应用列表中。
-
如何从 Google 导出联系人以将 Google 联系人导入 iPhone?
打开 Google 通讯录后,选择要转移的联系人,或单击“选择操作”,然后单击“全部”以选择所有联系人。导航到更多选项或三点图标,然后选择导出。选择 Google CSV 并单击导出。
结论
如您所见,实现从 iPhone 导入 Google 联系人以及向 iPhone 导入 Google 联系人的过程的步骤非常简单。欢迎任何技术技能和知识。但是,对于想要确定哪种 Google 通讯录 iPhone 导入方法最好的用户,建议使用以下方法: AnyRec PhoneMover。有了它,一旦您将 Google 通讯录下载到计算机上,您就可以轻松地将其快速导入到您的 iPhone 中。它的传输和管理功能将满足您的需求,所以今天就尝试一下吧!
100% 安全
