将 iFunny 转换为 MP4 – 用 iFunny 的 GIF 制作有趣的视频
您可能会考虑将 GIF 转换为 MP4 以创建有趣的视频。但为什么不使用从 iFunny 到 MP4 的 GIF? iFunny 包含大量由其他互联网用户上传的有趣的 GIF 动画和视频。将 iFunny 上的这些 GIF 转换为 MP4 可以节省您设备上的一些空间或使内容更加生动。此外,最终视频也可以作为您进一步视频编辑的来源。现在,您只需要学习如何在 iFunny 上制作 GIF 到 MP4。通过下面的详细指南,这对您来说是小菜一碟,您可以在多个平台上将 iFunny 转换为 MP4。
指南列表
如何在 Mac/Windows 上将 iFunny 上的 GIF 制作为 MP4 如何在线将 iFunny 上的 GIF 转换为 MP4 如何在 iOS/Android 上将 iFunny 上的 GIF 转换为 MP4 关于 iFunny 转 MP4 的常见问题如何在 Mac/Windows 上将 iFunny 上的 GIF 制作为 MP4
将这些 GIF 从 iFunny 转换为 MP4 可以在您的任何设备上更流畅地播放,因为您从 iFunny 保存的 GIF 可能以视频格式存储。此外,您会发现将 iFunny 上的长 GIF 转换为 MP4 从未如此简单 AnyRec 视频转换器。 无论您是 Mac 还是 Windows 电脑,这款视频转换器都能完美适应不同的系统。此外,无论你的 iFunny GIF 有多大,这个程序都可以以闪电般的速度将它们全部转换。

使用多个模板制作 MP4 视频
裁剪 GIF 在转换为 MP4 之前来自 iFunny
直接在社交媒体上分享您完成的 MP4 视频
将 GIF 从 iFunny 转换为 MP4 以适应各种平台
使用视频转换器将 iFunny 转换为 MP4 的详细步骤
步骤1。免费下载转换器并将其安装在您的设备上。启动程序,您将在主界面上看到“添加”按钮。您可以将 GIF 从 iFunny 拖到程序中心或单击上面的“添加文件”按钮导入您的 GIF。

第2步。点击主界面最右侧的“格式”按钮,您将看到各种不同分辨率的MP4格式。然后您可以选择您想要的格式或单击“自定义配置文件”按钮来调整 MP4 格式。

第 3 步。在转换之前,您可以将一些 BGM 添加到您的 GIF 文件中,例如 有趣的圣诞歌曲 或你喜欢的流行歌曲。只需单击音轨禁用下拉按钮,然后单击添加音轨按钮即可上传歌曲。
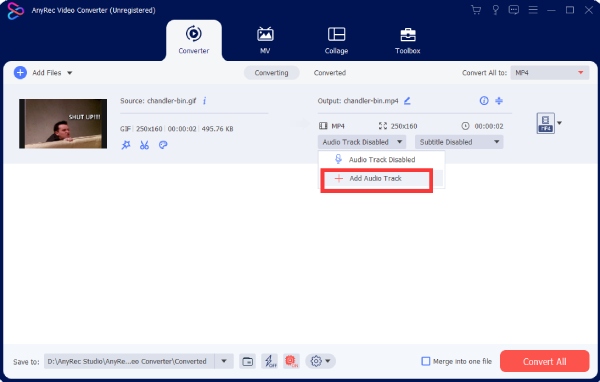
步骤4。完成所有设置后,单击底部的“全部转换”按钮,最终将 GIF 从 iFunny 转换为 MP4。此外,如果单击“保存到”下拉按钮,您可以选择目标文件夹。转换完成后,将弹出一个窗口显示您的视频。

额外提示:在 iFunny 上使用 GIF 创建 MV
无需将一个 GIF 从 iFunny 转换为 MP4,您可以 将 GIF 添加到视频中 用于创建您自己的作品的模板 AnyRec 视频转换器。 您可以将来自 iFunny 的 GIF 或您设备上的其他图片上传到 制作表情包视频.同时,不同主题的多样模板也可以帮助您创作出精彩的MV。
如何在线将 iFunny 上的 GIF 转换为 MP4
了解一些在线工具可以帮助您随时随地将 GIF 从 iFunny 转换为 MP4,而不受设备限制。在这里,下面的内容将为您提供 2 个高效的在线 GIF 转换器,以及如何在线将 iFunny 转换为 MP4 的分步指南。
1. 如何使用 EZGIF 将 iFunny 的 GIF 制作成 MP4
EZGIF 是一个在线工具箱,可让您使用 GIF 做很多事情,包括将 iFunny 上的 GIF 动画转换为 MP4 视频。您的最终 MP4 视频将以无水印的快速输出。一个缺点是虽然 EZGIF 支持 URL 上传,但您无法通过 iFunny 分享链接上传 GIF。
步骤1。在您的设备上的任何浏览器上搜索“EZGIF”网站,单击“视频转GIF”按钮,然后单击“GIF 转 MP4”按钮。
第2步。单击页面上的“选择文件”按钮,然后选择您从 iFunny 保存的 GIF。然后,单击“上传”按钮。
第 3 步。网页开始加载,您需要在新页面上单击“将 GIF 转换为 MP4”按钮,然后单击下面的“保存”按钮来下载 MP4 视频。
2. 如何使用 Canva 制作从 iFunny 到 MP4 的 GIF
帆布 是许多用户信赖的著名编辑工具。你可能听说过 帆布 应用程序,但该程序还提供了一个在线工具,可以轻松地将 GIF 从 iFunny 转换为 MP4。
此外,您还可以与同样拥有 帆布 帐户。您可以使用各种模板和元素来个性化 GIF 帆布.同时,您需要注册才能从 iFunny 上传您的 GIF。
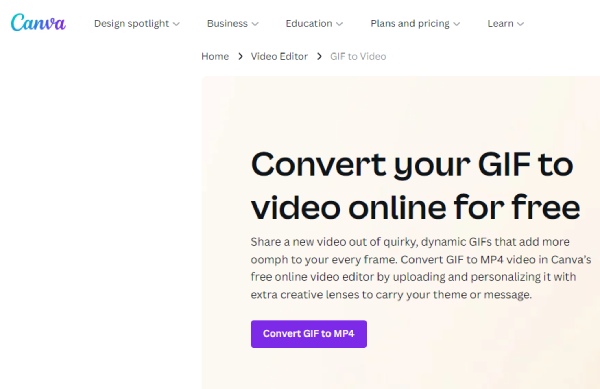
步骤1。在浏览器中输入“Canva”并访问官方网站。单击“视频编辑器和 GIF 转视频”按钮。然后,单击“将 GIF 转换为 MP4”按钮。
第2步。您将看到编辑页面,然后使用您的电子邮件、Microsoft 帐户或其他帐户进行注册。然后,您可以点击左侧的“上传”按钮
第 3 步。单击“上传文件”按钮从 iFunny 导入 GIF,GIF 将显示在页面上。
步骤4。您可以通过点击上面的“编辑时间”按钮来更改视频的时长。之后,单击“共享和下载”按钮将其保存到您的设备。
如何在 iOS/Android 上将 iFunny 上的 GIF 转换为 MP4
对于那些喜欢在手机上冲浪的人来说,这里还有一些适用于 Android 和 iOS 的实用转换器,可以帮助您轻松地将 GIF 从 iFunny 转换为 MP4。此外,这些工具上还有大量其他功能等您尝试,例如擦除背景, 在视频中添加文字,过滤器等。事不宜迟,继续看看如何在 iOS 和 Android 上将 iFunny 转换为 MP4。
1. 如何使用 GIF Cracker 在 iOS 上制作从 iFunny 到 MP4 的 GIF
GIF Cracker 是一款兼容 iOS 设备的 GIF 转换器。您可以使用此破解程序处理所有与 GIF 相关的任务,包括将 GIF 从 iFunny 转换为 MP4,选择 GIF 中的某些帧进行转换等。此外,干净的用户界面最适合新手。
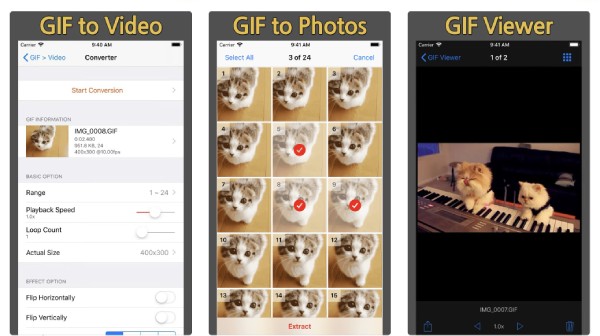
步骤1。您可以在 App Store 上免费下载此破解程序。从您保存在相册中的 iFunny 中选择一个 GIF。
第2步。调整一些转换选项。您可以点击“播放速度”按钮旁边的滑块来调整最终视频速度。
第 3 步。完成后,点击顶部的“开始转换”按钮将其转换为 MP4 视频。
2. 如何使用 GIF Maker 在 Android 上制作从 iFunny 到 MP4 的 GIF
GIF Maker,全称-GIF Maker,GIF编辑器,是一款专为Android用户设计的最佳GIF编辑工具。除了将 iFunny 转换为 MP4 之外,你基本上可以在这个神奇的应用程序上做任何你能想到的关于 GIF 的事情。想让您的最终视频更加丰富多彩吗?当然,这个应用程序提供了许多贴纸、表情符号和过滤器。查看以下步骤,了解如何将 GIF 从 iFunny 转换为 MP4。
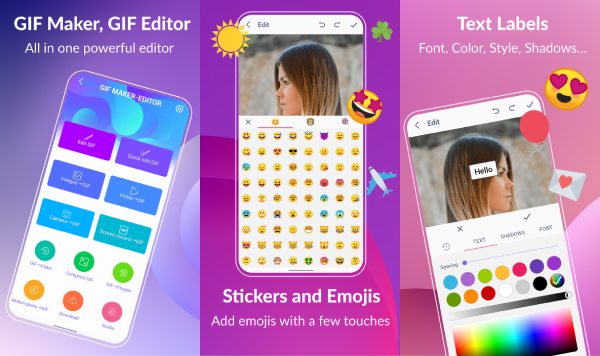
步骤1。您可以从 Google Play 下载此应用程序并在手机上打开它。点击屏幕底部的“GIF 转视频”按钮。
第2步。从图库中选择一个 GIF。您可以点击“播放”按钮预览 GIF
第 3 步。之后,只需单击上面的“完成”按钮并调整帧速率。转换过程完成后,您的视频将出现在图库中。
关于 iFunny 转 MP4 的常见问题
-
如何将 iFunny 上的视频保存到 MP4?
如果您使用计算机浏览 iFunny 内容,则可以将视频保存在那里。只需右键单击要保存的视频,您将看到一个选项:将音频另存为。单击它,视频将以 MP4 视频格式保存到您的计算机。虽然选项说保存音频,但您仍然会获得视频内容。但是,如果您的播放器不支持视频使用的特定编解码器,您可能会遇到播放问题。
-
是否可以将 iFunny 上的视频保存到手机上的 MP4?
不,iFunny 不允许用户下载视频或表情包,尤其是在您使用手机的情况下。您不会看到任何下载按钮,而只会看到一个共享链接。如果您真的很喜欢某个视频或其他人的作品,您可以将其添加到您的 iFunny 收藏中或通过 URL 与您的朋友分享。
-
如何在 iFunny 上制作模因?
您可以在 iOS 和 Android 平台上的 iFunny 应用程序上创建自己的模因。打开手机上的 iFunny,然后点击精选按钮。然后,点击“添加模因”按钮选择模因,然后点击“模因图片”按钮。从图库中选择一个更喜欢的模因,然后输入要添加的标题。然后,您可以点击“下一步”按钮来发布模因。
结论
简要回顾一下,您已经学习了 5 种方法,可以帮助您将 GIF 从 iFunny 成功转换为 MP4。借助这些工具和众多选项,您可以随时将任何已保存的 GIF 转换为 MP4 视频。现在,轮到您尝试所有方法并选择最喜欢的方法了。
