如何将照片从 iPhone 无限传输到 iPad
毫无疑问,iPhone 可以拍摄高质量的照片和视频。然而,当您不满足于在小屏幕上查看和编辑照片时,您可以将它们带到更大的屏幕上,例如 iPad。那么,“如何将照片从 iPhone 传输到 iPad”来了。如果您正在努力将图像共享到 iPad 进行进一步编辑,请不要担心,因为这篇文章将为您提供 7 种将照片从 iPhone 传输到 iPad 的方法。通过遵循每个指南,您可以安全地将照片从 iPhone 传输到 iPad。让我们开始吧!
| 方法 | 效力 |
| AnyRec PhoneMover | 高级 – 支持一键将照片和其他数据从 iPhone 传输到 iPad。 |
| 空投 | 中等 – 将所有选定的照片从 iPhone 无线传输到 iPad |
| iCloud | 高 – 可以无线传输照片和视频到 iPad。 |
| iTunes | 中等 – 可以借助电脑将 iPhone 照片同步到 iPad。 |
| 照片流 | 高级 – 登录相同的 Apple ID 帐户并启用照片流后,将所有 iPhone 照片同步到 iPad。 |
| 电子邮件 | 中等 – 可以将一两张图片和视频从 iPhone 移动到 iPad。 |
| 通过 USB 电缆 | 高 – 轻松在 iPhone 和 iPad 之间传输照片和视频。 |
一键将照片从 iPhone 传输到 iPad 并进行管理
AnyRec PhoneMover 是将照片从 iPhone 传输到 iPad 并进行管理的最佳方式。它为所有数据(包括照片、视频、联系人等)提供一键式解决方案。它是一个多功能程序,涵盖在数据丢失的情况下将照片备份到计算机以及创建新相册。此外,这款PhoneMover会扫描您的设备并检测所有重复的照片,可以一次性删除所有照片并节省存储空间。立即免费下载并了解如何将照片从 iPhone 传输到 iPad。

一键快速将一批照片从 iPhone 传输到 iPad。
自动扫描后同时删除重复的照片。
预览所有照片以选择需要从 iPhone 传输的照片。
立即管理或删除 iPhone 中传输的照片。
安全下载
步骤1。打开“AnyRec PhoneMover”后,使用两根 USB 线插入 iPhone 和 iPad,然后等待 PC 检测到它们。连接后,点击两台 iDevice 上的“信任”选项。

第2步。前往“照片”部分查看您 iPhone 上的所有照片(按类别整理)。单击每个“复选框”以选择将哪一个传输到您的 iPad;如果您想全选,请点击上面的“全选”框。
第 3 步。选择所需的照片后,单击上面的“导出到设备”即可开始将照片从 iPhone 传输到 iPad。
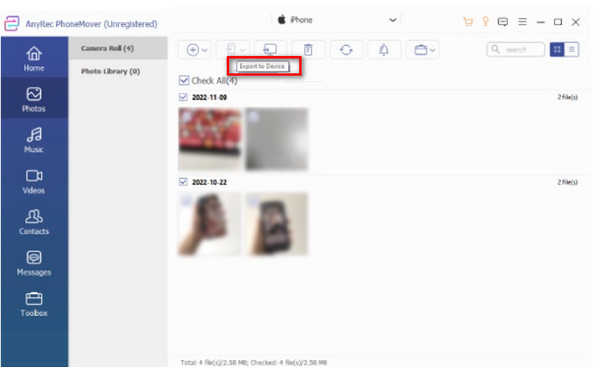
安全下载
如何使用 AirDrop 将照片从 iPhone 快速传输到 iPad
是否可以将照片从 iPhone 无线传输到 iPad? AirDrop 功能使之成为可能! Apple 使 AirDrop 成为 iOS 设备之间传输文件的快速解决方案,它不仅可以共享图像,还可以共享视频、联系人、位置和更多数据。因此,如果您希望获得安全、快速的过程,以下是如何通过内置功能 AirDrop 将图片从 iPhone 传输到 iPad:
步骤1。在两台 iDevice 上,访问“控制中心”以查看“蓝牙”选项。长按它可以找到“AirDrop”。不要忘记也启用“Wi-Fi”。
第2步。现在,运行 iPhone 的“照片”应用程序并选择您想要传输到 iPad 的图像。完成后,点击“共享”按钮并选择“AirDrop”图标作为将图像从 iPhone 传输到 iPad 的方法。
第 3 步。您的 iPhone 将检测附近的所有 iOS 设备;等待您的 iPad 名称出现(如果没有,请单击查看 如何解决AirDrop无人发现问题 此处。),然后单击它。最后,点击 iPad 屏幕上的“接受”即可接收发送的图像。
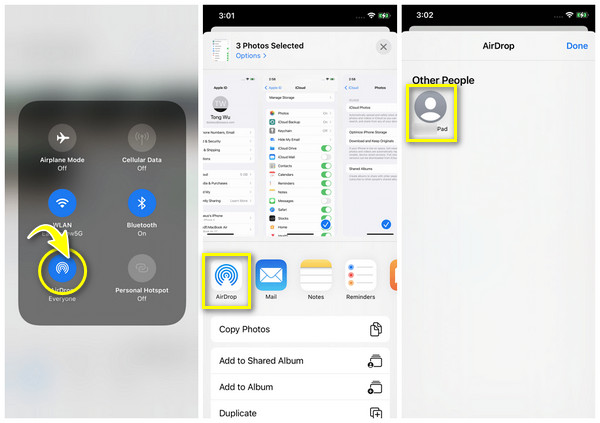
如何通过 iCloud 将照片从 iPhone 传输到 iPad
从 iPhone 获取照片的另一个建议解决方案是通过 iCloud。有了它,您可以跨设备同步数据,直到您将其关闭。此方法要求您在 iPhone 和 iPad 上登录 Apple ID 帐户,并在稳定的 Wi-Fi 连接下进行。了解这种简单方法的工作原理,了解如何将移动照片从 iPhone 传输到 iPad。
步骤1。启动“设置”应用程序,然后点击上面的“姓名”。然后,从以下选项中选择“iCloud”。
第2步。导航到“照片”,然后打开“iCloud 照片”按钮并选择“优化 iPhone 存储空间”或“下载并保留原件”。
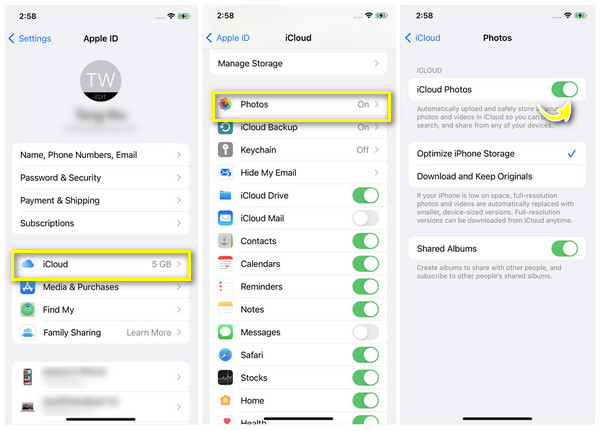
请在您的 iPad 上应用这些步骤,然后等待您的 iPhone 自动将照片同步到您的 iPad。你也可以 将 iPhone 上的所有内容传输到 iPad 没有 iCloud。
通过 iTunes 将照片从 iPhone 移动到 iPad 的详细步骤
继续讨论另一个苹果制造的软件,名为 iTunes。它主要用于在 Windows 和 Mac 上听音乐以及组织音乐,但它具有传输文件和备份的功能。所以,这个完美的软件可以帮助您学习如何将照片从 iPhone 传输到 iPad;请按照以下步骤来完成它。
步骤1。通过 USB 数据线将 iPhone 连接到台式电脑。然后,您的电脑将带您进入“照片”应用程序;如果没有,请从“开始”菜单中找到它。或者你需要 修复 iPhone 不显示在 iTunes 中的问题 手动。
第2步。到达那里后,单击您要发送的图片,然后选择“导入”。完成后,拔掉 iPhone 的电源。
第 3 步。现在,启动“iTunes”后,插入 iPad,然后前往 PC 上的“iPad”按钮并选择“照片”。然后单击“同步照片”框并选择“应用”。在将照片从 iPhone 传输到 iPad 的过程中,请勿移除 iPad。
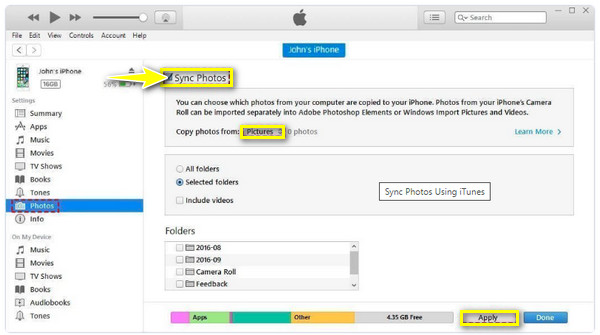
如何使用照片流将照片从 iPhone 传输到 iPad
Photo Stream 将您的照片上传到 iCloud,让您可以从任何已登录 Apple ID 帐户的 iOS 设备轻松访问它们。请记住,此方法仅在您的 iPhone 连接到 Wi-Fi 且适用于 iOS 7 及更早版本时才有效。如何通过照片流将照片从 iPhone 传输到 iPad?就是这样:
步骤1。在“设置”上,点击上面的“姓名”,然后前往“iCloud”。然后,转到“照片”并启用“我的照片流”选项。在 iPad 上重复此操作即可成功同步所有照片。
第2步。完成所有操作后,在 iPad 上依次转到“照片”、“相册”、“照片流”,然后在 iPad 上查看所有传输的 iPhone 图片。
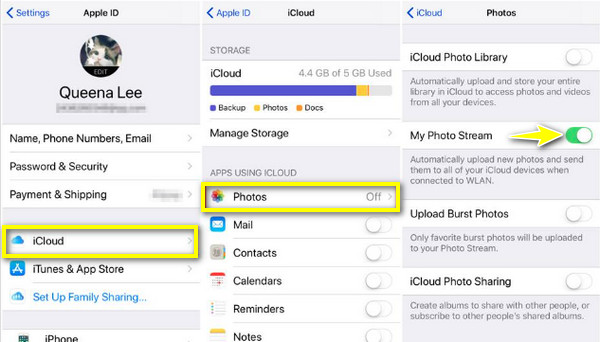
如何通过电子邮件将照片从 iPhone 传输到 iPad
电子邮件是将照片从 iPhone 传输到 iPad 的一种有效但不是理想的方法,因为它无法支持大照片。但是,之后您只能分享几张照片 压缩照片以发送电子邮件。以下是如何借助电子邮件将照片从 iPhone 传输到 iPad:
步骤1。在“照片”应用中,选择您想要的图片;可以是一个、两个或多个,然后点击“共享”按钮。在其他选项中,选择“邮件”。
第2步。输入所需信息,例如您的电子邮件地址,然后单击“发送”。现在,打开 iPad 上的“邮件”应用程序,查看传输到电子邮件中的照片。
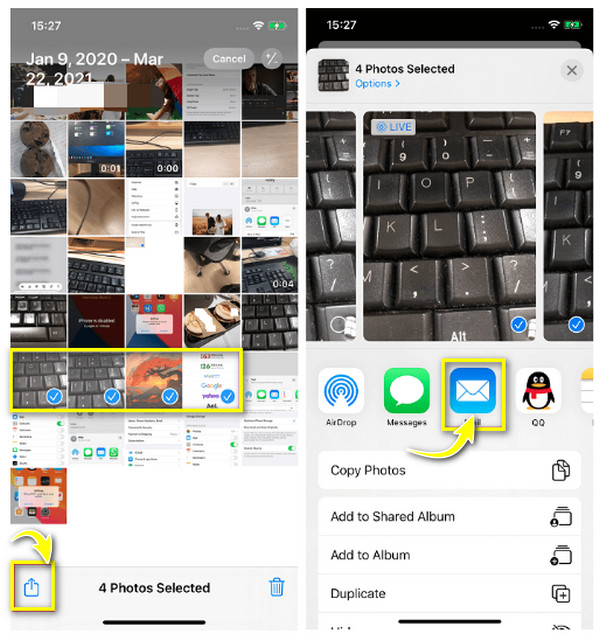
如何使用电缆将照片从 iPhone 传输到 iPad
最后,这是有关如何将照片从 iPhone 传输到 iPad 的最后一种方法。除了通过 USB 线将两台 iDevices 连接到电脑外,您还可以使用 USB-C 线将图像共享到 iPad;就是这样:
将“USB-C”插入 iPad,然后将另一端插入 iPhone。解锁您的 iPhone,然后点击“允许”。在您的 iPad 屏幕上,将会出现一个“导入窗口”。从那里选择图像并点击“导入”。将照片从 iPhone 传输到 iPad 就是这么简单!
有关将 iPhone 照片传输到 iPad 的常见问题解答
-
如何将照片从 iPhone 发送到 iPad?
有很多方法可以完成它。您可以参考上面的指南,例如iCloud、iTunes、电子邮件等,将iPhone照片传输到iPad。
-
AirDropping 时两个 iOS 设备的距离应该有多近?
您必须确保两台 iDevice 都在附近且在 30 英尺范围内,并且启用了蓝牙和 Wi-Fi 选项。
-
为什么我在 Mac 上找不到 iTunes?
如果您使用的是 macOS Catalina 或更高版本,则无法找到 iTunes;相反,您会发现 Finder 是在 Apple 设备之间传输文件的替代应用程序。
-
我可以一次性将 iPhone 上的照片全部通过 AirDrop 传送到 iPad 吗?
是的。虽然通过 AirDrop 共享的照片数量没有限制,但图片数量会影响传输过程的速度。因此,如果您一次共享所有照片,可能需要更长时间。
-
为什么我的 iPhone 和 iPad 不同步照片?
这可能是因为您在两台设备上没有使用相同的 Apple ID 帐户,或者未启用 iCloud 同步。
结论
希望本指南可以帮助您将所有需要的图片传输到您的 iPad。通过上述方法,您已经回答了如何以不同方式将照片从 iPhone 传输到 iPad。但其中有一个实用且友好的程序,名为 AnyRec PhoneMover。在使用该程序时不会出现数据丢失、质量下降或其他问题。因此,立即尝试一下,并在 iOS 和 Android 设备和计算机之间成功实现数据共享过程。
安全下载
