使用有线/无线将照片从 Android 传输到计算机 [无限制]
如果您的 Android 存储空间不足或您想备份重要照片,这是将照片从 Android 传输到计算机的绝佳方式。无论您使用何种操作系统,您都可以快速将 Android 照片移动到您的计算机。只需阅读并遵循。
指南列表
第 1 部分:在 AnyRec 上以快速传输速率导入照片 第 2 部分:使用 Microsoft Phone Link 应用程序同步照片 第 3 部分:通过 USB 连接将照片发送到计算机 第 4 部分:有关将照片从 Android 传输到计算机的常见问题解答第 1 部分:在 AnyRec 上以快速传输速率将照片从 Android 导入 PC
当您使用电缆将照片从 Android 传输到计算机时,存在传输速率。但 AnyRec PhoneMover 可以解决这个问题,无论是大尺寸还是小尺寸,都可以让你高速发送照片。并且支持两种连接方式:USB 连接和 Wi-Fi 连接。更重要的是,该软件可以显示您计算机上的所有照片,并让您选择要发送的照片。与其他方式不同,您需要在 Android 手机上按文件夹查找照片文件夹。

以原始质量将照片快速发送到计算机。
整理和分类您的照片,以便您快速选择。
在电脑上管理和编辑手机上的其他文件。
如果您丢失了手机中的文件和数据,请备份它们。
100% 安全
下面是使用步骤 AnyRec PhoneMover 将照片从 Android 设备传输到计算机:
步骤1。您可以使用USB将手机连接到电脑,也可以下载MobieSync扫描二维码连接。
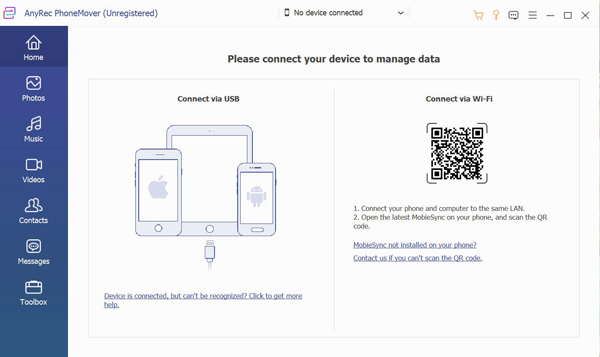
第2步。连接完成后,会显示手机信息。现在您可以单击左侧的“照片”按钮,查看 Android 上的所有图片文件。
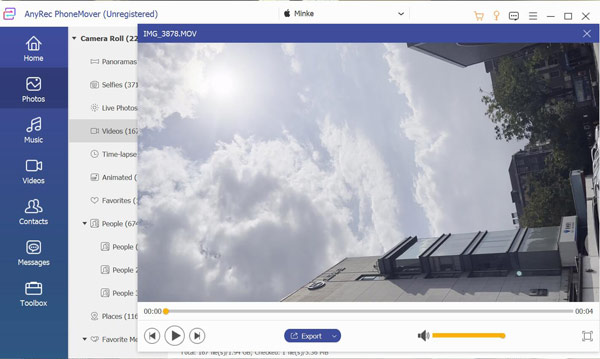
第 3 步。现在,您可以预览照片并选择要传输的照片。单击带有计算机图标的“备份”按钮,将照片从 Android 传输到计算机。
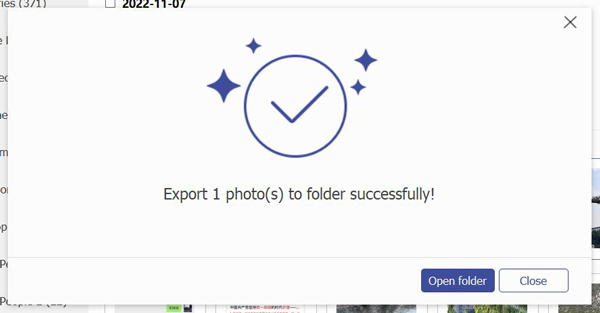
第 2 部分:使用 Microsoft Phone Link 应用程序将照片从 Android 同步到 PC
Microsoft 有一个应用程序,允许 Android 用户将他们的文件从手机同步到 PC。因此,您还可以使用此应用程序将照片从 Android 设备传输到计算机。以下是使用 Phone Link 应用程序的步骤:
步骤1。在电脑上打开“Phone Link”应用程序。如果您没有看到该应用程序,请从 Microsoft Store 下载。
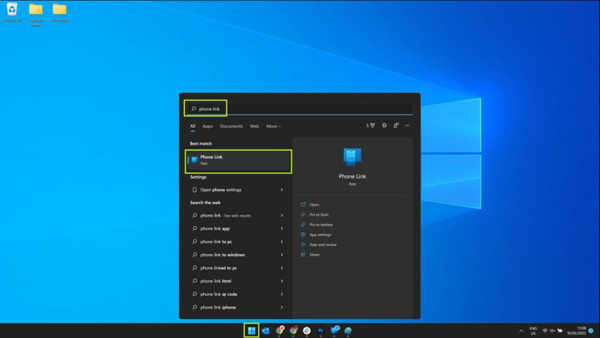
第2步。在您的 Android 手机上打开“链接到 Windows”应用程序。点击 Windows 应用程序的链接将其打开。
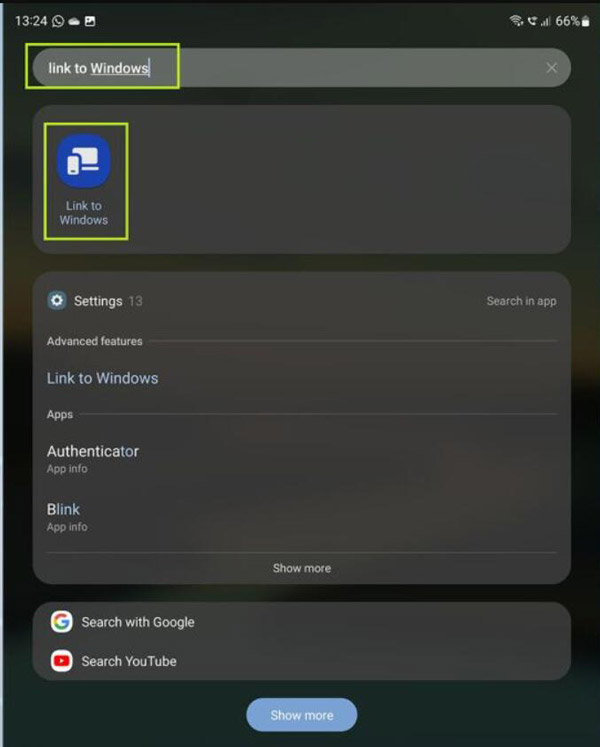
第 3 步。您现在将看到 Windows 设置页面的链接。点击开关以打开该功能。接下来,您应该将您的 Microsoft 帐户添加到您的手机。如果您已经有一个,则不必添加它。
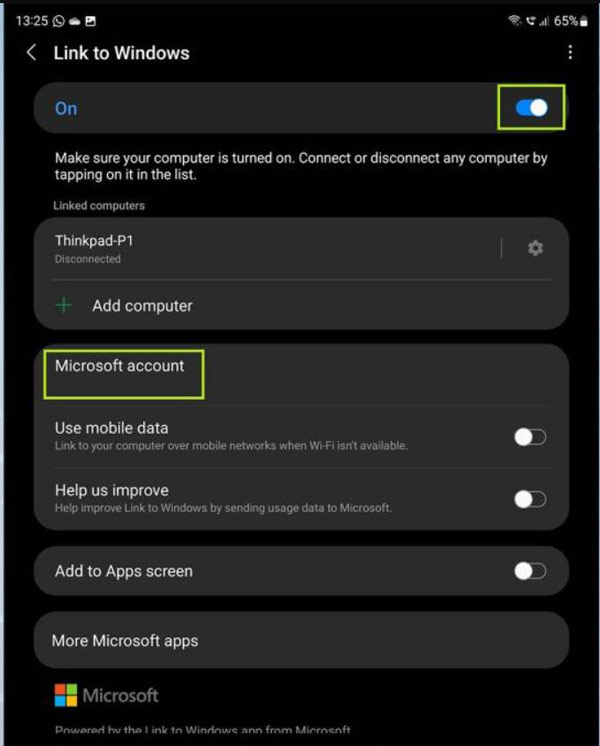
步骤4。打开电脑上的“Phone Link”应用程序,然后单击“开始”按钮。单击“我已准备好链接到 Windows 应用程序”按钮,然后单击“配对”按钮。
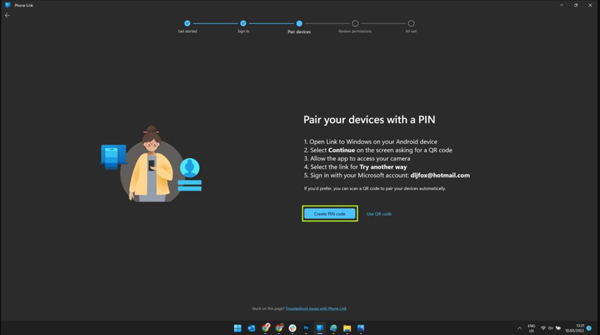
第 5 步。单击“创建 PIN 码”按钮,然后 PIN 码将出现在下一个屏幕上。下一步是在手机上输入代码并完成连接过程。
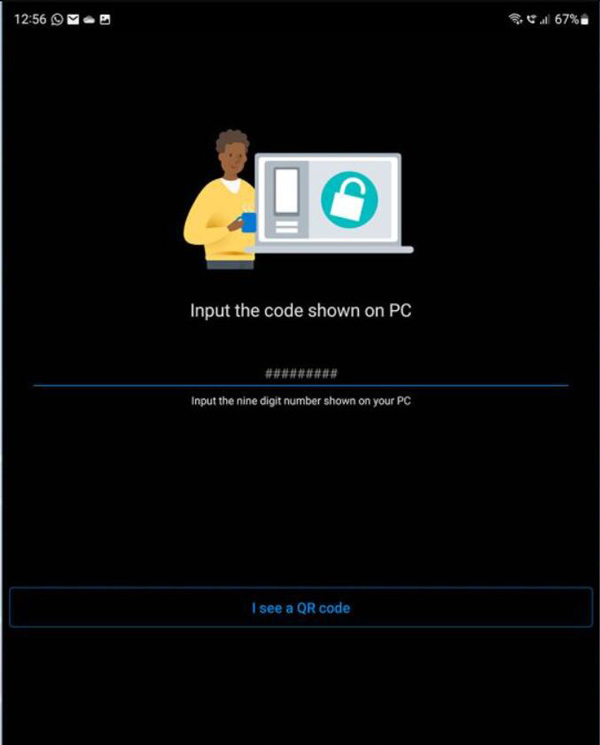
第 6 步。现在,您的 Android 手机和 PC 已连接。您可以通过单击“Phone Link”应用程序上的“照片”按钮来查看计算机上的照片。如果要将图像保存到计算机上,应右键单击该图像,然后单击“另存为”按钮。
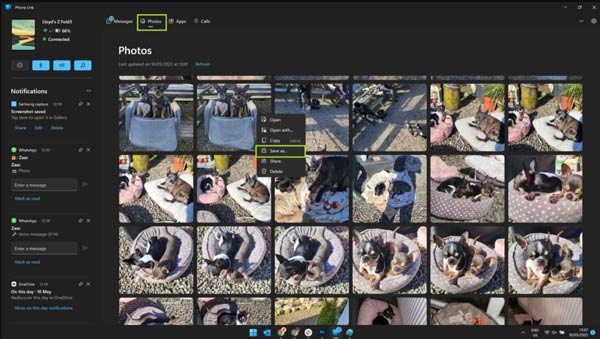
第 3 部分:通过与计算机的 USB 连接将照片从 Android 发送到 PC
使用电缆传输文件是实现即时访问的最快、最有效的方法。通常,您最好使用手机随附的数据线进行充电。而使用USB数据线将照片从安卓设备传输到电脑时,传输速率是最大的问题。
步骤1。首先,您可以使用 USB 数据线将手机连接到计算机以传输文件。
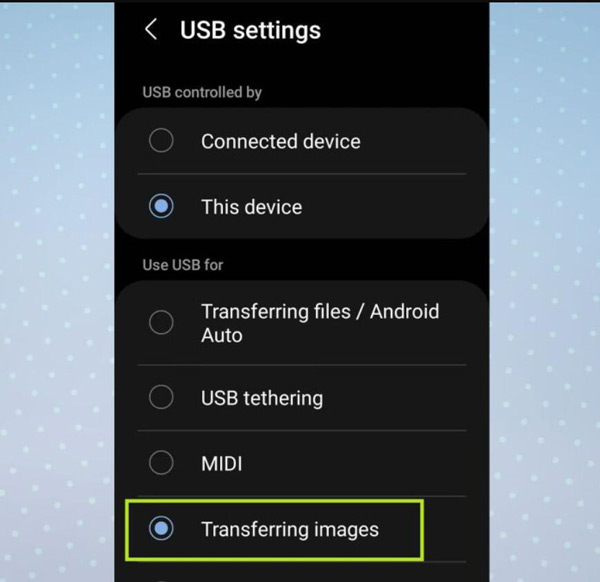
第2步。在您的 PC 上,先单击“开始”按钮,然后单击“照片”按钮以打开“照片”应用。
第 3 步。单击“导入”按钮,然后单击“从连接的设备”按钮,然后您可以选择要导入的项目以及保存位置。
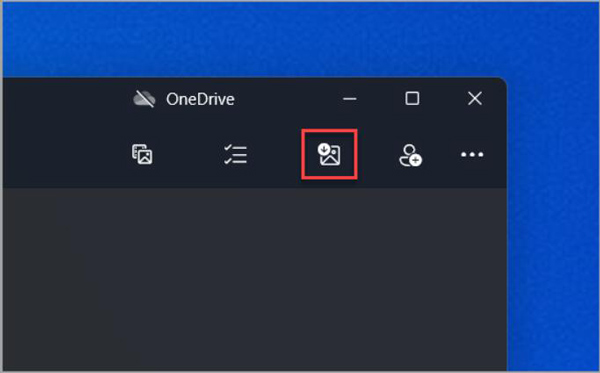
第 4 部分:有关将照片从 Android 传输到计算机的常见问题解答
-
我可以将照片从 Google Drive 复制到我的计算机吗?
是的你可以。但是质量会下降。然而,您所要做的就是将您的媒体文件保存在 Google Drive 上,然后在您的计算机上打开它以下载它们。
-
为什么 Microsoft 不同步我的照片?
你必须确保你的手机和电脑连接良好。在执行此操作之前,您必须确保它们连接到相同的 Wi-Fi。
-
我可以使用蓝牙将照片从 Android 设备传输到我的电脑吗?
是的你可以。但是蓝牙传输文件很不稳定。该过程可能会经常中断。这可能会导致您的照片丢失。所以,最好不要使用蓝牙。
结论
现在,您必须知道如何将您的照片从 Android 高速和高质量地传输到计算机。但是如果你要处理几张照片并且文件很大,你应该使用 AnyRec PhoneMover。这个软件是处理大文件的最佳选择,所以传输几张照片比较好。
100% 安全
 在更大屏幕上玩手机游戏的 10 大最佳手机模拟器
在更大屏幕上玩手机游戏的 10 大最佳手机模拟器