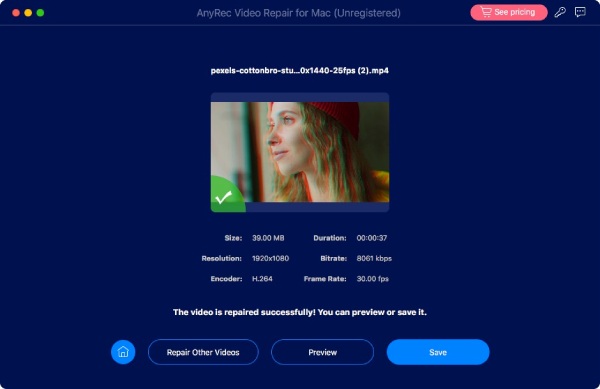指示
AnyRec Video Repair 是一种多功能解决方案,可修复各种设备上损坏的视频。如果您曾经遇到过视频文件损坏的困扰,AnyRec Video Repair 可以无缝恢复它们。
与传统方法不同,该工具利用先进的技术将损坏的视频恢复到原始质量。该过程很简单:上传与损坏文件格式相同的示例视频,然后让 AnyRec 视频修复发挥其魔力。样本和损坏视频之间的持续时间、分辨率、比特率、编码器和帧速率越接近,恢复就越有效。支持的格式包括 MP4、MOV 和 3GP。
深入研究这个详细的教程,了解如何利用 AnyRec 视频修复的强大功能并恢复您珍视的视频内容。
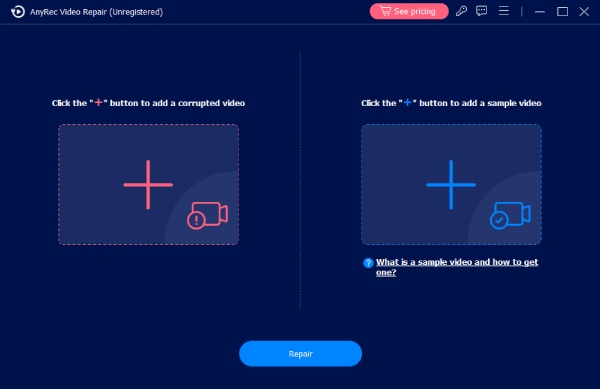
登记
AnyRec Video Repair 提供功能有限的免费试用版。例如,您只能预览准备好的视频10秒。因此,您可能需要购买软件来预览和保存整个视频,从而释放 AnyRec 视频修复的全部潜力。
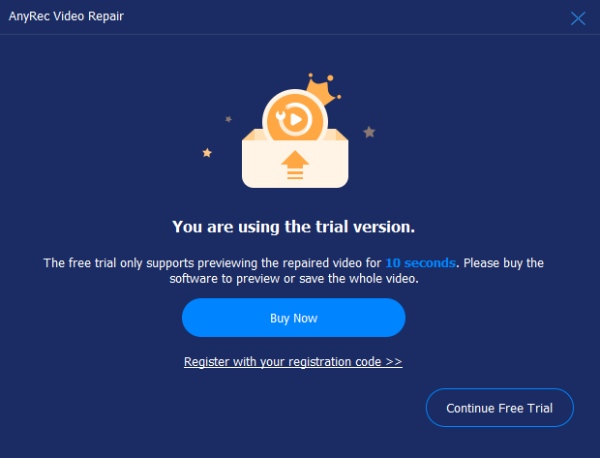
要注册试用版,请单击主屏幕上的“注册”按钮,输入您的电子邮件地址并将注册码粘贴到文本字段中。然后,单击“激活”按钮来注册该软件。
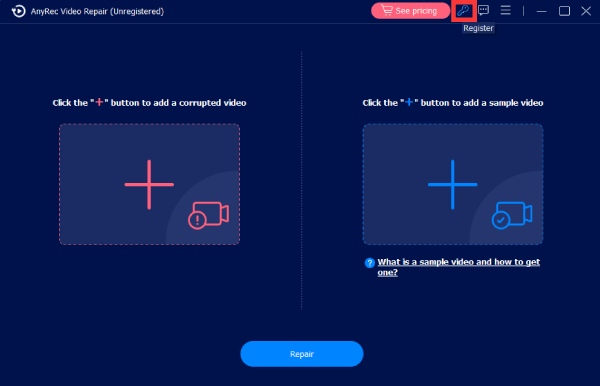
电子邮件地址:选择您用于购买软件的电子邮件。
注册码:查看订单确认信中的注册码。

更新
如果您在使用 AnyRec Video Repair 时遇到任何问题,您可以随时获得免费更新来修复一些可能的错误并改进产品。您应该注意两种常见的方法。
方法一:手动更新
单击“菜单”按钮,然后单击“检查更新”按钮。如果有任何更新,将会弹出一个窗口,通知您下载并安装最新版本。
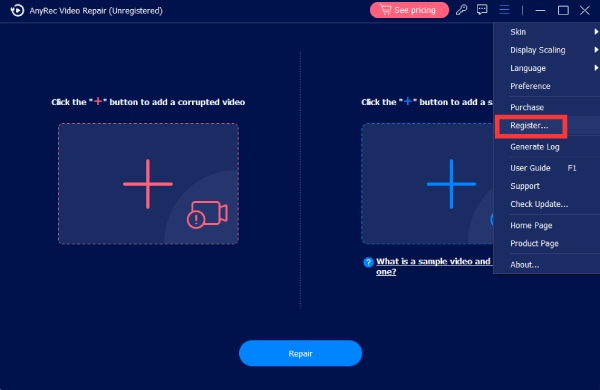
方法二:自动更新
单击“首选项”按钮并打开“设置”窗口。在“更多”选项卡中,单击“自动检查更新”按钮,以便您可以在有更新时收到通知。
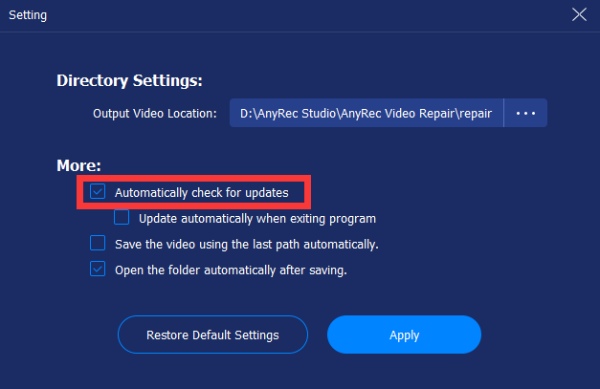
准备
输出设置
您可以选择所需的路径来保存修复的视频文件。单击“菜单”按钮,然后单击“首选项”按钮。在“目录设置”选项卡中,单击“请选择输出位置”按钮以选择要保存已修复视频的文件夹。
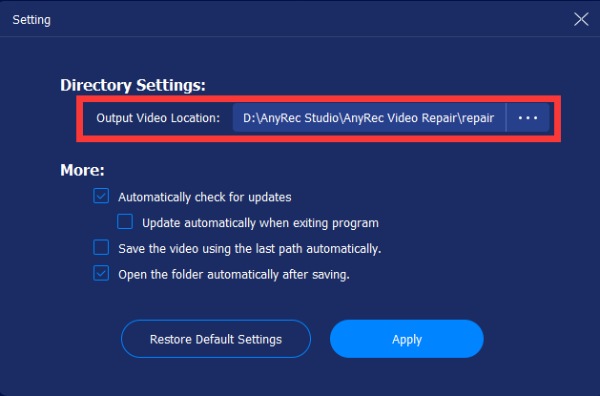
文件损坏
AnyRec Video Repair 正在尽力帮助您修复更多种类的视频格式。目前,该程序支持修复 MP4、3GP 和 MOV 视频。如果您需要修复其他类型的视频文件,可以发送反馈以寻求帮助。 AnyRec Video Repair 的专业人员将手动为您修复,并在视频修复后立即通知您。
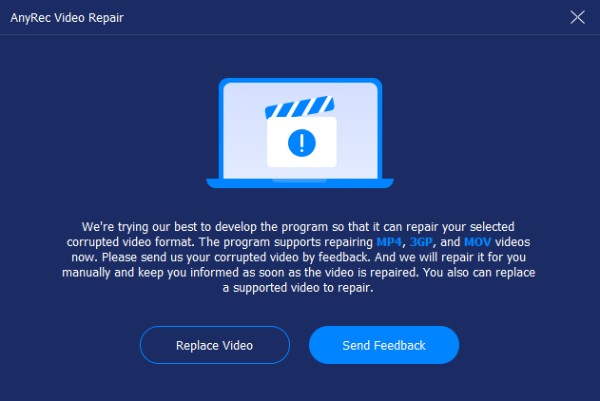
示例文件
在修复损坏的视频文件时,您可能需要准备一个示例视频文件,这有助于修复损坏的视频文件作为参考。您可以通过拍摄新的手机来获取示例视频,也可以通过从互联网下载一个来获取计算机的示例视频。
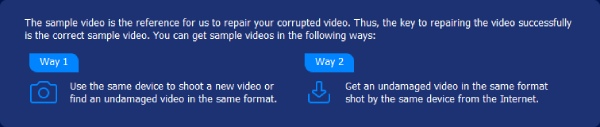
反馈
如果您遇到无法修复的视频或其他与视频修复相关的问题,您可以通过反馈将有问题的视频文件发送至 AnyRec Video Repair,以更好地帮助您解决问题。您可以通过点击按钮选择“上传本地视频”或“通过链接分享视频”并填写相关信息。
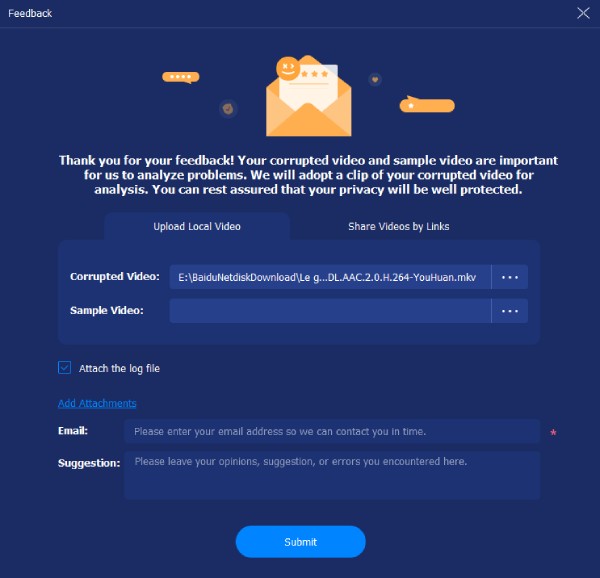
维修视频
使用 AnyRec Video Repair,您将能够轻松修复损坏的视频文件。您可以按照以下简单步骤了解如何修复损坏的视频文件。
第1步: 上传损坏的视频
启动 AnyRec 视频修复。单击两侧的“添加”按钮导入损坏的视频和示例视频。

第2步: 修复您的视频
单击“修复”按钮。修复过程将自动启动并修复损坏的视频文件。该过程完成后,您可以单击“预览”按钮来检查您的视频文件是否已修复。

第 3 步: 导出修复后的视频
视频文件修复后,您可以检查具体参数,如持续时间、分辨率、比特率、编码器和帧速率。如果没问题,请单击“保存”按钮保存文件。

指示
AnyRec Video Repair 是一种多功能解决方案,可修复各种设备上损坏的视频。如果您曾经遇到过视频文件损坏的困扰,AnyRec Video Repair 可以无缝恢复它们。
与传统方法不同,该工具利用先进的技术将损坏的视频恢复到原始质量。该过程很简单:上传与损坏文件格式相同的示例视频,然后让 AnyRec 视频修复发挥其魔力。样本和损坏视频之间的持续时间、分辨率、比特率、编码器和帧速率越接近,恢复就越有效。支持的格式包括 MP4、MOV 和 3GP。
深入研究这个详细的教程,了解如何利用 AnyRec 视频修复的强大功能并恢复您珍视的视频内容。
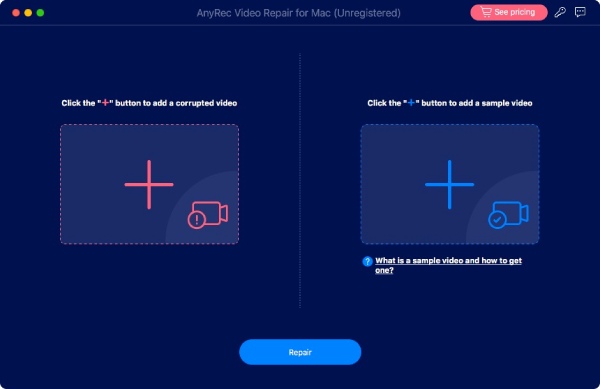
登记
AnyRec Video Repair 提供功能有限的免费试用版。例如,您只能预览准备好的视频10秒。因此,您可能需要购买软件来预览和保存整个视频,从而释放 AnyRec 视频修复的全部潜力。
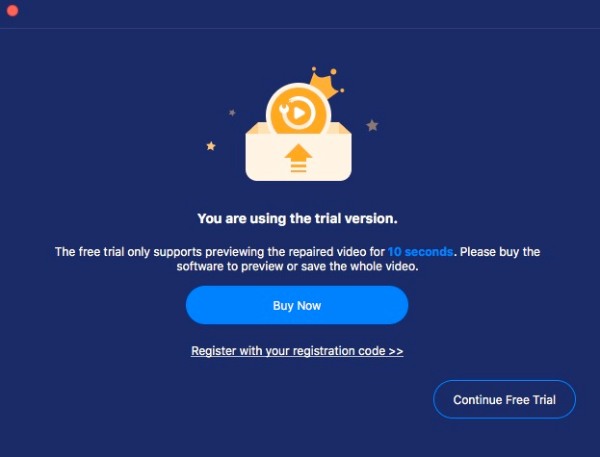
要注册试用版,请单击主屏幕上的“注册”按钮,输入您的电子邮件地址并将注册码粘贴到文本字段中。然后,单击“激活”按钮来注册该软件。
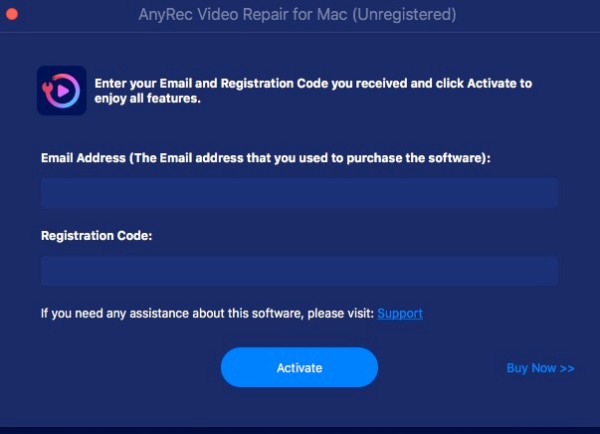
电子邮件地址:选择您用于购买软件的电子邮件。
注册码:查看订单确认信中的注册码。
更新
如果您在使用 AnyRec Video Repair 时遇到任何问题,您可以随时获得免费更新来修复一些可能的错误并改进产品。您应该注意两种常见的方法。
方法一:手动更新
单击“菜单”按钮,然后单击“检查更新”按钮。如果有任何更新,将会弹出一个窗口,通知您下载并安装最新版本。
方法二:自动更新
单击“首选项”按钮并打开“设置”窗口。在“更多”选项卡中,单击“自动检查更新”按钮,以便您可以在有更新时收到通知。
准备
输出设置
您可以选择所需的路径来保存修复的视频文件。单击“菜单”按钮,然后单击“首选项”按钮。在“目录设置”选项卡中,单击“请选择输出位置”按钮以选择要保存已修复视频的文件夹。
文件损坏
AnyRec Video Repair 正在尽力帮助您修复更多种类的视频格式。目前,该程序支持修复 MP4、3GP 和 MOV 视频。如果您需要修复其他类型的视频文件,可以发送反馈以寻求帮助。 AnyRec Video Repair 的专业人员将手动为您修复,并在视频修复后立即通知您。
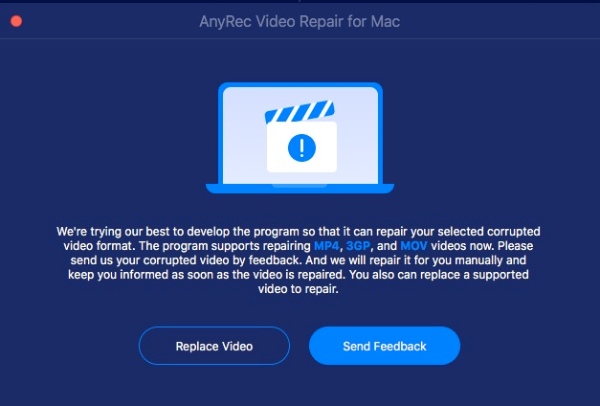
示例文件
在修复损坏的视频文件时,您可能需要准备一个示例视频文件,这有助于修复损坏的视频文件作为参考。您可以通过拍摄新的手机来获取示例视频,也可以通过从互联网下载一个来获取计算机的示例视频。
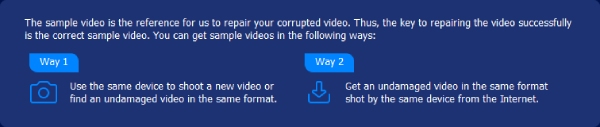
反馈
如果您遇到无法修复的视频或其他与视频修复相关的问题,您可以通过反馈将有问题的视频文件发送至 AnyRec Video Repair,以更好地帮助您解决问题。您可以通过点击按钮选择“上传本地视频”或“通过链接分享视频”并填写相关信息。
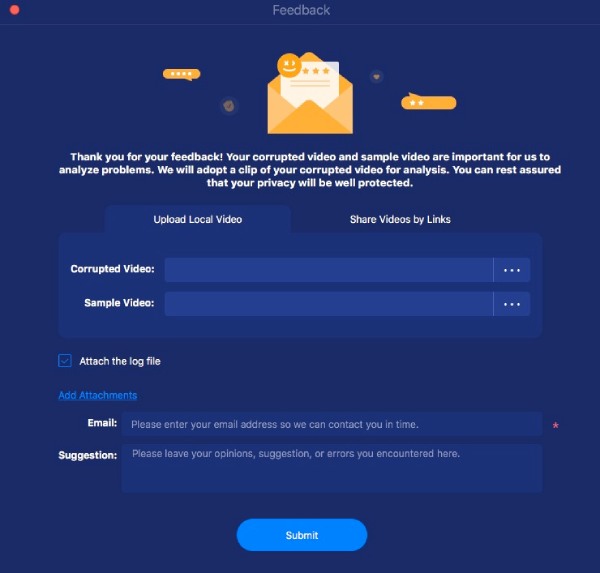
维修视频
使用 AnyRec Video Repair,您将能够轻松修复损坏的视频文件。您可以按照以下简单步骤了解如何修复损坏的视频文件。
第1步: 上传损坏的视频
启动 AnyRec 视频修复。单击两侧的“添加”按钮导入损坏的视频和示例视频。
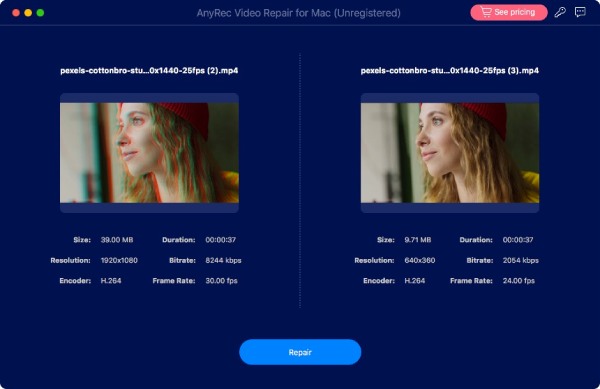
第2步: 修复您的视频
单击“修复”按钮。修复过程将自动启动并修复损坏的视频文件。该过程完成后,您可以单击“预览”按钮来检查您的视频文件是否已修复。
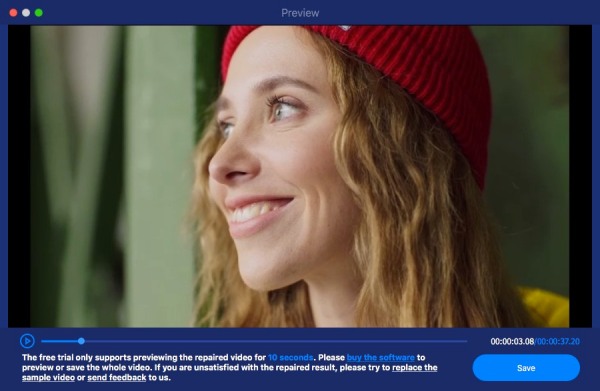
第 3 步: 导出修复后的视频
视频文件修复后,您可以检查具体参数,如持续时间、分辨率、比特率、编码器和帧速率。如果没问题,请单击“保存”按钮保存文件。