内容
指示
AnyRec 蓝光播放器 不仅是蓝光/DVD 光盘的蓝光播放器,还是多功能的多媒体播放器。在桌面上安装并启动它后,您可以流畅地播放任何类型的媒体文件,例如 4K 视频、蓝光或 DVD 光盘中的视频、DVD/蓝光中的 ISO 文件或任何其他格式的高分辨率视频.在开始播放您的视频之前,这里是购买和注册软件以解锁所有功能的方法。
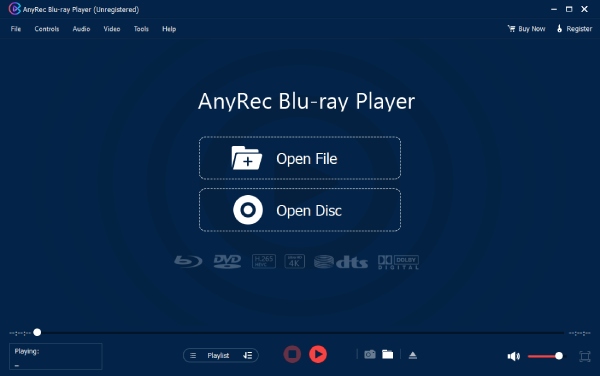
购买和注册
购买并注册后 AnyRec 蓝光播放器,您可以享受流畅的播放,没有任何水印或时间限制。只需单击 立即购买 启动此蓝光播放器后主界面上的按钮。然后在网页上,输入您的电子邮件地址并完成付款。接下来,回到播放器并单击 登记 按钮。输入您的电子邮件地址和发送到您的电子邮件的注册码。点击 登记 按钮完成。
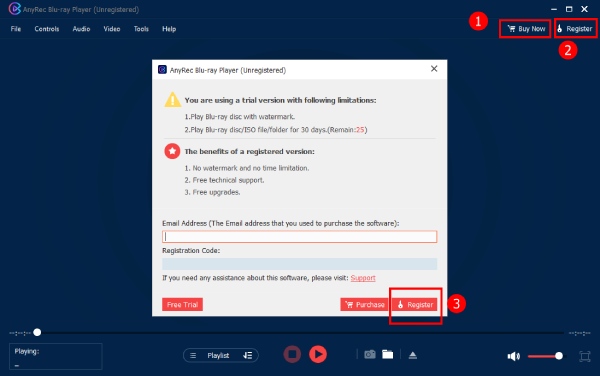
更新
将适用于 PC 的蓝光播放器软件保持为最新版本可以让您及时访问新功能。因此,您可以通过单击 帮助 菜单栏上的按钮。然后,单击 检查更新 按钮查看是否有新版本。同时,您可以启用自动检查。点击 工具 按钮,和 喜好 按钮和勾号 自动检查更新 启用它。
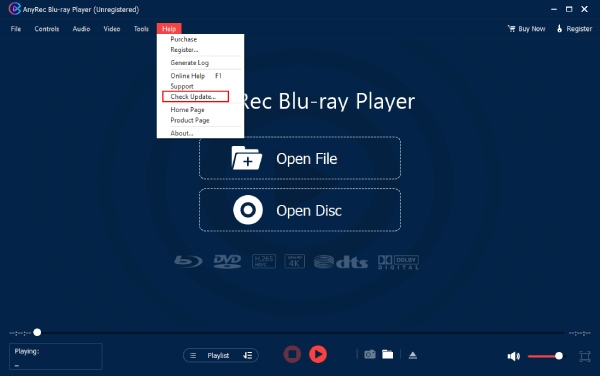
喜好
快照
使用 AnyRec Blu-ray Player 时要捕捉某个瞬间,您可以使用默认快捷键并按 替代 和 S 一起拍摄快照。当然,您也可以自由自定义快捷键截图。然后,您可以通过单击 打开 按钮。或者通过单击更改这些屏幕截图的目标文件夹 浏览 按钮。此外,您还可以将屏幕截图格式切换为 JPEG、PNG 或 BMP。

播放设置
您可以更改为不同的硬件加速解码模式或直接禁用它。同时,您也可以在这里开启HDMI/SPDIF音频直通功能。此外,文件缓存的默认设置为 300 毫秒,但您可以增加或减少此限制。

更新设置
您可以启用以下功能: 自动检查更新 和 自动更新 退出程序时。这些功能启用后会及时为您检测新版本的蓝光播放器。

其他
下面只有一个设置 其他 部分。您可以决定是否让 AnyRec 蓝光播放器在检测到您插入 DVD 或蓝光光盘后自动播放视频。对于以上所有设置,如果您更改任何内容,您需要单击 好的 按钮来保存它们。但您也可以点击 恢复默认值 按钮返回到原始默认设置。
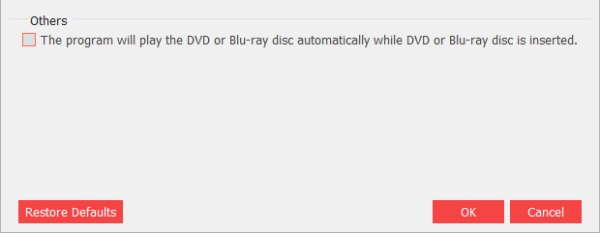
播放蓝光/DVD/视频
作为一款功能强大的多媒体播放器,AnyRec Blu-ray Player 可让您播放与 DVD/Blu-ray 相关的各种文件。此蓝光播放器还兼容 BD-R、BD-RE、BDROM、BD-J、DVD-R、DVD+R、DVD-RW、DVD+RW、DVD-RAM 等。因此,您可以获得无损视觉效果,流畅观看各种电影或视频。安装并启动播放器后,您可以按照以下指南播放蓝光/DVD 光盘/文件夹/ISO 文件等。
如何播放蓝光/DVD 光盘
第1步: 插入蓝光/DVD 光盘
启动蓝光播放器后,您可以将蓝光光盘或 DVD 光盘插入计算机的内置驱动器中。或者您可以准备一个外部驱动程序。然后,单击 打开光盘 按钮。单击您刚刚插入的蓝光/DVD 光盘的名称。然后点击 好的 按钮确认。
第2步: 使用可调整的设置
接下来,您将看到一个菜单,您可以从中选择您喜欢的音轨和字幕。之后,单击 玩 按钮播放光盘视频。此外,您还可以通过下面的控制面板调节音量、拍摄快照或查看菜单。
如何播放蓝光/DVD 文件夹和 ISO 文件
第1步: 从本地打开文件
如果您有一些蓝光/DVD 文件夹或 ISO 文件,您也可以使用 AnyRec 蓝光播放器播放它们。在主界面,您可以点击 打开文件 按钮打开您的文件夹。稍后,选择要播放的 ISO 文件或蓝光/DVD 文件夹。点击 打开 按钮导入。
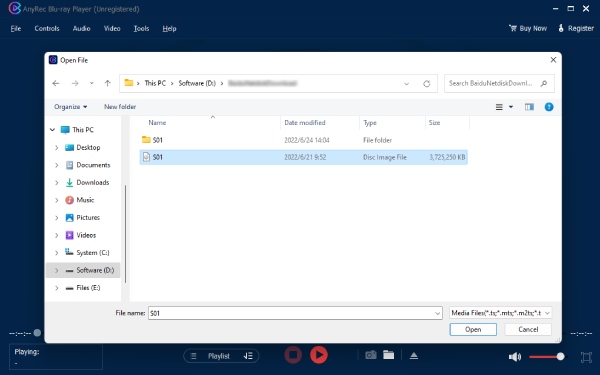
第2步: 玩不同的模式
加载后,您将看到 DVD 文件夹或 ISO 文件中的视频正在播放。如果有多个视频,您可以单击 播放列表 按钮切换到另一个视频。或者您可以更改播放模式。同时,通过下方的控制面板,您还可以轻松调节音量、创建快照或控制播放。
如何播放 4K/高清/标清视频
第1步: 选择要打开的 4K 视频
在您的计算机上启动 AnyRec 蓝光播放器。在主界面,点击 打开文件 按钮转到文件夹并选择 4K 或您要播放的任何其他视频。此外,您可以直接将视频拖放到 AnyRec 蓝光播放器 窗口播放。

第2步: 轻松播放/停止播放
然后,您的视频将自动开始播放视频。播放时,您可以按 空间 按键盘上的键停止它或通过单击相机图标拍摄快照以捕捉瞬间。您还可以通过下方的控制面板调节音量。同时,您可以点击 播放列表 按钮查看历史记录。

播放设置
菜单栏上有很多按钮 AnyRec 蓝光播放器.播放视频时,您可以通过这些按钮控制视频播放、选择不同的音轨或更改字幕。以下是有关它们的更多信息。
控件
通过 控件 菜单栏上的按钮,您可以选择不同的标题/章节,或者在播放时从 DVD 或 Blu-ray 中的上一个图块/章节切换到下一个。或者您可以显示或隐藏您的播放列表。同时,还有其他与您的视频播放相关的按钮,您可以播放、停止、前进或后退以及调高或调低音量。您还可以看到执行这些操作的相应快捷方式。
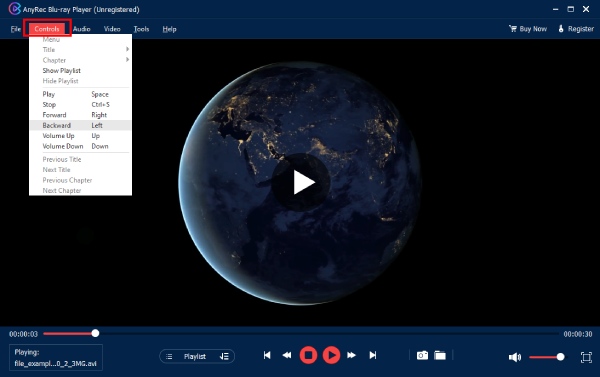
声音的
来自 声音的 按钮,如果您的 DVD 有多个曲目,您可以更改音轨。此外,还有四种选择 音频通道 哪个是 立体声,反向立体声,左, 或者 正确的.此外,如果您的电脑连接了一个额外的扬声器,您也可以通过 音频设备.
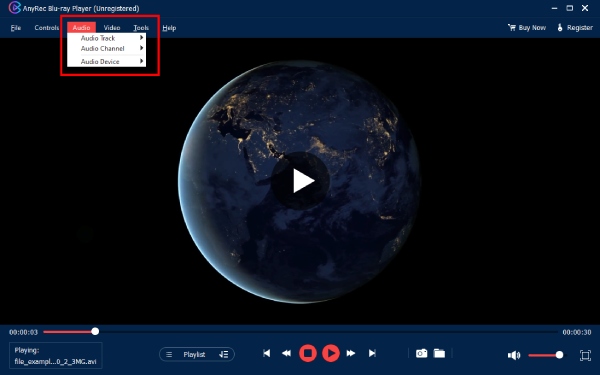
视频
点击后 视频 蓝光播放器主界面中的按钮,您可以通过更改视频轨道或添加字幕 字幕轨道.此外,您可以将界面的大小更改为一半大小、正常大小、两倍大小或适合屏幕大小。此外,通过单击 纵横比 或者 庄稼 按钮,您可以更改视频的图片比例。您还可以从许多选项中选择去隔行方法或直接禁用去隔行方法。

工具
您可以设置新语言,输入 喜好 窗口,或调整 效果 通过 工具 按钮。如果您单击 效果 从工具按钮上单击按钮,将显示一个新窗口供您调整色相、亮度、对比度、饱和度和伽马。如果您不小心做了任何更改,您可以随时单击 重启 按钮恢复。

