如何修复 0xc00d36e5 错误以使您的视频可播放!
没有人能免于在 Windows Media Player 中收到“项目无法播放 0xc00d36e5”消息。当您在线下载视频并尝试在 Windows 上播放时,会弹出此错误消息,这非常烦人。与任何其他错误一样,此错误是由许多潜在的系统相关问题引起的,但不要害怕!这篇文章将为您提供简单的方法,因为它提供了 8 种修复 0xc00d36e5 的方法以及发生此问题的原因。现在就读吧!
导致 0xc00d36e5“项目无法播放”的原因
0xc00d36e5 错误代码是一个令人沮丧的错误,每个人在尝试在 Windows Media Player 中播放视频时都会遇到这个错误。正如所提到的,此错误是由于各种原因而出现的,需要确定这些原因才能轻松实施有效的解决方案。因此,在深入研究修复之前,请参阅下面 0xc00d36e5 背后的潜在原因。
- 视频文件已损坏或损毁。
- 您正在播放不完整的视频文件。
- 不兼容的媒体播放器软件。
- 其他应用程序正在干扰视频播放。
- 存储视频文件的存储驱动器已损坏。
修复 WMP 上的 0xc00d36e5 错误的 8 种可行方法
虽然各种原因都可能导致 0xc00d36e5 问题,但好消息是,还有更多解决方案可以修复 0xc00d36e5 错误代码。通过应用下面所需的修复,让您的视频再次播放。
方法 1. 更改 Windows 设置
通常,Windows Media Player 用户会因为系统上的高级设置而遇到 0xc00d36e5 错误消息。因此,请尝试通过调整视频设置来解决问题。请执行以下步骤以解决问题:
步骤1。点击“Windows 开始”菜单,进入“设置”。然后,从其他选项中选择“应用程序”。
第2步。然后,转到左侧窗格上的“视频播放”,您可以在其中更改显示、高级和图形设置。这样,您就可以修复 0xc00d36e5 错误。
方法2.更新视频驱动程序
了解视频驱动程序可能是导致您遇到“项目无法播放”错误消息的主要原因也很重要。如果您认为它们需要更新或重新安装,则必须立即执行此操作,因为它可以修复 0xc00d36e5。
步骤1。按“Windows + X”键,从出现的菜单选项中选择“设备管理器”。找到“显示适配器”类别,单击其箭头展开,然后查看您的驱动程序。
第2步。右键点击它,选择“更新驱动程序”。之后,选择“自动搜索更新的驱动程序软件”。

方法 3. 修复损坏视频的快速方法
0xc00d36e5 的另一个可能原因是视频文件本身的问题;它可能已损坏或损坏。在这种情况下,请寻求帮助 AnyRec 视频修复。此修复工具可以修复损坏和损坏的文件情况,例如错误代码 0xc00d36e5、0xc00d36c4 等。它可以完美处理各种文件格式,包括 MP4、MKV、AVI、MOV 等,以及从相机、手机、计算机、无人机等录制的视频。无论您现在遇到什么视频播放问题,此软件都可以在不影响质量的情况下立即修复它。

解决许多播放错误、损坏的视频文件和无法播放的文件。
安全地检测、检查和修复视频,而不会影响高质量。
修复视频后不要保留任何数据,以保护隐私。
以自定义格式、质量等导出修复后的视频。
步骤1。打开 AnyRec 视频修复 在您的桌面上,然后单击“添加”按钮导入损坏的视频和示例视频。
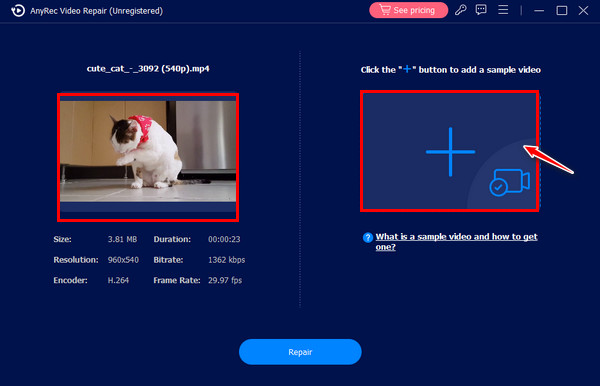
第2步。添加两个视频后,点击中间的“修复”按钮修复 0xc00d36e5 问题。稍后,点击“预览”按钮查看视频是否符合您的预期。

第 3 步。在单击“保存”按钮获取可播放文件之前,您可以先确认参数是否良好。
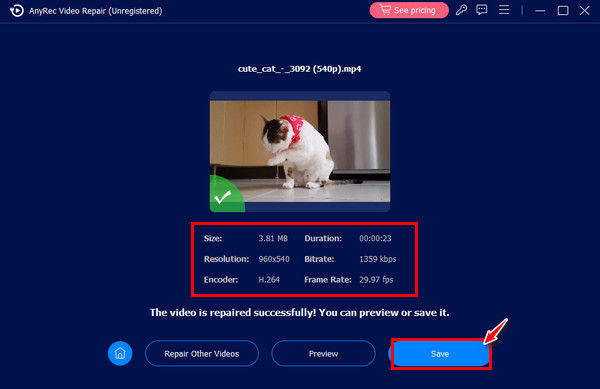
方法 4. 使用 VLC 修复 0xc00d36e5 错误
如前所述,不兼容的媒体播放器可能会导致您收到 0xc00d36e5 错误代码。通常,人们通过切换到另一个媒体播放器来解决问题,这非常方便,因为现在有很多理想的播放器,比如 可见光通信。因此,在您的桌面上启动 VLC,然后将您的视频拖放到其中,或者通过媒体选项卡打开它并单击打开文件选项。
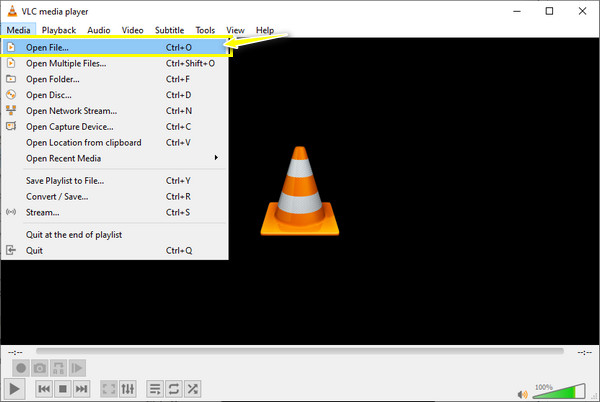
方法 5. 运行 SFC 扫描和 DISM 命令
如果您怀疑视频文件已损坏,则可以通过 SFC 扫描和 DISM 命令来修复 0xc00d36e5。它通过替换损坏或更改的文件来发挥作用,因此它实际上并不能修复任何文件,但您可以通过它排除系统内部的损坏。请参阅下文如何在 Windows PC 上运行 SFC 扫描和 DISM 命令:
如何运行SFC扫描:
步骤1。首先在搜索框中输入“CMD”打开命令提示符。输入 sfc/scannow 命令开始修复过程。
第2步。重新启动 Windows PC 并检查您的视频是否可以在 Windows Media Player 上播放,并且不会出现 0xc00d36e5 错误。
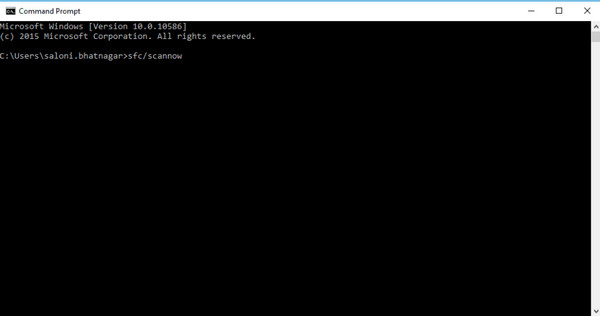
如何运行 DISM 命令:
步骤1。至于 DISM 命令,按“Windows + X”键,然后选择“命令提示符”(管理员)。
第2步。之后,输入 DISM /Online/Cleanup-Image /RestoreHelath,然后按“Enter 开始运行该程序”。稍后,重新启动 PC 并再次开始 SFC 扫描。
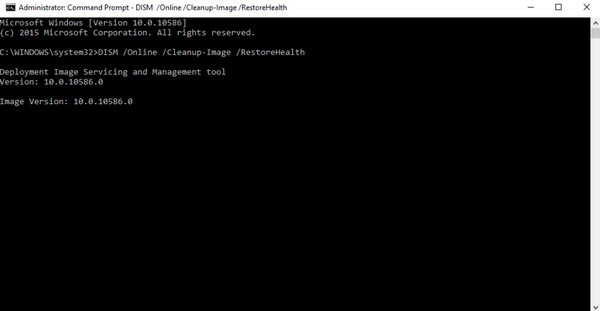
方法 6. 更换 USB/记忆棒
假设您正在使用 USB 驱动器并从 Windows Media Player 播放视频文件;更换 USB 或记忆棒并检查此解决方案是否修复了 0xc00d36e5 错误代码。许多用户表示此方法解决了错误代码问题。
方法 7. 转换视频格式
如果文件不受 Windows Media Player 支持,请尝试将视频转换为播放器支持的其他格式,例如 WMV。要实现高质量的转换,请选择可靠的转换工具,幸运的是,互联网上有很多工具,无论是在线工具还是转换器软件。转换完成后,您不会再遇到 0xc00d36e5。当然,您可以安装 Windows Media Player 上的 MKV 编解码器及更多内容.
方法 8. 以安全模式启动您的电脑
通常,第三方应用程序会导致 Windows PC 上的视频播放问题。因此,您可以通过重新启动 PC 并将其切换到安全模式来快速解决 0xc00d36e5 错误;以下是执行方法:
步骤1。重新启动 Windows PC,然后在此过程中不断按下“F8”键。稍后,屏幕上将显示“高级启动选项”。
第2步。选择“安全模式”选项将系统设置为此模式。之后,尝试在 Windows Media Player 中再次播放视频,以检查是否存在 0xc00d36e5 错误。
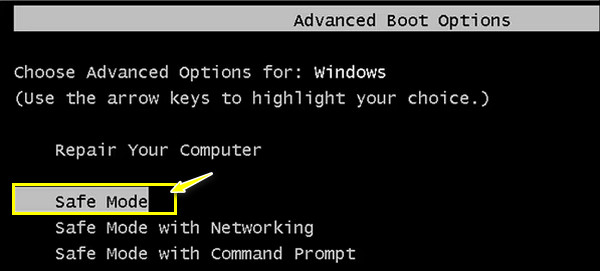
常见问题
-
如何使用 VLC 修复错误 0xc00d36e5?
启动 VLC 后,转到“工具”选项卡并选择“首选项”。在窗口中,转到“输入和编解码器”部分。然后,在损坏或不完整的 AVI 文件菜单下,选择“始终修复”选项。完成后单击“保存”按钮。
-
将我的文件添加到另一个存储空间是否可以修复 0xc00d36e5 错误代码?
是的。虽然 USB 驱动器是存储视频文件的理想选择,但在播放视频时很容易出错。只需从 USB 驱动器复制视频文件并将其粘贴到台式电脑上,即可在 Windows Media Player 上播放视频,不会出现任何问题。
-
为什么我无法在 Windows PC 上运行 SFC 扫描?
这仅仅意味着在运行扫描时存在问题。否则,请以安全模式启动您的 PC,运行 DISM 命令,然后立即进行 SFC 扫描。之后,检查内容 0xc00d36e5 是否已解决。
-
如果我有 0xc00d36e5,有哪些 VLC 替代品可以播放视频?
除了 VLC,您还可以使用 KMPlayer、PotPlayer、5KPlayer、Kodi、QuickTime、Plex、GOM Media Player 等。
-
您考虑哪些技巧来避免出现 0xc00d36e5 错误?
下载视频时,确保过程中不会再出现中断。此外,避免使用 USB 驱动器,将视频放在本地驱动器文件夹中。您还应定期检查图形驱动程序,看它是否需要更新。
结论
就这样!借助针对特定原因制定的 8 种解决方案,您可以轻松修复 0xc00d36e5。从更改 Windows 设置到在安全模式下运行 PC,您可以尝试所有这些方法来解决错误。但是,如果主要原因是您的视频已损坏,请使用 AnyRec 视频修复。请放心使用它来修复任何类型的损坏视频;您可以确保高质量的修复结果。现在就试试吧!
