如何将联系人从iPhone 16导出到手机/电脑
您会同意,如果由于设备丢失或崩溃而导致数据丢失,建议您备份 iPhone 联系人。因此,您可以将联系人从 iPhone 导出到任何其他设备。同样,如果您要切换到新设备,这也是必要的。您可以轻松使用 iCloud 和 iTunes 将联系人从 iPhone 导出到 Windows/Mac。本文还提供了一种一键将联系人转移到所有设备的快速方法。您还可以将导出的 CSV 和 HTML 文件分享给您的朋友。
指南列表
使用 AnyRec PhoneMover 将 iPhone 联系人导出为 CSV/HTML 使用 iCloud 将 iPhone 联系人保存为 vCard 通过电子邮件传输 iPhone 联系人 通过 iTunes 从 iPhone 获取联系人 iPhone 通讯录导出常见问题解答使用 AnyRec PhoneMover 将 iPhone 联系人导出为 CSV/HTML
无论您是希望将联系人共享到其他设备(例如 Android 或 PC),还是从 iPhone 以 CSV 或 HTML 格式导出联系人,您都可以使用 AnyRec PhoneMover。在此程序中,您可以备份重要联系人、恢复、管理重复号码、将数据从一台 iDevice 同步到另一台 iDevice 等等。除了允许您同步 iPhone 上的联系人之外,您还可以导出其他数据,例如照片、音乐、视频、铃声、有声读物、消息等。如果您对此非常好奇,请立即访问它并深入了解您可以享受的更多功能。

可以导出 iDevices 和 Android 设备和计算机之间的联系人。
在数据传输到计算机之前预览所有联系人和消息。
一次性管理和删除重复的联系人,没有任何麻烦。
同步 iPhone 联系人和其他数据,不受 iTunes 限制。
安全下载
步骤1。准备好 USB 数据线,将 iPhone 连接到电脑。然后,启动“AnyRec PhoneMover”并等待它检测您的设备。

第2步。稍后,从主屏幕转到“联系人”,然后程序将开始扫描 iPhone 上的所有联系人;它们将按“本地”、“Outlook”或“iCloud”分类显示。勾选要从 iPhone 16 导出的每个联系人的复选框。

第 3 步。之后,导航到“导出到 PC”按钮将它们保存到本地计算机存储中。或者,您可以单击“导出到设备”将它们传输到另一个小工具;不要忘记将其他设备链接到您的计算机。

步骤4。假设您将其导出到 PC,选择一个文件夹来存储这些消息,就这样!这就是如何使用这个出色的程序将整个联系人列表或选定的联系人从 iPhone 导出到所有设备。那么你可以 将联系人从 iPhone 同步到 Mac.
安全下载
如何使用 iCloud 将 iPhone 中的联系人导出为 vCard
如果您不想下载 iPhone 上的联系人导出程序怎么办?不用担心,因为您可以使用 iCloud 将 iPhone 中的联系人导出为 vCard。 vCard 的 VCF 格式可能类似于在线名片的外观。使用 iCloud 解决方案,您可以轻松地在所有 iDevice(例如 Mac 和 iPad)之间同步数据(例如联系人)。
步骤1。在 iPhone 的“设置”应用程序中,转到上面的“名称”,然后转到“iCloud”。在“使用 iCloud 的应用程序”下找到“联系人”,并确保该选项已打开。
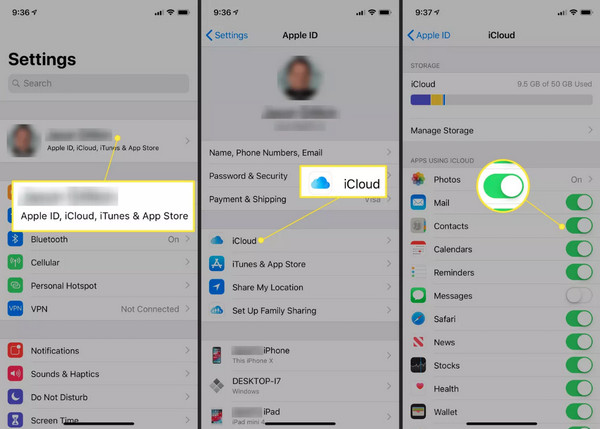
第2步。打开电脑,使用任意浏览器打开iCloud官网。使用您在 iPhone 上使用的 Apple ID 帐户登录,然后导航至“通讯录”。
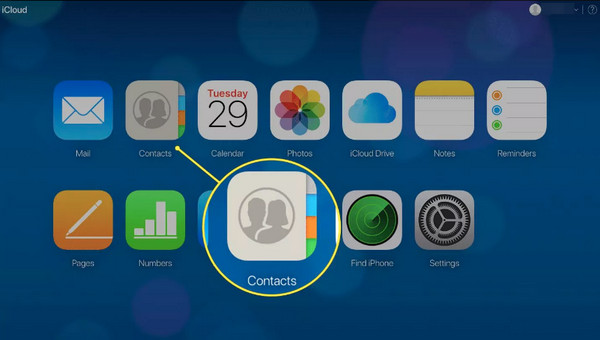
第 3 步。在“联系人”屏幕中,单击下部的“设置”按钮,然后单击“全选”选项。选择完所有内容后,单击“导出 vCard”按钮将 iPhone 联系人下载到 CSV 文件。
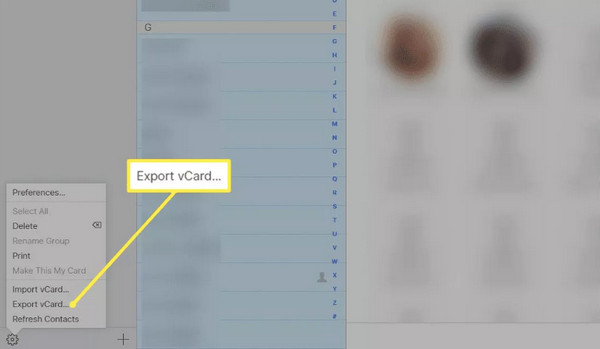
使用电子邮件将联系人从 iPhone 导出到手机/电脑
将联系人从 iPhone 导出到所有设备的另一种绝佳方法是通过电子邮件。当您从 iPhone 切换到其他设备时,您可以使用它来保留联系人,这是建议的。但是,它一次只能从您的 iPhone 导出一个联系人。
此方法只需轻松的步骤即可完成,因此请准备好您的帐户并按照以下操作从 iPhone 导出所有联系人。
步骤1。运行 iPhone 的“联系人”应用程序,然后从列表中选择要导出的联系人。
第2步。进入特定联系人的屏幕后,向下滚动到“共享联系人”,然后选择“邮件”作为共享方式。
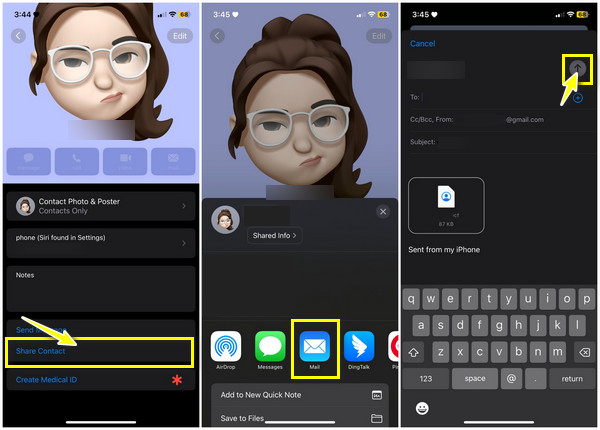
在字段中输入正确的帐户详细信息,然后点击“发送”按钮。在计算机或其他设备上开设帐户后,您可以以“vCard”格式访问联系人。
如何通过 iTunes 从 iPhone 导出联系人
假设您仍在使用 iOS 4 及更低版本,如何从 iPhone 导出联系人?不建议使用 iCloud,因为您必须使用较新的型号和版本来应用其解决方案,这就是为什么 iTunes 可以成为您的理想选择。但是,您必须注意,iTunes 并未在单独的应用程序之间进行处理和划分。无论如何,如果您的 Mac 和 Windows 电脑支持 iTunes,您仍然可以使用它。因此,以下是通过 iTunes 从 iPhone 导出联系人的方法:
步骤1。在计算机上运行“iTunes”最新版本,然后使用 USB 电缆将您的 iDevice 连接到 PC。
第2步。导航到上面的“设备”按钮,然后在左侧菜单中选择“信息”并单击“同步联系人”复选框。然后,选择下面适当的选项。
第 3 步。选择以下两种方法,通过 iTunes 从 iPhone 成功导出联系人。
将 iPhone 联系人导出到 Gmail/Outlook:
1. 现在,您可以在“同步联系人”选项旁边选择“Gmail”或“Outlook”;如果需要,请登录您的 Google 帐户。
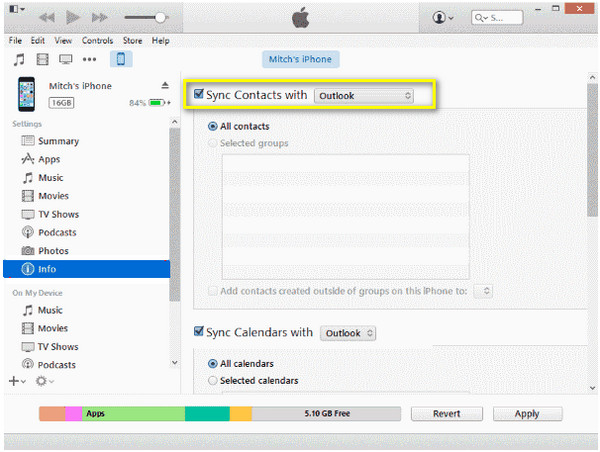
2. 然后,选择您要导出的联系人:“所有联系人”或“选定群组”。最后,单击“应用/同步”将 iPhone 联系人导出到 Gmail/Outlook。
将 iPhone 联系人导出到 Excel:
1. 或者,选中“同步联系人”后,从下拉列表中选择“Windows 联系人”。然后选择“所有联系人”或“选定的组”,然后单击“应用/同步”。
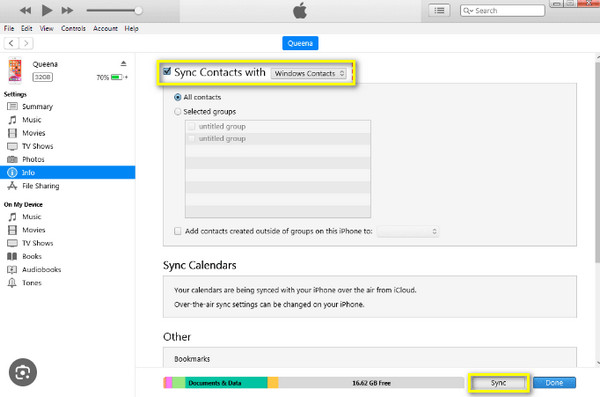
2. 稍后,在“Windows 配置文件”中找到“联系人”,然后单击“导出”。然后从选项中选择“CSV”并单击“导出”。
3. 为 CSV 文件设置名称,然后单击“浏览”选择文件目标,然后单击“下一步”。然后,选择要导出为 CSV 的联系人,然后单击“完成”即可完成 iPhone 联系人的导出。
有关如何从 iPhone 导出联系人的常见问题解答
-
如何保存 iPhone 中的联系人?
可以通过不同的方法从 iPhone 保存联系人;考虑使用 iCloud 作为最直接的方法。您还可以依靠 iTunes 和电子邮件来保存您的 iPhone 联系人。
-
如何使用 Gmail 从 iPhone 导出联系人?
进入“设置”应用后,找到“邮件”,然后点击“帐户”。选择“添加帐户”选项,点击“Google”,然后输入您正确的帐户详细信息。选择“允许”,找到“通讯录”,然后打开其切换开关。最后,点击保存;您的联系人现在可以在 Gmail 中看到。
-
如何从 iCloud 下载联系人?
在网络浏览器上打开 iCloud.com 后,前往“通讯录”,然后选择您要下载的联系人,或者您也可以选择全部。稍后,从齿轮图标的选项中选择导出 vCard。
-
我可以通过 AirDrop 将联系人从 iPhone 传输到 Mac 吗?
是的。幸运的是,借助 AirDrop 功能,您可以将联系人从 iPhone 无线传输到 Mac 和其他附近的 iDevices。只需确保两个 AirDrop 均已打开并且设备彼此靠近即可。
-
我可以使用SIM卡从iPhone导出联系人吗?
不会。iPhone 不会在 SIM 卡上保存联系人信息;iPhone 不会在 SIM 卡上保存联系人信息。相反,您可以使用 iCloud 等方法在设备之间备份内容。
结论
总而言之,您现在已经了解了如何使用 iCloud、电子邮件、iTunes 等从 iPhone 导出联系人的详细信息。现在,您可以更轻松地备份您的 iPhone 并确保您的联系人安全无虞。在众多解决方案中,从 iPhone 导出联系人的理想选择是 AnyRec PhoneMover。该工具可让您备份、传输和恢复重要数据,例如联系人、图片、视频等。您还可以使用它来管理和 删除 iPhone 上重复的联系人。立即下载并查看更多共享和管理工具。
安全下载
