在 Webex 中模糊背景的 2 种简便方法 [桌面/移动]
学习如何在 Webex 中模糊背景以消除杂乱的环境至关重要。在线召开会议(例如通过 Webex)对某些人来说可能是一场危机,因为您需要准备一个整洁且专业的背景。您会同意,不合适的背景会对参与者产生负面影响。感谢这篇文章,您将了解如何在 Webex 中模糊背景而不会浪费任何时间。
如何在 Windows/Mac 上的 Webex 中模糊背景
在 Webex 会议期间,您再也不会因为背景太乱而羞于打开摄像头。现在,您可以通过学习如何在 Webex 中模糊背景来开始限制和保护周围环境的隐私。
Windows 和 Mac 计算机的程序相同,因此您无需担心。如果准备好了,以下是如何在 Windows 和 Mac 上访问 Webex 背景,包括加入会议之前和会议期间:
加入会议前在 Windows/Mac 上的 Webex 中模糊背景:
步骤1。在桌面上运行 Webex 应用程序。单击“会议”按钮以重定向到“预览”页面。
第2步。然后,点击预览窗口顶角的“更改背景”按钮。弹出框后,选择“模糊”选项,使背景变得模糊。您还可以选择列表中提供的任何虚拟背景。
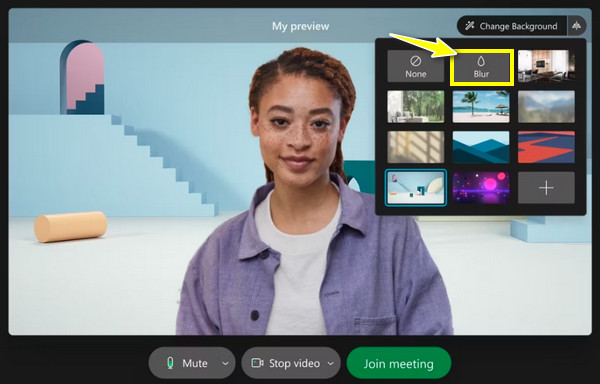
如何在会议期间在 Windows/Mac 上的 Webex 中模糊背景?
步骤1。开始会议后,将光标悬停在“更多”按钮上,然后在列表中选择“更改虚拟背景”。
第2步。现在,在“设置”小窗口中,是时候选择您的“相机”了;然后您将在下面看到您的视频在另一端的样子。
第 3 步。在背景列表下方,从第一行中选择“模糊”选项。稍后,单击“应用”按钮保存选择并模糊背景。
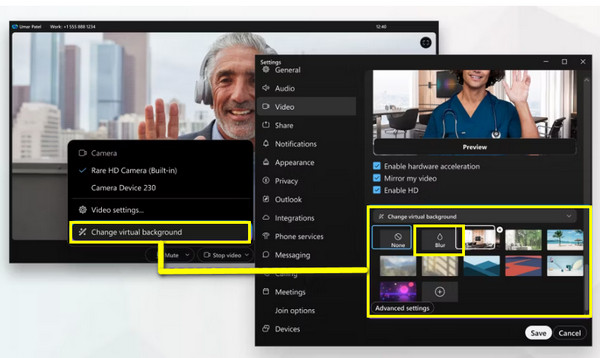
在 Webex 中模糊背景以保护隐私(Android/iPhone)
假设您没有电脑,只有 Android 和 iPhone 帮助您加入 Webex 会议。您可以在 Webex 移动版本中模糊背景吗?可以!请按照以下详细步骤操作。
如何在 iPhone 上的 Webex 中模糊背景?
在安装 Webex 并开始会议之前,请确认您使用的是 iPhone 7 及以上型号。如果是这样,以下是如何在 iPhone 上的 Webex 中使用模糊背景:
步骤1。在 iPhone 上启动 Webex 应用程序后,点击“视频”按钮并转到“虚拟背景”选项。
第2步。在所有背景选择中,单击“模糊”按钮,通过模糊效果隐藏周围环境。
第 3 步。完成所有操作后,点击“应用”按钮并开始添加或邀请预期参与者。
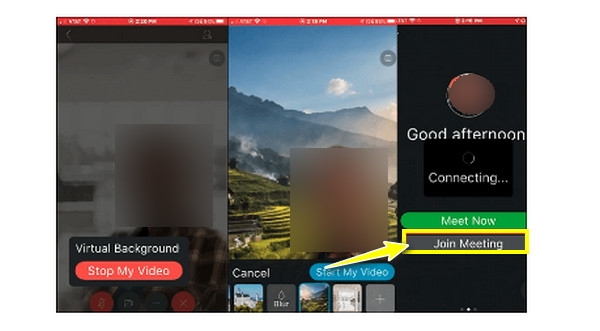
如何让 Android 上的 Webex 模糊背景?
在 Android 上,您可以选择使用图像或模糊图像来替换杂乱的环境。要获得此功能,请确保您的 Android 运行 9.0 及以上版本。在这种情况下,请了解以下在 Webex Android 版本中模糊背景的 2 种简单方法:
方法一: 如果您在“预览”窗口中,请务必点击“虚拟背景”。在所有选项中,选择“模糊”背景。
方法二: 如果您已经加入会议,请点击“视频”按钮,选择“虚拟背景”,然后选择“模糊”效果。
最后,单击“开始我的视频”按钮,并向参与者展示您在 Webex 中的模糊背景。
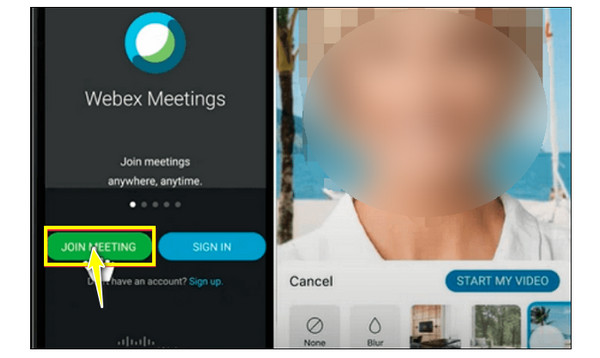
使用模糊背景录制 Webex 的技巧
很高兴您终于学会了如何在桌面版和移动版 Webex 中模糊背景。但是,如果您还需要录制 Webex 会议,因为成员无法参加,那么这就是 AnyRec Screen Recorder 来了。这款出色的屏幕录像机提供全面的录制选项,可捕捉所有 Webex 会议,同时保留模糊的背景效果。它可让您同时捕捉屏幕和网络摄像头,而不会影响质量。此外,凭借其强大的功能,它可保证整个录制体验流畅。现在使用它来录制具有模糊背景的 Webex。

以模糊的背景录制 Webex 会议、音频和网络摄像头。
提供多种输出格式用于导出录制的 Webex 会议。
在 Webex 录制期间调整网络摄像头的大小、位置等。
删除 Webex 开头和结尾不必要的部分。
安全下载
安全下载
步骤1。打开后 AnyRec Screen Recorder,在主屏幕上选择“录像机”选项。然后,如果您想要 录制 Webex 会议 对于整个屏幕,请选择“全屏”选项。
第2步。无论哪种方式,请继续启用选项,例如用于捕获会议声音的“系统声音”、用于录制您的声音的“麦克风”切换按钮以及用于捕获视频的“网络摄像头”开关。
第 3 步。完成所有操作后,请在会议开始前单击一次“录制”按钮。确保在 Webex 上设置了模糊背景。在会议期间,您可以截取屏幕截图、增加/减少音量等。
步骤4。如果已完成,请单击“停止”按钮以重定向到“预览”。在那里观看您录制的 Webex 会议,并查看是否需要进行修剪。单击“完成”按钮以保存您的文件。
常见问题
-
还有哪些工具可以为 Webex 制作背景?
要拥有自己独特的自定义背景,请考虑使用 AnyRec 视频转换器来创建。这款免费轻量级编辑器具备其他付费竞争对手提供的所有编辑功能。
-
在电脑上做背景虚化对什么要求?
要在 Windows 上获取它,请确保您的 PC 运行 Windows 10 64 位操作系统及更高版本。它具有 4GB 或更高的 RAM。至于英特尔显卡驱动程序,必须使用 26.20 或更高版本。
-
为什么需要在 Webex 中模糊背景?
您应该考虑使用模糊背景,以尽量减少背景上可见的干扰,并将注意力集中在演示者或内容上。此外,您还可以在开会时保护自己的隐私;花时间营造一个不受干扰的环境也体现了专业精神。
-
我可以直接录制 Webex 会议吗?
是的。如果您想要分享或稍后查看,可以录制 Webex 会议。但是,如果您是会议主持人或共同主持人,则可以这样做。如果不是,您可以考虑使用可用的屏幕录像机。
-
Webex 支持什么格式的自行添加图片背景?
如果您想添加自己的图像或视频虚拟背景,请确保它以 JPG、JPEG、JPE、PNG、GIF、MOV 和 MP4 格式保存。
结论
您会看到,无论是电脑还是手机,选择虚拟背景都非常简单。因此,要获得出色的 Webex 虚拟会议体验而又不让背景杂乱,请立即在 Webex 中模糊背景。此外,如果您需要录制重要的 Webex 会议或其他屏幕活动,最好的屏幕和网络摄像头录像机名为 AnyRec Screen Recorder,不会令人失望。一旦您体验到其视频录制的流畅度和出色质量,您一定会更加震惊。立即免费下载 模糊屏幕录制中的敏感信息!
安全下载
安全下载
