ScreenRec 评论:您需要了解的一切!
ScreenRec 安全吗?当您想要测试 ScreenRec 来录制项目的屏幕以确保个人和专业安全时,它应该免受任何病毒和恶意软件的侵害。值得庆幸的是,ScreenRec 可以安全地录制教程、演示文稿、视频和屏幕上的其他活动。 ScreenRec 还有什么能让您享受使用它的乐趣?继续阅读本文,了解详细的 ScreenRec 评论,回答有关录音机的所有问题,并涵盖功能、优点、缺点等。让我们开始吧!
指南列表
ScreenRec 评论:主要功能 ScreenRec 的总体评论:优点、缺点和用途 使用编辑工具替代 ScreenRec 的最佳选择 有关 Windows/Mac 上 ScreenRec 软件的常见问题解答ScreenRec 评论:主要功能
顾名思义,ScreenRec 用于录制计算机屏幕,可让您节省制作视频项目的宝贵时间。它还可以让您通过共享视频消息以及捕获的屏幕截图进行良好的沟通。无论声音是来自计算机还是麦克风,ScreenRec 都可以同时或分别录制它们。
对此 ScreenRec 评论的补充是,使用它根本没有陡峭的学习曲线。下载后,您必须创建一个帐户,然后才能开始捕获屏幕。与其他免费软件不同,该程序中找不到病毒或恶意软件。至于上传时间,您无需担心任何事情,因为您可以将共享链接直接复制并粘贴到私人聊天中。这些视频链接应用 AES 加密模型,让您可以在其中输入密码。
此外,此 ScreenRec 评论将很高兴地告诉您,由于其深入的分析,您可以看到谁观看了您的屏幕录制,甚至他们观看了多少次,他们跳过了哪些部分等等。这样,您就可以改进您的以下录制视频项目。要深入了解 ScreenRec,请继续阅读以了解更多基本功能。
录制屏幕和网络摄像头
ScreenRec 可以同时录制屏幕和网络摄像头,非常适合个人使用和商业使用。这是一个出色的功能,可以让您创建易于上传的快速视频。
云录音
ScreenRec的云录制技术允许您在录制过程中上传到受保护的视频平台。即使录音很长,您也不必永远等待上传。
声音录制
它能够录制来自系统和麦克风(用于音频旁白)的音频以及屏幕。只需单击一下,ScreenRec 就可以帮助您在 Windows 和 Mac 上获得最佳的屏幕和音频录制效果。
鼠标效果
除了音频之外,ScreenRec 还可以让您突出显示光标并捕获点击声音。启用“鼠标周围”菜单后,状态栏将被隐藏,您可以用点击声音进行录制,以吸引观众的注意力。
快速分享
ScreenRec采用云录制技术,您可以享受即时分享。它的秘密在于,视频在录制过程中会逐渐保存到云端,以便在录制后立即生成共享链接。
ScreenRec 的总体评论:优点、缺点和用途
本次 ScreenRec 评测还没有结束;本节了解如何使用 ScreenRec 软件进行屏幕录制。您喜欢 ScreenRec 的所有上述功能吗?如果是这样,请了解您可以预期的其他优点和缺点。
- 优点
- ScreenRec 使用安全吗?该软件完全安全且免费使用。
- 使用户能够一键录制屏幕或使用单个热键。
- 与其他付费竞争对手相比,不提供广告和水印。
- 通过加密数据保护您的所有录音,保证数据安全。
- 即时分享,因为私人链接正在逐渐生成。
- 支持同时采集电脑声音和麦克风声音。
- 缺点
- 没有编辑功能,这是它面临的一个重大限制。
- 除非您创建永久免费帐户,否则仅允许您录制 5 分钟。
- 注释工具栏操作起来相当有挑战性。
如何使用 ScreenRec 录制屏幕:
步骤1。在您的计算机上安装 ScreenRec 软件。现在启动它。按“Alt + S”键选择捕获区域,就像裁剪功能一样。
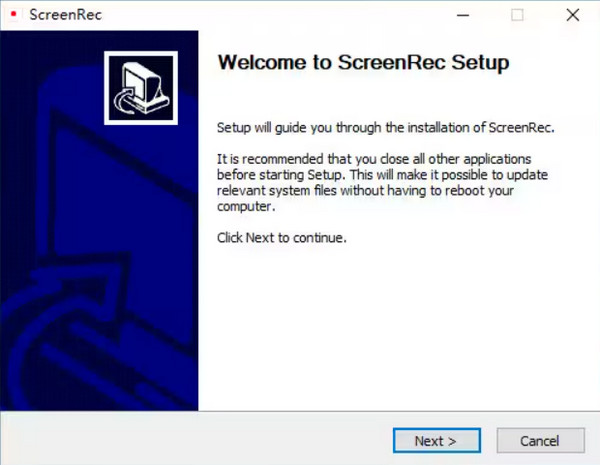
第2步。稍后,单击“摄像机”按钮开始录制。不要忘记单击“扬声器”按钮来捕获系统音频或单击“麦克风”按钮来录制您的声音。
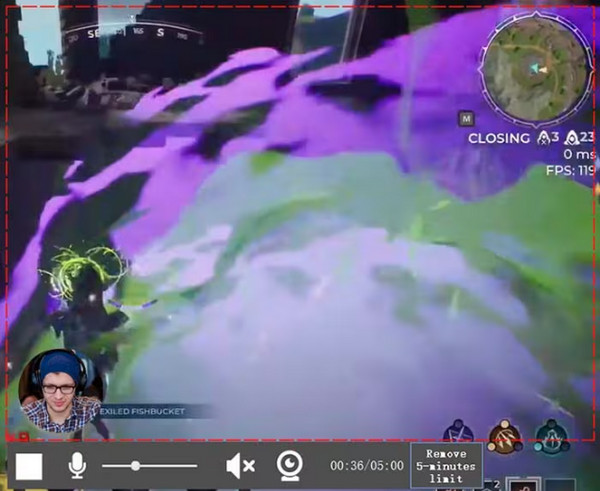
第 3 步。完成后,您将获得一个“URL”,它充当您可以发送给任何人或任何平台的“共享链接”。只需复制粘贴链接即可分享您录制的视频。
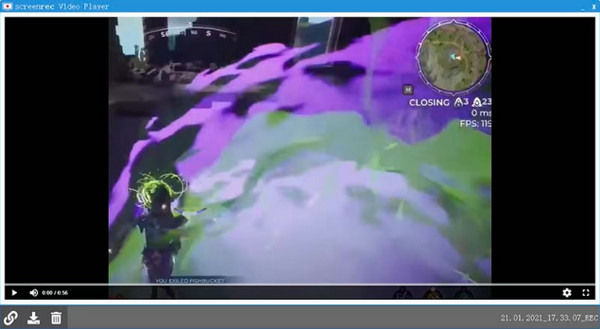
使用编辑工具替代 ScreenRec 的最佳选择
由于ScreenRec有五分钟的录制限制,并且没有编辑功能。 AnyRec Screen Recorder - A 没有时间限制的屏幕录像机 可以成为轻松使用系统和麦克风音频录制屏幕活动的良好替代方案。用于突出显示、注释、修剪等的编辑工具使其成为录制教程、视频项目、会议、在线课程等的最佳选择。此外,此 ScreenRec 替代方案在录制时没有水印,也没有弹出广告,可能会毁掉您的录制内容。

以原始质量同时捕获屏幕、麦克风和系统声音。
使用其有组织的浮动工具栏可以轻松添加实时绘图。
获取高级编辑工具来优化您的录制视频。
无录音时间限制。无广告。无水印。
步骤1。运行后 AnyRec Screen Recorder,首先单击主屏幕上的“录像机”选项。然后,选择“自定义”或“完整”选项。

第2步。设置区域后,启用音频选项,例如“系统声音” 捕获计算机音频。如果您要进行旁白,请启用“麦克风”选项。

第 3 步。如果您已确定所有设置,请单击“REC”开始或使用“Ctrl + Alt + R”组合键。在此过程中,您可以使用此 ScreenRec 替代方案中的“浮动工具栏”进行屏幕截图、注释、调整音量等。

步骤4。稍后,单击“停止”按钮后,查看是否需要对录音进行任何更改;拉动“红条”修剪无用部分。最后,单击“完成”即可获得录音!

有关 Windows/Mac 上 ScreenRec 软件的常见问题解答
-
我什么时候会使用 ScreenRec 软件?
如果您想推销您的产品,则必须使用 ScreenRec,因为它具有录制功能并允许用户通过添加声音进行讨论。此外,您还可以使用它来详细了解如何进行教学。
-
我可以信任 ScreenRec 来录制我的屏幕吗?
是的。如您所见,ScreenRec 强调其安全性和隐私性,因此它是一款合法软件,不会让任何病毒或恶意软件影响您的计算机。
-
ScreenRec 有时间限制吗?
是的。对于未登录的人,您将收到 5 分钟的录制限制。同时,如果您注册,您将获得无限的录音时间。
-
如何在 Mac 上使用 ScreenRec?
首先,打开 ScreenRec,然后同时按下键盘上的 Command + S 键开始录制。拖动鼠标指定录制区域,然后选择相机进行屏幕截图或选择摄像机进行屏幕录制。
-
ScreenRec 将录音导出为什么格式?
ScreenRec默认可以录制并保存MP4格式的视频。您可以在本地硬盘的 ScreenRec 文件夹中找到录制的视频。此外,您还可以在ScreenRec云中找到屏幕录像和屏幕截图。
结论
总而言之,毫无疑问,ScreenRec 是一个可靠的解决方案,可以为您的课程、在线课程或其他视频项目快速录制屏幕。经过详细的 ScreenRec 评测后,希望您能够轻松使用该录音机,因为它拥有严格的隐私政策、易于理解的主屏幕和更多的录音功能。然而,如果你想弥补 ScreenRec 的缺点, AnyRec Screen Recorder 被推荐。如果您想对视频进行编辑,这是录制屏幕的最佳选择。如需更强大的视频和音频选项,请毫不犹豫地依赖此程序。
