将 Android 文件传输到 Mac - 您必须知道的 2 种最佳免费方式
将文件从 Android 传输到 Mac 是释放 Android 上更多空间的最佳方法之一。但这并不像将文件从 Android 移动到 Windows 那样容易。不用担心!本文为您选择了两种典型的方式将 Android 文件传输到 Mac,免费和无线。继续阅读以根据您的喜好选择最好的!
指南列表
第 1 部分:如何通过 Android 文件传输应用程序将 Android 文件传输到 Mac 第 2 部分:使用 Google 云端硬盘将文件从 Android 传输到 Mac 的详细步骤 第 3 部分:提示:如何将 Android 文件传输到 PC? AnyRec PhoneMover 是解决之道! 第 4 部分:有关将文件从 Android 传输到 Mac 的常见问题解答第 1 部分:如何通过 Android 文件传输应用程序将 Android 文件传输到 Mac
您可以从该网站下载 Android 文件传输应用程序,它允许您随时传输或查看照片、视频和联系人。此应用程序不断改进以保持与更新的 Mac 版本的兼容性。此外,它还允许您通过 Mac 无缝访问 Android 平板电脑。以下是将Android文件传输到Mac的具体操作步骤:
步骤1。第一步是打开 Mac 并在浏览器上搜索 Android 文件传输应用程序。在 Android File Transfer 的官方网站上,单击“立即下载”按钮下载此应用程序。
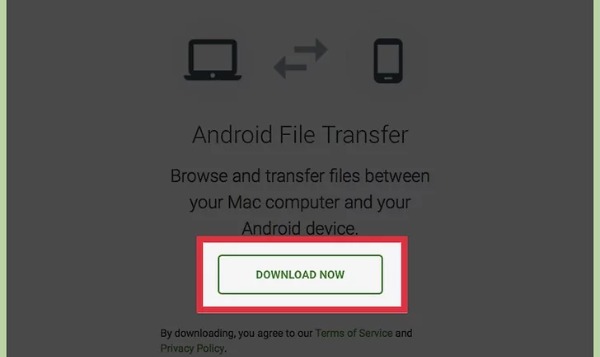
第2步。从浏览器中打开“下载”列表。单击“androidfiletransfer.dmg 文件”将“Android 文件传输”拖至 Mac 上的“应用程序”。
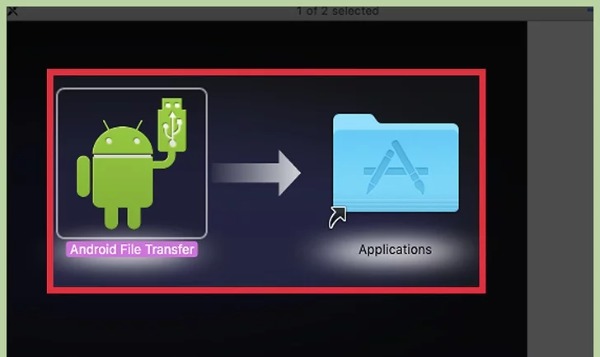
第 3 步。然后,您需要使用紧密的 USB 电缆连接 Android 和 Mac。解锁安卓手机,从屏幕顶部向下滑动,打开消息通知页面。点击“连接为 USB 存储”选项和“媒体设备(MTP)”选项以允许两个设备连接。
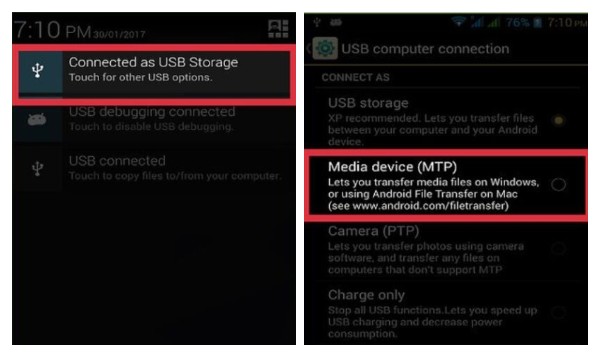
步骤4。在 Mac 上打开 Finder,然后单击工具栏中的“前往”按钮。从列表中选择“应用程序”选项。然后,您需要从“应用程序”菜单中双击“Android 文件传输”选项。
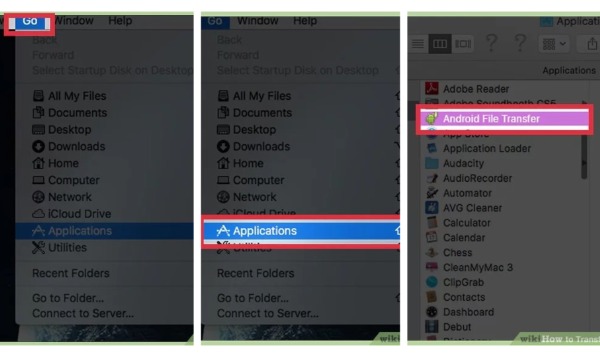
第 5 步。最后,您可以查看 Android 的所有文件。您可以选择要从 Android 传输到 Mac 的文件。在您的 Mac 上创建一个新文件夹并将这些文件拖到这个新文件夹中以将 Android 文件移动到您的 Mac。
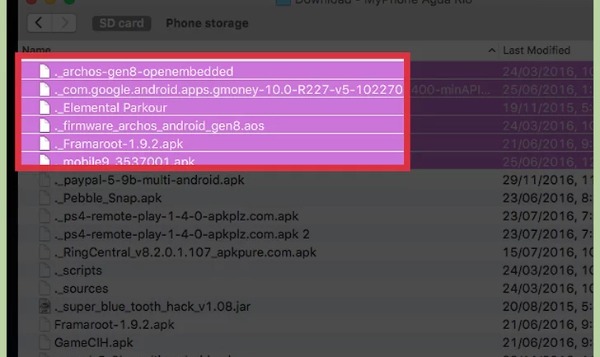
第 2 部分:使用 Google 云端硬盘将文件从 Android 传输到 Mac 的详细步骤
除了通过应用程序将文件从 Android 传输到 Mac 之外,您还可以依赖一些云存储服务,例如 Google Drive 和 Dropbox。您不需要 USB 连接您的 Android 和 Mac 来传输文件。了解如何通过 Google 云端硬盘将 Android 文件共享到您的 Mac。
步骤1。使用 Google 帐户登录 Android 上的 Google Drive。然后点击加号按钮选择“上传”选项以导入要传输的文件。
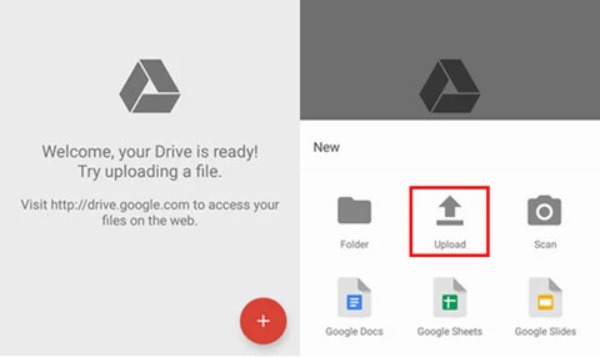
第2步。文件上传后,您可以从 Mac 上的浏览器打开 Google Drive。请注意,您应该使用相同的 Google 帐户登录。然后,您可以看到从 Android 导入的所有文件。选择您要传输的文件。右键单击任意位置选择“下载”选项,将 Android 文件传输到您的 Mac。
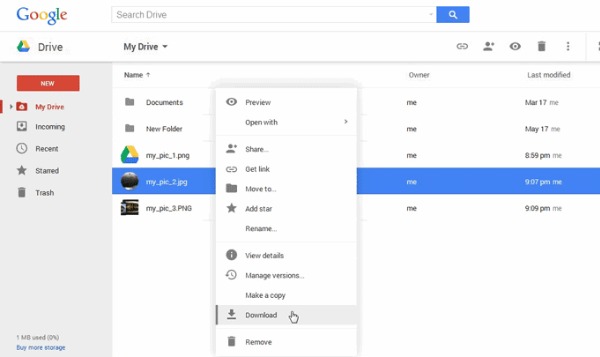
第 3 部分:提示:如何将 Android 文件传输到 PC? AnyRec PhoneMover 是解决之道!
如果您想将所有 Android 文件传输到您的 PC 而不是您的 Mac, AnyRec PhoneMover 是您不容错过的最佳选择。您可以使用这个一体化工具将所有内容从 Android 批量传输到 PC,包括音乐、联系人、消息、视频和照片。该软件可以查找和删除重复文件以释放 Android 上的存储空间。此外,您可以使用它充当电话管理员。更多精彩功能,下载后自行发现!

安卓文件一键传PC,支持批量转换。
精心组织您的文件,如编辑、添加、删除和播放。
在没有 iTunes 或 iCloud 的 PC 上备份和恢复文件。
支持最新的iOS 17和Android 14。
100% 安全
步骤1。将 AnyRec PhoneMover 下载到计算机上后,直接启动它。有两种方法可以连接 Android 和 PC。您可以使用稳定的 USB 电缆建立连接。您也可以选择使用“MobileSync”应用程序扫描二维码,但必须确保两台设备连接到同一WiFi。
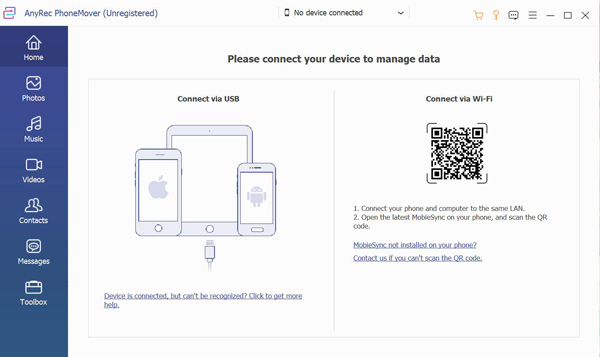
第2步。现在,您可以从左侧选择要传输的文件。例如,如果您想将照片从 Android 设备传输到 PC,您可以单击“照片”按钮。然后您就可以查看 Android 设备上的所有图像。选择要传输的图片或选中“全部选中”复选框以选择所有照片。
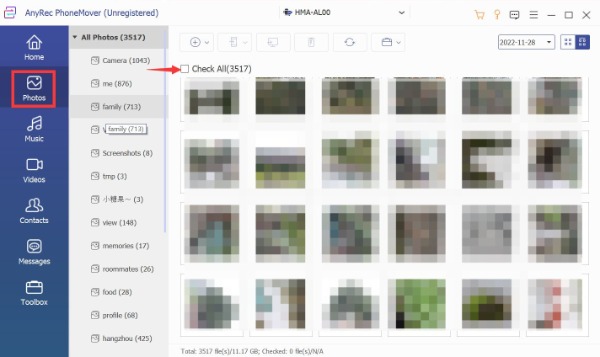
第 3 步。最后一步是单击“导出到 PC”按钮。您需要选择一个文件夹来保存这些图像。当您单击该文件夹时,它会自动开始快速将文件传输到您的计算机。
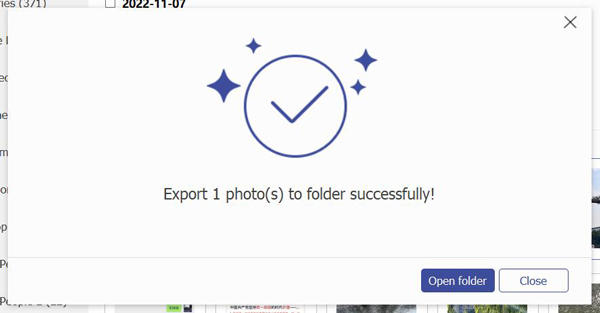
第 4 部分:有关将文件从 Android 传输到 Mac 的常见问题解答
-
1. 将 Android 文件传输到 Mac 需要多长时间?
这取决于文件的数量和大小。如果使用的软件也很慢,则需要更长的时间。您可以使用 AnyRec PhoneMover 快速传输多个文件。
-
2. 在将 Android 文件传输到 Mac 之前我应该做什么?
在将文件从 Android 设备传输到 Mac 之前,您应该备份数据。备份是防止数据在传输过程中丢失的最安全方法。
-
3. 如何使用电子邮件将文件从 Android 传输到 Mac?
类似于谷歌,需要上传文件到 电子邮件 首先在你的 Android 上。然后你应该登录到 电子邮件 在 Mac 上使用相同的帐户下载文件。
结论
Android 文件传输应用程序是将文件从 Android 设备传输到 Mac 的首选方法。如果您是Google Drive用户,您也可以使用这种方式自由传输文件。当您需要将安卓文件移动到您的电脑时,AnyRec PhoneMover 一定是您的首选!您不仅可以使用它来传输文件,还可以管理您的文件!
