如何在 Mac/Windows/iPhone/Android/Online 上向照片添加文本
所有设备都具有用于照片编辑的内置功能。无论版本如何,您都可以轻松 给照片添加文字,并在计算机和智能手机上调整亮度、饱和度和纵横比。即使那样,也可以使用更多的应用程序来专业地编辑图片。您可能需要在照片中添加文字,因此本文将指导您如何使用设备上的内置编辑器以及最佳替代方案。所以,你可以解释你的照片,或者只是让它们生动。
指南列表
第 1 部分:向照片添加文本的 2 种方法 [Windows/Mac] 第 2 部分:在照片上添加文字说明的 2 种方法 [iPhone/Android] 第 3 部分:在照片上键入文字的 2 种方法 [在线] 第 4 部分:有关向照片添加文本的常见问题解答第 1 部分:向照片添加文本的 2 种方法 [Windows/Mac]
对于 Windows 和 Mac,最好有一个桌面工具,允许您使用内置主题、元素和效果向照片添加文本。这部分将展示专业编辑图像的最佳软件。
1. Photoshop
Adobe Photoshop 是一款出色的照片编辑器,提供复杂的编辑功能。添加文本等简单功能可以通过其各种样式、颜色和形状带来非凡的体验。它还允许用户创建单行或段落文本,您可以更改行的长度。 Adobe 拥有图像编辑的所有必要功能,但由于其令人生畏的界面,它被描述为一个复杂的工具。您可以使用下面的演示在您的图片上输入文字。
步骤1。将图像上传到 Photoshop。然后,从工具栏中选择“水平类型”选项。您还可以通过按键盘上的 T 键来激活此功能。
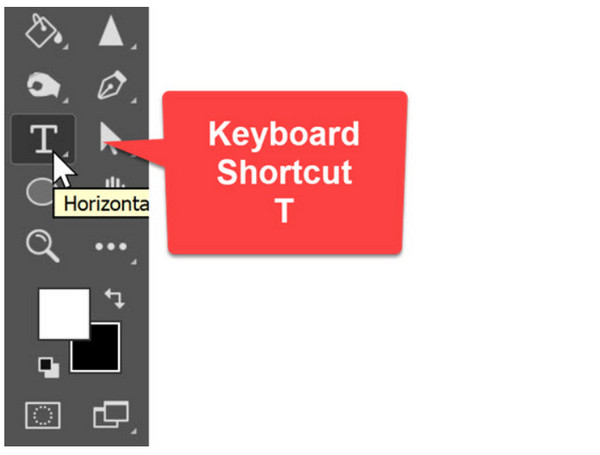
第2步。从界面顶部选择字体、字体、大小和样式。然后,选择图片的任意区域并输入所需的文字。单击“提交”按钮或按“Ctrl+Enter”添加其他文本。顺便说一下,你可以 使用 Photoshop 从此图像中删除不需要的文本 也。
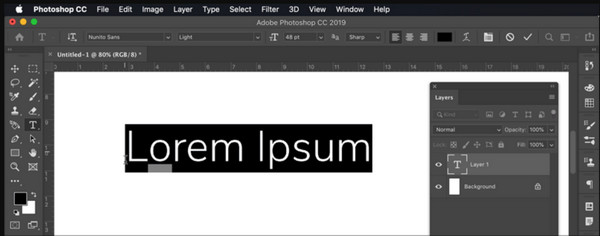
2.预览
Mac 的默认照片查看器为您的照片提供了一些隐藏的瑰宝。它有标记工具栏,用于编辑 PDF 和照片。该工具中存储了更多功能,包括注释、形状创建和颜色调整。与 Photoshop 不同,使用预览向图像添加文本对于初学者来说要容易得多。您可以编辑具有各种类型样式、大小等的文本。内置的照片编辑器也是在照片上输入数字签名的绝佳工具。
步骤1。在计算机上启动预览应用程序并转到“文件”菜单。选择“打开”选项并选择要编辑的图片。然后,打开工具栏并单击“标记”按钮。
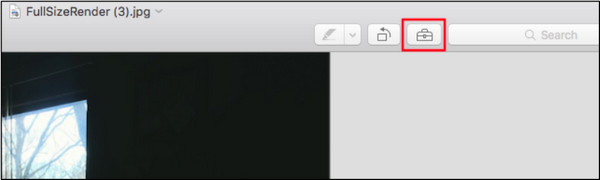
第2步。选择“文本”工具并输入所需的文本;通过更改颜色、字体和大小继续编辑它。要保存编辑后的图片,请转到“文件”菜单并单击“保存”按钮。
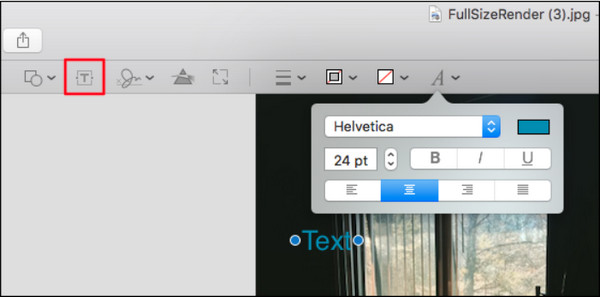
第 2 部分:在照片上添加文字说明的 2 种方法 [iPhone/Android]
由于智能手机可以灵活地进行任何类型的编辑,您可以使用 iPhone 或 Android 为照片添加文本。以下工具是默认应用程序,也可以在网上商店免费下载。
1. 快播
作为最受欢迎的照片编辑器之一,Snapseed 将向照片添加文本提升到了一个新的水平。它有助于编辑图片以通过阴影文本、重叠和其他功能脱颖而出。还有基本的滤镜和效果可供试验,并根据您的喜好尝试新的编辑风格。 Snapseed 可在 iOS 和 Android 上下载。
步骤1。在手机上安装该应用程序并上传图库中的图片。打开工具栏并按“文本”图标。将文本框放置到图片上并更改文本的不透明度。输入要粘贴到图像中的单词。
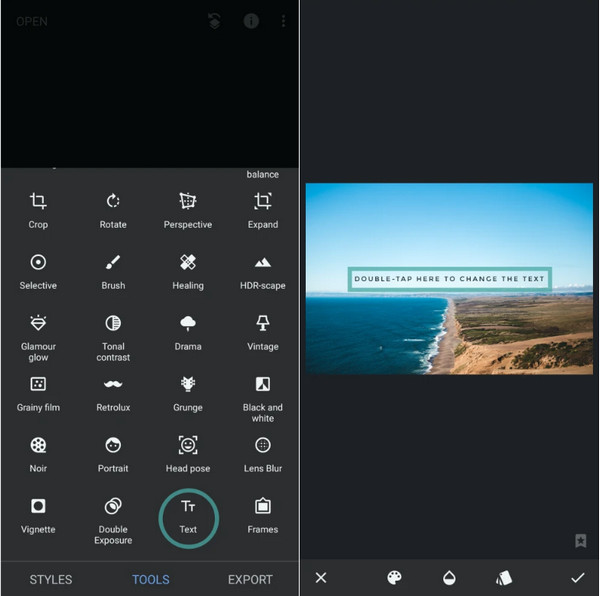
第2步。转到“堆栈”菜单并选择“查看编辑”以添加阴影效果。点击省略号图标并选择“复制”,然后选择“插入”选项。更改重复文本的颜色并将其放置得更接近原始文本。保存或共享输出。
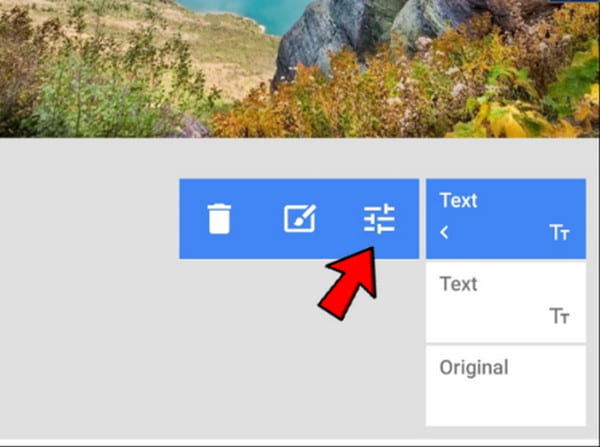
2. 来自 iPhone/Android 的照片应用
照片应用程序是 iPhone 的默认照片查看器。当然,Android 用户可以使用 Google Photos 为图片添加文字。虽然名字相同,但编辑方法不同。因此,iPhone 和 Android 上的照片应用程序将有两个演示。
对于安卓用户:
步骤1。打开设备上的 Google 相册应用,然后浏览找到要编辑的图片。点击屏幕底部的“编辑”。将工具栏向右滑动,直到看到“标记”工具。点击“文本”打开文本框。
第2步。输入一些内容,更改颜色,然后将单词放置在任何位置。捏住文本以减小或增大尺寸。点击“完成”以应用更改。您可以继续应用滤镜、效果和其他元素。
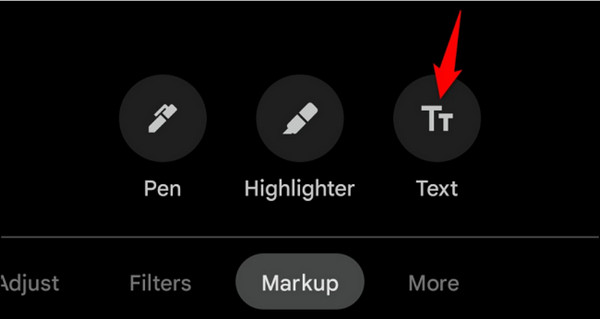
对于 iOS 用户:
步骤1。启动 iPhone 上的照片应用程序并选择要编辑的图片。点击页面右上角的编辑按钮。点击水平点打开菜单,然后选择“标记”工具。
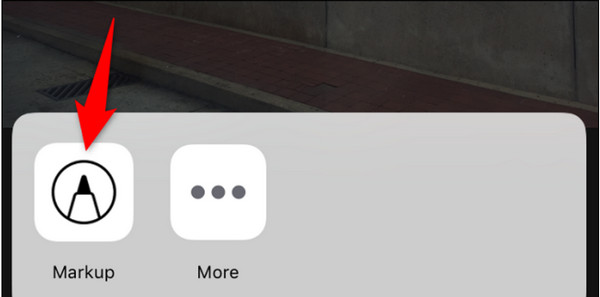
第2步。通过点击标记屏幕底部的“加号”来添加文本。当文本框出现时,点击它并输入单词。再次点击文本以显示“编辑”菜单。如果需要,更改颜色和尺寸。点击“完成”将图片保存到您的相机胶卷中。
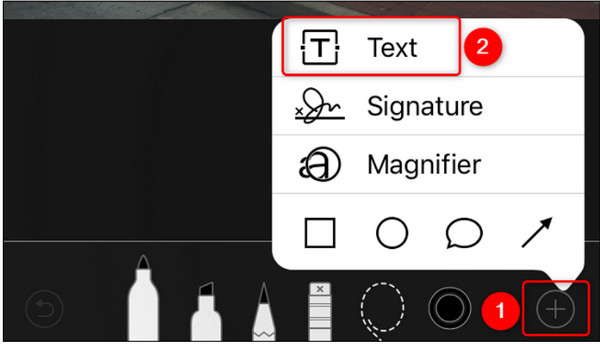
第 3 部分:在照片上键入文字的 2 种方法 [在线]
如果您不想在设备上下载应用程序,在线照片编辑器是一个很好的解决方案。它还可以更轻松地使用图像增强、滤镜和效果等其他功能向照片添加文本。让我们看看推荐的在线照片编辑器。
1.帆布
Canva 是一个著名的平台,提供图像和视频的编辑功能。它有自己的社区,各种设计和创作可以激发您的编辑灵感。虽然 Canva 是一款免费工具,但您必须订阅其中一项计划才能解锁更多照片编辑功能,例如 更改照片背景、模糊照片等。
步骤1。访问 Canva 网站并从您的设备系统上传图像。单击左侧面板编辑页面中的“添加标题”按钮。然后,从照片上的空框中输入文本。
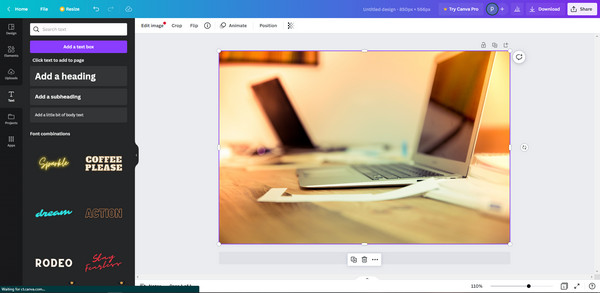
第2步。继续编辑,例如将文本定位到所需区域、更改字体或大小以及应用其他元素。单击“下载”按钮保存在您的计算机上或直接共享到社交媒体。您还可以复制链接并通过电子邮件和消息发送。
2. Adobe Express
即使对于在线工具,Adobe 也保持着专业编辑方面的声誉。它提供免费服务,您可以使用该服务创建具有灵活字体、样式和动画的出色图形。 Adobe Express 的唯一问题是它需要一个帐户才能保存您自己的编辑。
步骤1。您可以从选择模板开始。然后,打开您的文件夹并选择您要使用的图像。使用 Adobe 字体、效果和形状自定义文本。
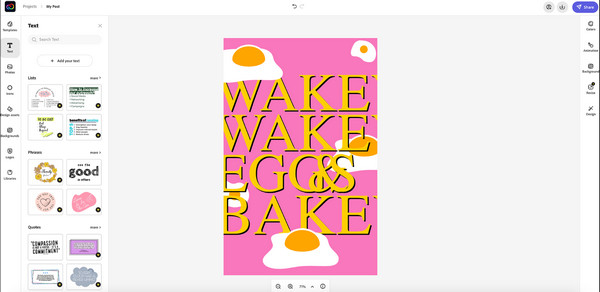
第2步。完成图标和元素的填充后,单击“下载”按钮即可完成。另一种选择是将图像直接分享到您的社交媒体帐户。
额外提示:如何从照片中删除文字
如果您想删除添加到照片中的文本,请使用 AnyRec 免费在线水印去除器.它是一个基于网络的程序,旨在免费删除水印、徽标、日期戳和文本。它使用最新的人工智能技术,有助于提高上传图像的视觉质量。此外,它支持所有流行的图像文件格式,包括 PNG、JPG、TIFF、GIF 等。使用最好的在线水印去除器去除图片上所有不需要的文本。
特征:
- 删除照片上的文字而不影响原始质量。
- 提供四种删除工具,快速删除不需要的对象。
- 从计算机上传图片没有最大尺寸限制。
- 内置裁剪器可在删除后调整图片的大小或裁剪部分图片。
第 4 部分:有关向照片添加文本的常见问题解答
-
如何使用 Google 文档向图像添加文本?
在 Google 文档中打开照片并右键单击它。选择 图像选项 打开更多菜单。调整透明度,然后复制编辑的图片。关闭选项卡,然后转到 插入 菜单并选择 绘画.将照片粘贴到界面,然后选择 文本 工具来键入标题。保存并导出输出。
-
如何使用画图给照片添加文字?
您可以在“画图”应用程序中轻松编辑带有文字的图片。您所要做的就是在应用程序的界面上上传图片。 从 在主页菜单中,单击 文本 按钮与 一个 图标。创建一个文本框并输入所需的标题。
-
我可以在 Snapchat 上的现有快照中添加文本吗?
是的。前往 回忆 菜单并选择要编辑的现有快照。选择 文本 从右上角的工具并键入标题。轻敲 发给 与您的朋友分享。
结论
总而言之,所有提到的应用程序都非常适合 向图像添加文本 在 Windows、Mac、iOS 和 Android 上。其他在线工具可以超出您的预期编辑文本并直接在社交媒体上分享最终结果。有些工具甚至可以 在视频中添加文字.如需其他提示,请使用 AnyRec Free Watermark Remover Online 删除图片上不需要的文本或水印。
