VLC Altyazı Gecikmesi ve Senkronizasyonu Nasıl Onarılır
Elbette VLC, en sevdiğiniz filmi içeren videoları yayınlamak ve oynatmak için tercih ettiğiniz seçenekler arasındadır. Ancak, özellikle altyazıları manuel olarak içe aktarıyorsanız, VLC altyazı gecikme sorunu en sık ortaya çıkar. Bu sorun, harika izleme deneyiminizi etkileyeceği için ekstra sinir bozucu olabilir. Bu nedenle bu yazı size yol boyunca yardımcı olacaktır! Aşağıdaki bölümleri izleyin ve 5 basit yöntemle VLC'de altyazıları zahmetsizce senkronize edin!
Kılavuz Listesi
Kısayollarla VLC Altyazı Gecikmesi Sorununu Kolayca Düzeltme Windows/Mac/Android/iPhone'da VLC Altyazı Gecikmesini Manuel Olarak Düzeltme Diğer Oyuncular İçin Altyazı Gecikmesi Kalıcı Olarak Nasıl Düzeltilir VLC Media Player'da Altyazı Gecikmesi hakkında SSSKısayollarla VLC Altyazı Gecikmesi Sorununu Kolayca Düzeltme
VLC altyazı gecikme sorununun düzeltilmesi kısayollar aracılığıyla gerçekleştirilebilir. VLC, altyazı gecikmesi de dahil olmak üzere oynatma ayarlarını kolayca ayarlamak için birçok kısayolu destekler. Altyazıları hızlı ileri veya geri sarmanın ve bunları Windows/Mac'teki VLC'de senkronize etmenin tuşları burada.
Altyazılar gecikmeli ise altyazıları film sahnesiyle senkronize etmek için "H" tuşuna basın.
Altyazılar film sesinden daha hızlıysa, altyazıları yavaşlatmak için "G" tuşuna basın. Bu arada, Mac'te altyazılar diyalogdan öndeyse, onları senkronize etmek için "J" tuşuna basın.
Altyazılar sesle eşleşene kadar her iki kısayol tuşuna da istediğiniz sıklıkta basabilirsiniz. Bu yol ABC kadar kolay olsa da her zaman doğru değildir. VLC altyazı gecikmesini düzeltmek için daha fazla çözüm aradığınızı varsayalım; aşağıdaki bölüme geçin.
Windows/Mac/Android/iPhone'da VLC Altyazı Gecikmesini Manuel Olarak Düzeltme
Altyazılar önemli ölçüde gecikirse kısayol tuşlarına basmak sorun yaratabilir. Böylece medya oynatıcının senkronizasyon özelliği VLC'de altyazı zamanlamasını ayarlamanıza yardımcı olabilir. Burada, mobil cihazlar da dahil olmak üzere tüm cihazlarda VLC altyazı gecikme sorununu çözmenin yolları sunulmaktadır.
Windows/Mac'te VLC Altyazı Gecikmesi Nasıl Onarılır:
Aşama 1.Windows'ta VLC'yi çalıştırın, sonra düzeltmek istediğiniz altyazılı videoyu açmak için "Medya"ya tıklayın. Açıldıktan sonra, yukarıdaki menüden "Araçlar"a gidin ve "Parça Senkronizasyonu"nu seçin.
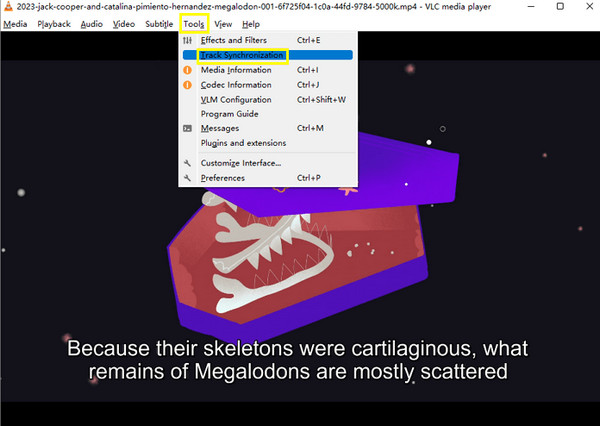
Adım 2."Ayarlamalar ve Efektler" penceresi açıldığında, "Senkronizasyon" düğmesine tıklayın ve "Altyazılar/Video" bölümüne gidin. Altyazıları hızlandırmak için "aşağı ok"a tıklayın. Altyazılar sonunda videonuzla senkronize edilirse değişiklikleri uygulayın.
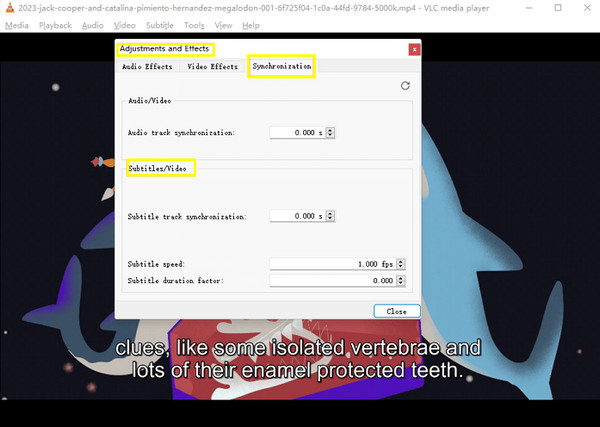
Android/iPhone'da VLC Altyazı Gecikmesi Nasıl Onarılır:
Aşama 1.Android veya iPhone'unuzda "VLC"yi başlatın. Ardından, ekranınızın sol alt köşesindeki "Konuşma Balonu" simgesine dokunun ve "Altyazı Parçası"na dokunun.

Adım 2."Konuşma Balonu" açılır menüsünü aşağı kaydırın ve "Altyazı gecikmesi"ne dokunun. Buradan, altyazıları geciktirmek için "Artı" simgesine veya hızlandırmak için "Eksi" simgesine dokunun.
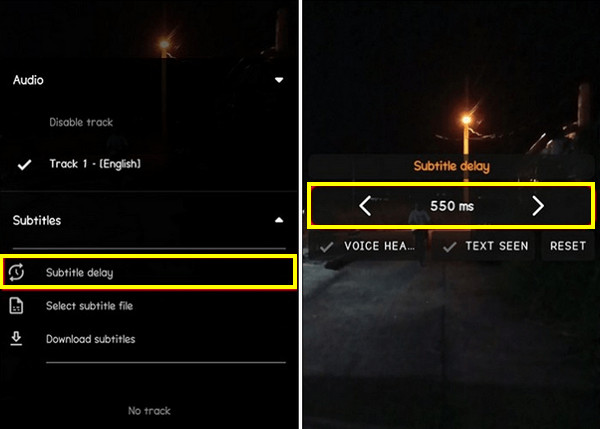
Diğer Oyuncular İçin Altyazı Gecikmesi Kalıcı Olarak Nasıl Düzeltilir
Yukarıda belirtilen yöntemler VLC altyazı gecikmesi sorunlarını kalıcı olarak çözmese de, bunu sonsuza kadar başarmanın bir yolu var. Tanımak AnyRec Video Converter, favori filmlerinizde VLC altyazı gecikmelerini düzeltmeniz gereken program. Video gecikmesini kare kare ayarlamak ve ayarları kalıcı olarak kaydetmek için güçlü işlevlerle birlikte gelir. Yerleşik video düzenleyici ayrıca efekt eklemeyi, döndürmeyi, kırpmayı ve daha fazlasını destekler. Bununla birlikte, videoyu herhangi bir medya oynatıcıda geç veya gelişmiş altyazılı oynatma konusunda herhangi bir sorun yaşamazsınız. O halde hemen gelin ve bu harika ve yetenekli programla VLC altyazı gecikmenizi çözün.

Tüm videoların içeriğini kalıcı olarak senkronize etmek için altyazı gecikmesini ayarlayın.
Videoları farklı kullanımlar için dışa aktarmanız için bir dizi çıktı formatı sunun.
Çözünürlük, kare hızı ve kalite gibi video ayarları yönetilebilir.
Gerçek zamanlı önizleme, altyazı gecikmesini mükemmel şekilde ayarlamanıza olanak tanır.
Güvenli indirme
Güvenli indirme
Aşama 1."Dönüştürücü" sekmesine girdiğinizde AnyRec Video Converter, "Dosya Ekle" butonuna tıklayarak altyazı gecikmeli videonuzu içe aktarın.
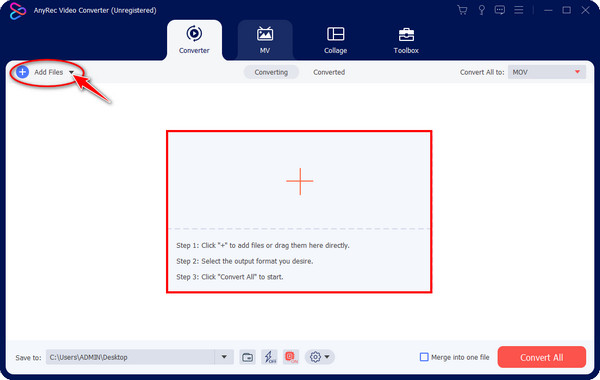
Adım 2.Ekledikten sonra, video düzenleme penceresine erişmek için "Düzenle" düğmesine gidin. Buradan videonuzu döndürebilir, kırpabilir, filtreler uygulayabilir ve daha fazlasını yapabilirsiniz. Ancak önceliğiniz VLC altyazı gecikmesini düzeltmek olduğundan, "Altyazı" sekmesine gidin. Ayrıca ses dosyalarını geciktirme.
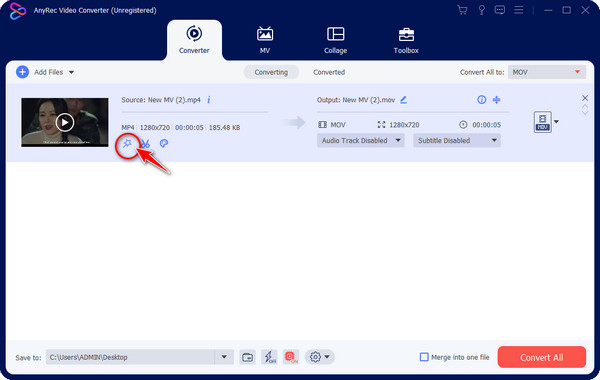
Aşama 3.Daha sonra "Ekle" düğmesine tıklayarak altyazı dosyasını ekleyebilirsiniz. Daha sonra pencerede yazı tipini, rengini ve konumunu ayarlayabilirsiniz. Daha sonra "Gecikme" kaydırıcısına gidin ve altyazıların gecikme süresini ayarlamak için kaydırın.
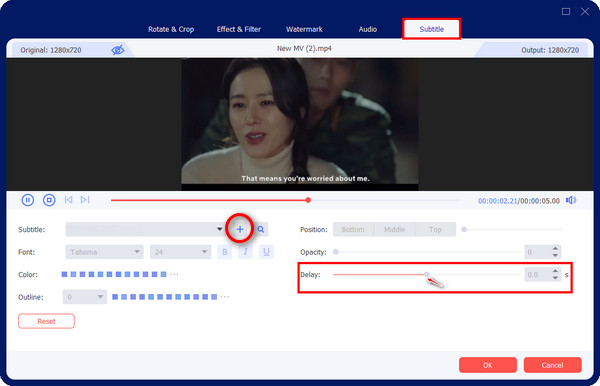
Adım 4.Gecikme efektinin video diyaloglarıyla eşleşip eşleşmediğini kontrol etmek için "Oynat" düğmesine tıklayarak videoyu izleyebilirsiniz. Daha sonra, VLC altyazı gecikmesi sorununu düzelttiğinizde "Tamam"a tıklayın. Son olarak, sabit gecikmeli altyazı videonuzu kaydetmek için "Tümünü Dönüştür"e tıklayın.
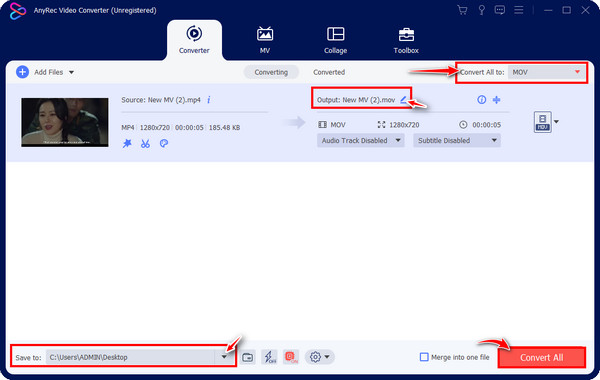
VLC Media Player'da Altyazı Gecikmesi hakkında SSS
-
VLC'de altyazılar nasıl geciktirilir? Bu mümkün mü?
Evet. VLC, video diyaloglarının ilerisinde olduğunda altyazıları geciktirmenin bir yolunu sunar. Gecikmeli altyazıları H kısayol tuşunu kullanarak düzeltmenin yanı sıra, altyazıları sahneye uyacak şekilde yavaşlatmak için Windows için G'yi ve Mac için J'yi kullanabilirsiniz.
-
VLC altyazı gecikmesini düzeltme yöntemleri gecikme sorunlarını kalıcı olarak çözüyor mu?
Hayır. Tüm cihazlarda altyazı gecikmesini düzeltmek için belirtilen tüm yöntemlerin geçici olduğunu bilmek hayati önem taşımaktadır. Yaptığınız herhangi bir değişiklik, videoyu kapattığınızda sıfırlanacak ve işlemi tekrarlamanız gerekecektir.
-
VLC'de altyazı zamanlamasını ayarlamak kısayol tuşları kullanılarak ne kadar hızlı yapılacak?
Her basışta altyazı gecikmesi 50 milisaniyeye kadar ayarlanacaktır; Altyazılarda sadece küçük bir gecikme sorununuz varsa hızlı bir işlem olacaktır. Ancak şiddetli ise başka yöntemleri de düşünmek zorunda kalabilirsiniz.
-
VLC Media Player'da altyazıları kapatabilir misiniz?
Evet. VLC, Araçlar'da altyazıları açıp kapatmanıza ve ardından Tercihler'e gitmenize olanak tanır. Ardından Video'ya tıklayın, Altyazılar/OSD'ye ilerleyin ve Altyazı dosyalarını otomatik algıla seçeneğinin işaretini kaldırdığınızdan emin olun.
-
VLC altyazı gecikme sorununa hangi faktörler neden oldu?
Kararsız ağ, uyumsuz video oynatma hızı ve video kaynaklarındaki değişkenlik dahil olmak üzere birçok faktör altyazının gecikmesine neden olabilir.
Çözüm
Bu yazının tamamı size, kısayol tuşları ve VLC senkronizasyon özelliği kullanılarak gerçekleştirilebilecek VLC altyazı gecikmesini çözmenin yollarını sundu. Ama tüm düzenleme VLC kırpmaya benzer, kırpma ve daha fazlası geçicidir; bu, VLC programından çıktığınızda değişikliklerin sıfırlanacağı anlamına gelir. Ancak bu yazı size VLC altyazı gecikmesini kalıcı olarak düzelten bir yöntem sunuyor: AnyRec Video Converter. Bu program, altyazıları kalıcı olarak oynatılan videoyla senkronize edebilir ve diğer düzenlemeleri de uygulayabilir. Bugün alarak daha fazlasını keşfedin!
Güvenli indirme
Güvenli indirme
