Sıcak

AnyRec Screen Recorder
VLC'yi unutun. Daha iyi ekran kaydı için bunu kullanın.
Güvenli indirme
VLC Ekran Kaydı Çalışmıyor – Bilmeniz Gereken 7 Etkili Yöntem
VLC Media Player, Windows ve Mac için açık kaynaklı bir medya oynatıcıdan daha fazlasıdır, ayrıca tüm ekran etkinliklerini kaydetmenizi sağlar. Ancak VLC kayıt yapmadığında veya yalnızca videoyu yakaladığında ne yapmalısınız? Sorunla ilgili bir hata mesajı olmalıdır. Makaleden, VLC ekran kaydının çalışmamasını düzeltmek için en etkili 7 yöntem hakkında daha fazla bilgi edinin.
Kılavuz Listesi
VLC Ekran Kaydedicinin Çalışmamasını Düzeltmek için 6 Yöntem VLC Media Player Kayıt Yapmadığında En İyi Alternatif VLC Ekran Kaydının Çalışmaması Hakkında SSSVLC Ekran Kaydedicinin Çalışmamasını Düzeltmek için 6 Yöntem
Durum 1. VLC Kayıt Yapmıyor, Dışa Aktarılan Videolar Siyah
Bazı sistem hatalarından dolayı VLC kayıt yapmıyor ve kaydedilen videoların hepsi siyah. İşte ilgili sorunları düzeltmek için 2 yöntem.
Yöntem 1: VLC'yi Yeniden Başlatın, Yeniden Yükleyin veya Yükseltin
VLC ekran kaydedicinin çalışmamasını düzeltmenin en ilkel ve zaman kazandıran yöntemi, VLC'yi yeniden başlatmak ve bilgisayarınızı yeniden başlatmaktır. Sorun devam ederse, VLC'nin en son sürümünü yeniden yükleyin.
VLC Media Player'ı açın ve "Yardım" menüsüne tıklayın, ardından açılır listeden "Güncellemeleri kontrol et" öğesine tıklayın. Herhangi bir VLC güncelleme sürümü mevcutsa, yüklemek için "Evet" düğmesine tıklayın.

Yöntem 2: Video Çıkış Formatını Değiştirin
VLC Media Player'da Video Görüntülenmiyor şeklinde bir hata mesajı alırsanız, bunun çıktı formatının codec bileşeniyle ilgili olması gerekir. VLC'nin yalnızca video kaydetmemesini aşağıdaki gibi düzeltme yöntemi hakkında daha fazla ayrıntı öğrenin.
"Araçlar" menüsünden "Tercihler" düğmesini tıklayın. "Video Ayarları" penceresini açmak için "Video" düğmesini tıklayın. "Çıktı" açılır menüsünde video çıkışı olarak "Direct X" veya "Windows GDI" öğesine tıklayın.

Yöntem 3: Video Hızlandırmayı Devre Dışı Bırak
Donanım hızlandırması, VLC ekran kaydedicinin çalışmamasının başka bir nedenidir. Başka bir program donanım hızlandırmayı kullanıyorsa, VLC ekran kaydını devre dışı bırakan bazı çakışmalar olabilir.
VLC'yi açın ve "Araçlar" düğmesine tıklayın, ardından listedeki "Tercihler" düğmesine tıklayın. "Giriş/Kodekler" bölümünün altında, geçiş simgesine tıklayın ve ardından Donanım hızlandırmalı kod çözme bölümündeki "Devre Dışı Bırak" öğesine tıklayın.

Durum 2. VLC Ekran Kaydının Ses Dosyaları Sorunları
Yöntem 1: Bilgisayarın Ses Kartını Yeniden Başlatın
VLC Media Player kaydında ses dosyası yoksa, ses kartının takılıp takılmadığını veya başka bir programın onu kullanıp kullanmadığını kontrol etmeniz gerekir. İşte yalnızca VLC kayıt videosunu düzeltmenin yolu.
"Başlat" düğmesine tıklayın ve "Aygıt Yöneticisi" düğmesine tıklayın, ses sürücüsü girişinizi görmek için Ses, video ve oyun denetleyicileri'ni genişletin. Ardından ses sürücünüz girişine sağ tıklayın ve "Aygıtı devre dışı bırak" düğmesine tıklayın. Bundan sonra, aygıtı başka bir kayıt için tekrar etkinleştirebilirsiniz.
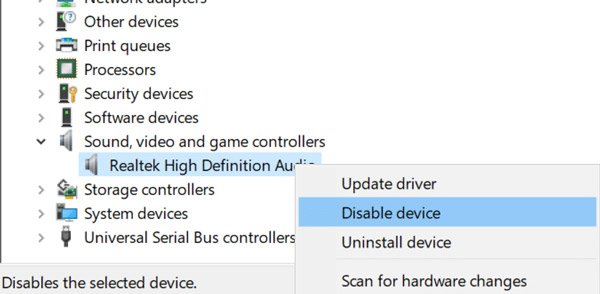
Yöntem 2: Ses Çıkış Formatını Değiştirin
VLC video kaydetmeyip yalnızca ses kaydı yaptığında, kayıtları oynatırken VLC ses sesinin çatırdadığını görmelisiniz. İlgili sorunu çözmek için ses çıkış biçimlerini değiştirmeniz yeterlidir.
VLC Media Player'ı başlatın ve "Araçlar" düğmesine tıklayın. Daha sonra "Tercihler" düğmesini ve "Ses" sekmesini tıklayabilirsiniz. "Sesi etkinleştir" düğmesini kontrol edin ve tıklayın. Ses dosyalarını yakalamak için Çıkış modülü bölümündeki "DirectX ses çıkışı" düğmesini tıklayın.

Durum 3. VLC Kayıt Düğmesi Çalışmıyor
VLC kayıt düğmesi çalışmıyorsa ne yapmalısınız? Bunun nedeni "Gelişmiş Kontroller" düğmesini tıklamamış olmanızdır. Seçeneği etkinleştirdikten sonra ekran kaydının çalışıp çalışmadığını kontrol edebilirsiniz.
VLC Media Player'ı açın ve "Görüntüle" açılır listesine tıklayın. "Gelişmiş Kontroller" öğesine tıklayın. Bundan sonra çalışıp çalışmadığını görmek için programı yeniden başlatabilirsiniz.

Daha fazla okuma
VLC Media Player Kayıt Yapmadığında En İyi Alternatif
Sistem hatalarının yanı sıra, VLC ekran kaydının çalışmamasının daha karmaşık nedenleri vardır. AnyRec Screen Recorder videolar, ses dosyaları, web kamerası görüntüleri ve daha fazlası gibi ekran etkinliklerini yakalamak için en iyi VLC alternatifidir. Ayrıca video formatını, açıklamaları ve düzenlemeyi ayarlamak için gelişmiş ayarlar sağlar.

Videolar, ses ve web kamerası dosyaları dahil olmak üzere ekran etkinliklerini yakalayın.
Kaydı istediğiniz video codec bileşenine, kare hızına, kaliteye vb. aktarın.
Açıklamalar, şekiller, belirtme çizgileri, filigranlar ve diğer ayarları ekleyin.
Kayıtları önizleyin ve hatta medya kitaplığındaki dosyaları düzenleyin.
Güvenli indirme
Güvenli indirme
Aşama 1.Ekran kaydediciyi yükledikten sonra, bilgisayarınızda programı başlatabilir ve VLC ekran kaydedici bilgisayarda çalışmadığında ekrandaki etkinlikleri ses dosyalarıyla yakalamak için "Video Kaydedici" düğmesine tıklayabilirsiniz.

Adım 2.Tam ekranı seçin veya kayıt alanını özelleştirin. Bilgisayarınızdan ses dosyalarını yakalamak için "Sistem Sesi" düğmesini açın ve sesinizi kaydetmek için "Mikrofon" düğmesini tıklayın. Elbette, web kamerası görüntülerini almak için "Web kamerası" düğmesini de tıklayabilirsiniz.

Aşama 3.Ekran videolarını bilgisayarınıza kaydetmek için "REC" butonuna tıklayın. Programa ek açıklamalar, filigranlar, belirtme çizgileri ve daha başka öğeler eklemenizi sağlar. Üstelik Kamera ile kaydın anlık görüntüsünü de çekebilirsiniz.

Adım 4.İstediğiniz dosyaları yakaladıktan sonra kayıtları kaydetmek için "Durdur" düğmesine tıklayın. Videoları medya oynatıcıda önizlemeniz, istediğiniz kısmı kırpmanız veya ses seviyesini ayarlamanız yeterlidir. Bundan sonra, bunları bilgisayarınıza kaydetmek için "Kaydet" düğmesini tıklayabilirsiniz.

VLC Ekran Kaydının Çalışmaması Hakkında SSS
-
VLC ile kayıt planlamak mümkün mü?
Evet. VLC ile bir kayıt planlamak karmaşıktır. Oynatıcıyı başlatmak ve dosyaları bir videoya kaydetmek için komut satırını içeren iki BAT dosyası oluşturmanız gerekir. Tabii ki, videoları otomatik olarak kaydetmek için en iyi alternatifi de seçebilirsiniz.
-
VLC'de kaydedilen videoyu nerede bulabilirim?
şuraya git Videolar VLC kayıtlı videoyu bulmak için Kullanıcılar klasörünün klasörü. Ancak bu klasörde kayıtlı videoları bulamazsanız, Kontrollü Klasör Erişimi özelliği Windows Defender bilgisayarınızda yeni bir dosya açmanızı engelliyor.
-
VLC'nin kayda başladığını nasıl bilebilirim?
"Kaydet" butonuna tıkladığınızda, kayıt simgesi başka bir şekle dönüşecek ve kayıt sürenizi sayan bir zamanlayıcı görünecektir. Bu iki durum şunu gösteriyor: VLC kayda başlar.
Çözüm
Videoları VLC Media Player ile kaydedemiyorsanız, ilgili sorunları çözmek için bilmeniz gereken en iyi 6 yol burada. Ayrıca, Windows ve Mac'inizdeki video ve ses dosyalarını yakalamak için en iyi VLC alternatifi olarak AnyRec Ekran Kaydedici'yi de seçebilirsiniz.
Güvenli indirme
Güvenli indirme
 Bu 7 Kanıtlanmış Yöntemle VLC'de Ekran Görüntüleri Nasıl Yakalanır
Bu 7 Kanıtlanmış Yöntemle VLC'de Ekran Görüntüleri Nasıl Yakalanır