Sıcak
AnyRec PhoneMover
Android'den yeni iPhone 16'ya verilerinizi güvenli bir şekilde taşıyın.
Güvenli indirme
Sıfırlamadan Kurulumdan Sonra Verileri Android'den iPhone'a Aktarın
Tüm verileri Android'den iPhone'a aktarmak istediğinizde, hızlı bir aktarım için Move to iOS uygulamasını kullanmayı düşünebilirsiniz. Ancak bu yalnızca yepyeni iPhone'larda uygulanabilir. Peki kurulumdan sonra Android'den iPhone'a veri nasıl aktarılır? iPhone'u sıfırlamanıza ve tüm verileri ve ayarları silmenize gerek yoktur. Neyse ki, kurulumdan sonra verilerin Android'den iPhone'a nasıl taşınacağını gösteren beş uygulanabilir yöntem var; Hızlı yöntemleri öğrenmeye başlayın!
Kılavuz Listesi
Kurulumdan Sonra Tüm Verileri Android'den iPhone'a Aktarın [Sıfırlama Yok] Telefon Verilerini iCloud aracılığıyla Aktarın iTunes ile Android'den iPhone'a geçin Kurulumdan Sonra Android Verilerini iPhone'a Aktarmak için 2 Uygulama FAQsKurulumdan Sonra Tüm Verileri Android'den iPhone'a Aktarın [Sıfırlama Yok]
Kurulumdan sonra mevcut verileri etkilemeden Android verilerini hızlı bir şekilde iPhone'a taşıyabilir misiniz? İster inanın ister inanmayın, bu mümkün AnyRec PhoneMover. Bu araç, iOS ve Android cihazlar arasında önemli dosyaların tek tıklamayla aktarılmasını, yönetilmesini ve yedeklenmesini destekler! Samsung, Google, Motorola, Sony ve diğer markaları kapsar. Fotoğraflar, müzik, mesajlar, videolar ve kişiler dahil olmak üzere ihtiyaç duyduğunuz Android verilerini verirken zaman kazandırır. Dahası, bu PhoneMover, kopyalanan ve istenmeyen dosyalar da dahil olmak üzere tüm verileri yönetme açısından iTunes ve diğer aktarım araçlarının yardımından da kurtulabilir. Bu PhoneMover aracıyla verileri sıfırlamadan Android'den iPhone'a nasıl aktaracağınızı öğrenin.

Kurulumdan sonra diğer tüm Android modellerindeki verileri iPhone'a aktarın.
Sınıflandırmak, dönüştürmek ve hatta silmek için tüm verileri tarayın ve yönetin.
Android'den iPhone'a aktarılacak istenen dosyaları önizleyin.
Kararlı bağlantı sağlamak için USB kablosunu veya QR kodunu kullanabilir.
Güvenli indirme
Aşama 1.AnyRec PhoneMover'ı açın. Fotoğrafların, videoların, müziklerin ve diğerlerinin aktarılabilir olduğunu biliyorsunuz. iPhone ve Android cihazlarınızı bilgisayara bağlamak için kendinize bir USB kablosu edinin. Alternatif olarak, Android telefonunuzu bağlamak için "QR kodunu" tarayın.

Adım 2.Bağlandıktan sonra iPhone'unuzdaki "Güven" düğmesine dokunun. Daha sonra artık paylaşmak istediğiniz verileri sol taraftan seçebilirsiniz. Android'den iPhone'a aktarmak istediğiniz dosyaların onay kutusunu tıklayın.

Aşama 3.Seçiminizi tamamladıktan sonra, bilgisayarınızdan fazladan dosyaları içe aktarmak için "Ekle" düğmesini de tıklayabilir, ardından bunların iPhone'unuza aktarılmasını sağlamak için "Cihaza Aktar" düğmesini tıklayabilirsiniz.

Kurulumdan Sonra iCloud aracılığıyla Verileri Android'den iPhone'a Aktarın
Kurulumdan sonra verileri Android'den iPhone'a aktarmanın başka bir çözümü de iCloud'u kullanmaktır. Sonunda iPhone'unuz için bir Apple Kimliği alırsanız bu çözüm işe yarayacaktır ve fotoğraflar gibi tüm verileri Android cihazınızdan bilgisayarınıza aktarmanız ve ardından bunları iCloud'a yüklemeniz gerektiğinden başlangıç süreci kafa karıştırıcı olabilir.
Aşama 1.Android'inizi bilgisayarınıza bağlamayı unutmayın, alttaki "Otomatik Kullan"ı tıklayın ve ardından Fotoğrafları ve videoları içe aktar'ı seçin.
Adım 2.Ardından iPhone'unuzda paylaşmak istediğiniz fotoğrafları ve videoyu seçin. Veya bilgisayarınızdaki "Fotoğraflar" uygulamasını açıp aynı işlemi uygulayabilirsiniz. Yerleştikten sonra bir depolama yolu seçin.
Aşama 3.Şimdi web tarayıcınızı açın, "iCloud.com"u ziyaret edin ve Apple ID hesabınızı kullanarak oturum açın. Daha sonra "Fotoğraflar"a gidin, "Yükle" düğmesini ve ardından "Fotoğraf Kitaplığı"nı tıklayın.
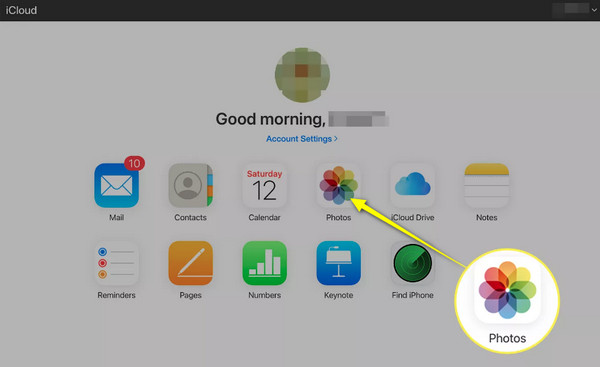
Adım 4.Seçtiğiniz Android fotoğraflarınızın konumunu bulun; ardından hepsi iCloud'unuza kaydedilecektir. iPhone'unuzda "Ayarlar"a gidin, ardından aşağı kaydırın, "Fotoğraflar"a dokunun ve "iCloud Fotoğrafları"nı etkinleştirin. Bu şekilde kurulumdan sonra verileri Android'den iPhone'a taşıyabilirsiniz. Şunları yapmak için iCloud'u da kullanabilirsiniz: fotoğrafları iPhone'dan iPhone'a aktarma.
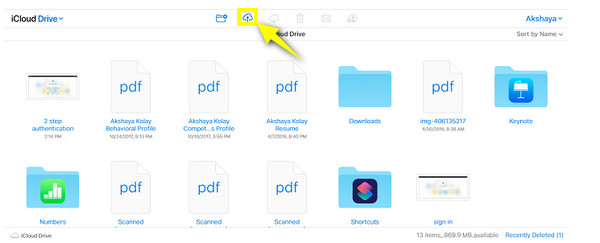
Kurulumdan Sonra Verileri Android'den iPhone'a Taşımak için iTunes'u Kullanın
En sevdiğiniz müzikleri, TV şovlarını, filmleri ve daha fazlasını iTunes'da bulundurmanın yanı sıra, kurulumdan sonra verileri Android'den iPhone'a taşımak için de kullanabilirsiniz. Ancak fotoğraflar, videolar, müzik ve filmler de dahil olmak üzere yalnızca medya dosyalarını aktarma sınırlamasına hazır olun. Ayrıca iPhone'unuzun mevcut verilerini etkileyebilir ve büyük dosyaların aktarımında yavaşlama olabilir.
Aşama 1.Android cihazınızı PC'nize bağlamak için bir USB kablosu hazırlayın. Algılandıktan sonra "Bu Bilgisayar" altında cihazınıza giden yolu bulun ve bilgisayarınıza aktarmak istediğiniz dosyaları seçin; Müzik, Fotoğraflar, Videolar vb. olabilir.
Veya "Otomatik Kullan Penceresi" göründüğünde tıklayabilir, ardından "Fotoğrafları ve videoları içe aktar"ı tıklayıp aktarmak istediğiniz fotoğrafları seçebilirsiniz.
Adım 2.iPhone'unuzu bilgisayarınıza bağlayın ve hemen "iPhone" butonuna gidin. "Fotoğraflar"a gidin, "Fotoğrafları Senkronize Et" kutusunu tıklayın ve kurulumdan sonra Android'den iPhone'a aktarmak istediğiniz dosyaları seçin. Başlamak için "Uygula"ya tıklayın.
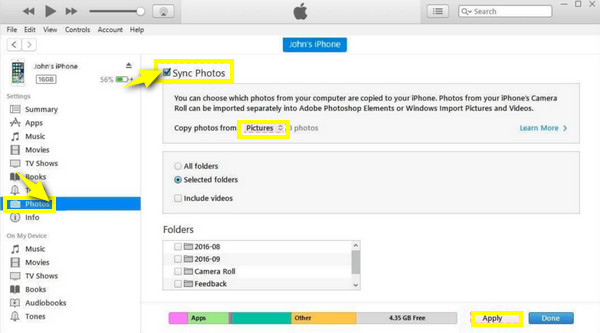
Kurulumdan Sonra Kolayca Android'den iPhone'a Veri Aktarmak için 2 Uygulama
Kurulumdan sonra Android'den iPhone'a veri taşımak için yukarıda bahsettiğimiz yöntemlerin yanı sıra birçok mobil uygulama da bu konuda size yardımcı oluyor. Aşağıda bunları tanıyın ve veri aktarımı için her birinin nasıl kullanılacağını öğrenin.
1. PAYLAŞIN
iPhone'un AirDrop özelliğine mükemmel bir alternatif olan SHAREit uygulamasını mutlaka duymuşsunuzdur. Bunu kullanarak, iPhone ve Android cihazlarınızda yüklüyse uygulamaları, müzikleri, fotoğrafları, videoları ve diğer birçok dosyayı hızlı bir şekilde paylaşabilirsiniz. SHAREit aracılığıyla kurulumdan sonra verileri Android'den iPhone'a nasıl aktaracağınızı aşağıya bakın:
Aşama 1.Uygulamayı her iki cihazınızda da başlatın. Android'de "GÖNDER" düğmesine dokunun, ardından taşınacak dosyaları seçin.
Adım 2.Seçimi tamamladıysanız, "Gönder"e dokunun, aşağıda "iOS/WP'ye Bağlan"ı seçin ve Erişim Noktası ayrıntılarını girmek için talimatları izleyin.
Aşama 3.Şimdi iPhone'unuzu Hotspot'a bağlayın ve kurulumdan sonra Android verilerini başarıyla iPhone'a aktarmak için "Al"a dokunun.
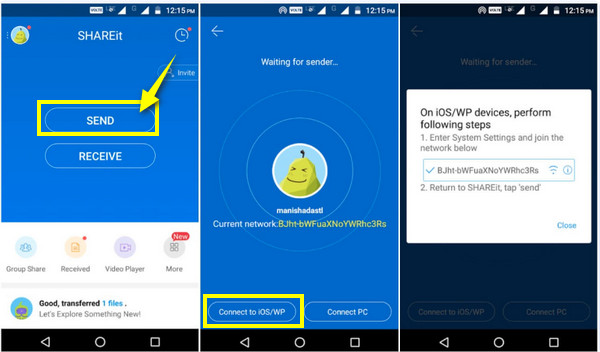
2. İstediğiniz Yere Gönderin
Çevrimiçi araçlar, bir uygulamanın yanı sıra, Kurulumdan sonra Android'den iPhone'a veri aktarımına yardımcı olacak, Herhangi Bir Yere Gönder aracı da dahil olmak üzere hizmetler sunar. Windows için Chrome uzantısı olarak çalışan bir yazılımdır. Android ve iOS ile video aktarma yeteneğine sahiptir, fotoğrafları, kişileri, müziği ve diğer verileri iPhone'a aktarın. Her Yere Gönder'i nasıl kullanacağınız aşağıda açıklanmıştır:
Aşama 1.Her iki cihazda da "Her Yere Gönder" seçeneğini açtıktan sonra, Android telefonunuzda "Gönder"e dokunun ve ardından taşımak istediğiniz dosyaları dikkatlice seçin. Ardından size 6 haneli bir kod, bir Paylaşım bağlantısı veya bir QR kodu verecektir.
Adım 2.iPhone'unuzu açın ve "Al"a dokunun. Ardından, aktarılan Android dosyalarını iPhone cihazınızda görmek için "6 haneli kodu" girin veya "QR kodunu" tarayın.
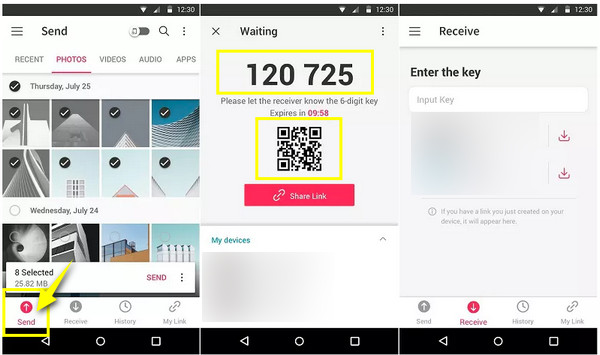
Kurulumdan Sonra Verileri Android'den iPhone'a Aktarma Hakkında SSS
-
Verileri kurulum iPhone'una aktarmak için iOS'a Taşı'yı kullanabilir miyim?
Evet. Kurulumdan sonra verileri iPhone'unuza aktarmaya devam edebilseniz de, iOS'a Taşı yalnızca kurulum sırasında çalışır. Kullanmak istiyorsanız iPhone'unuzdaki her şeyi silmeye ve yeniden başlamaya hazır olun.
-
iCloud ücretsiz olarak ne kadar depolama alanı sunuyor?
İCloud bilgileri güvenli bir şekilde saklarken, size yalnızca 5 GB'lık ücretsiz depolama alanı sağlar. Ancak 50 GB ve 200 GB dahil planlarından birini satın alarak yükseltebilirsiniz.
-
Kurulumdan sonra verileri Android'den iPhone'a aktarmak için AirDrop özelliğini kullanabilir miyim?
Hayır. AirDrop yalnızca Apple ekosisteminde mevcuttur; bu, dosyaları yalnızca iki Apple cihazı arasında aktarabileceğiniz anlamına gelir. Ancak Android için AirDrop benzeri bir özellik elde etmenin yöntemleri var.
-
Herhangi Bir Yere Gönder uygulamasında sunulan sınırlamalar var mı?
Evet. Herhangi Bir Yere Gönder size yalnızca 10 GB alan sağlar, dolayısıyla dosyaları aktarmak için daha fazla alan istiyorsanız ayda $5,99 ödemeniz gerekir.
-
Kurulumdan sonra Google Drive'ı kullanarak verileri Android'den iPhone'a nasıl aktarırım?
Google hesabınızı Android cihazınızdaki Google Drive'da açın, ardından fotoğrafları veya videoları buluta yükleyin. Ardından iPhone'unuza da aynı Google hesabıyla giriş yapıldığından emin olun. İDevice cihazınızın Google Drive'ını açın, paylaşılan dosyaları bulun, üç noktaya dokunun ve Kaydet.
Çözüm
Gördüğünüz gibi kurulumdan sonra verileri Android'den iPhone'a aktarmanın birçok yolu var. Umarım bunlardan biri gereksinimlerinize uygundur. Ancak bazıları büyük dosyaların aktarımında zaman alıcıdır ve sınırlamalar getirir; bu nedenle bunlardan kaçınmak için ideal seçim AnyRec PhoneMover. Mevcut verilerden ödün vermeden, güvenli ve hızlı bir şekilde verileri Android'den iPhone'a taşımanıza ideal olarak yardımcı olur. Ayrıca telefonunuzdaki gerekli dosyaları yönetebilir ve bilgisayarınıza yedekleyebilir. Bu PhoneMover aracını bugün deneyin!
Güvenli indirme
