Animasyonlu bir GIF'i Tekrar Tekrar Döngüye Alma
Döngüsel bir GIF dosyasını nasıl yapabilirim? Quora'dan bir soru. İster bir videodan veya resimden yeni bir GIF oluşturup bunu bir döngüde oynatmak, ister doğrudan GIF dosyasını döngüye almak istiyorsanız, bir GIF döngü oluşturucusuna ihtiyacınız vardır. Merak etme! Bu makale, yeni GIF'ler oluşturmak veya doğrudan döngüye almak için profesyonel bir araç önerecektir. Ayrıca 2 çevrimiçi GIF döngü oluşturucuyu da edinebilirsiniz. Ne için bekliyorsun? GIF'lerin belirli adımlarla nasıl döngüye alınacağı hakkında daha fazla bilgi edinmek için okumaya devam edin.
Kılavuz Listesi
Bölüm 1: GIF'leri Döngülemenin En İyi Yöntemi [Windows/Mac] Bölüm 2: Bir GIF'i Çevrimiçi Döngüye Almanın 2 Daha Fazla Yolu Bölüm 3: Döngü GIF'leri hakkında SSSBölüm 1: GIF'leri Döngülemenin En İyi Yöntemi [Windows/Mac]
Fotoğraflardan ve videolardan bir döngü GIF oluşturmak veya yalnızca mevcut GIF dosyalarını döngüsel olarak oynatmak istiyorsanız, güçlü GIF döngü oluşturucusuna güvenebilirsiniz. AnyRec Video Converter. Bu mükemmel araç, GIF'inizi ayarlamanız için güçlü düzenleme özellikleri sunar. Ayrıca GIF'lerin çözünürlük, kare hızı ve renk ayarları gibi ayarlarını da özelleştirebilirsiniz. Bu hepsi bir arada araç, GIF oluşturucuya ek olarak bir video sıkıştırıcı, 3D oluşturucu ve deneyebileceğiniz 15'ten fazla araç da sağlar.

Popüler formatlardaki fotoğraflardan ve videolardan GIF'leri döngüye alın.
Maksimum dosya boyutu sınırı yok.
Kırpma ve diğer güçlü araçlarla GIF'inizi düzenleyin.
GIF kalitesini ve diğer çıktı ayarlarını yapın.
Güvenli indirme
Güvenli indirme
AnyRec ile mevcut GIF nasıl döngüye alınır:
Aşama 1.İndirdikten sonra Windows veya Mac'inizde AnyRec Video Converter'ı başlatın. Daha sonra GIF dosyalarınızı yüklemek için "Dosya Ekle" düğmesini tıklayın. Ayrıca dosyayı içe aktarmak için doğrudan kareye sürükleyebilirsiniz.
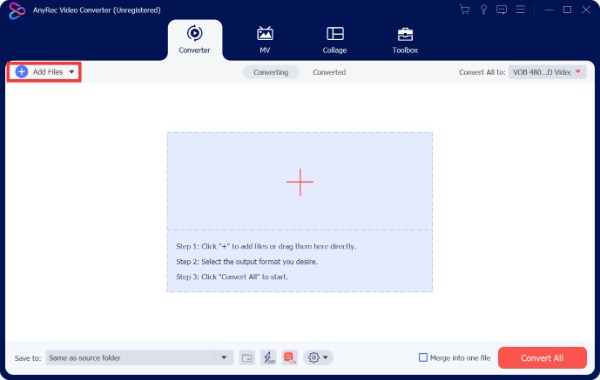
Adım 2."Format" menüsünden çıktı formatı olarak GIF'i seçin. Bulmak için GIF'i doğrudan sol alt köşedeki arama çubuğuna girebilirsiniz.
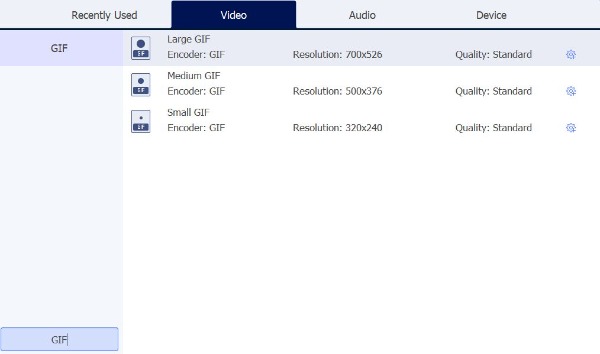
Aşama 3.Dişli simgeli "Özel Profil" düğmesini tıklayıp "Animasyonu Döngüle" seçeneğini seçerek GIF'i döngüye alın. Üstelik çözünürlüğü ve kare hızını ihtiyaçlarınıza göre ayarlayabilirsiniz. Daha sonra ayarlamayı kaydetmek için "Yeni Oluştur" düğmesini tıklayın.
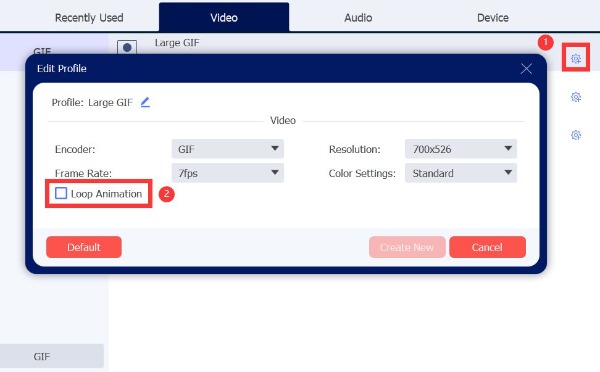
Adım 4.Son olarak, GIF dosyanızı indirmek için "Tümünü Dönüştür" düğmesini tıklayın.
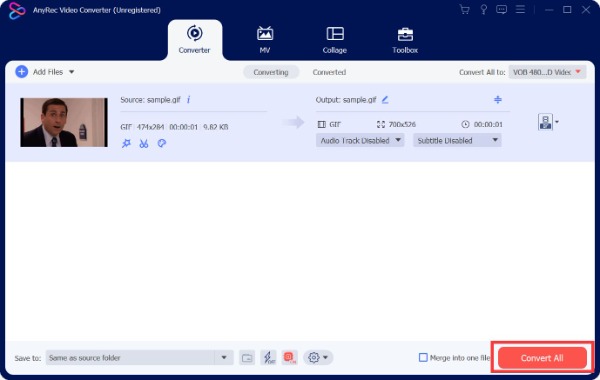
AnyRec ile video veya resimden GIF'ler nasıl oluşturulur ve döngüye alınır:
Aşama 1.AnyRec Video Converter'ı başlatın ve üstteki "Araç Kutusu" düğmesine tıklayın. Ve menüden "GIF Maker"ı seçmelisiniz.
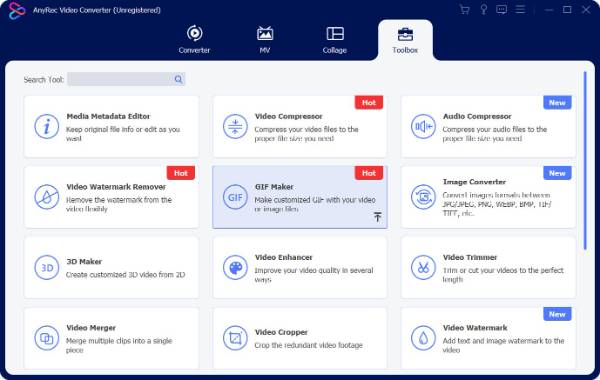
Adım 2.GIF oluşturmak için Videodan GIF'e ve Resimden GIF'e olmak üzere iki seçeneği vardır.
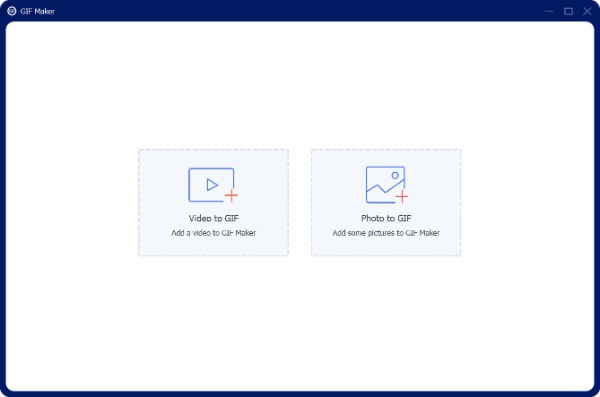
Aşama 3.Örnek olarak videoyu GIF'e çekin. Videoyu yükledikten sonra dosyanızı gerçek zamanlı olarak önizleyebilirsiniz. Daha sonra GIF'i döngüye almak için "Animasyonu Döngüle" seçeneğini işaretleyebilirsiniz.
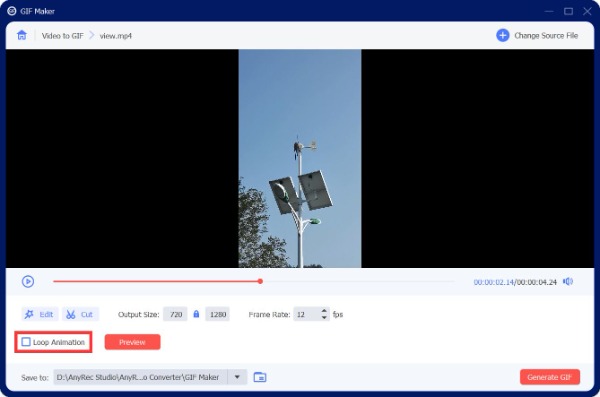
Adım 4.Videoya bazı efektler eklemek istiyorsanız "Düzenle" düğmesini tıklayın. Üstelik, videoyu döndürebilir/kırpabilir veya istediğiniz zaman efektler/filigranlar/altyazılar ekleyebilirsiniz.
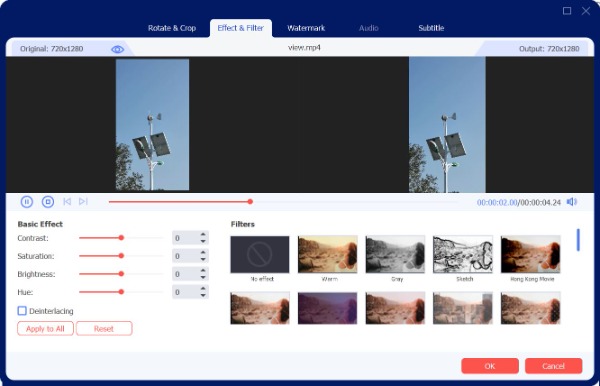
Adım 5.GIF'i oluşturmadan önce görüntülemek için "Önizleme" düğmesini tıklayın. Daha sonra sağ alt köşedeki "GIF Oluştur" butonuna tıklayarak kaydedebilirsiniz.
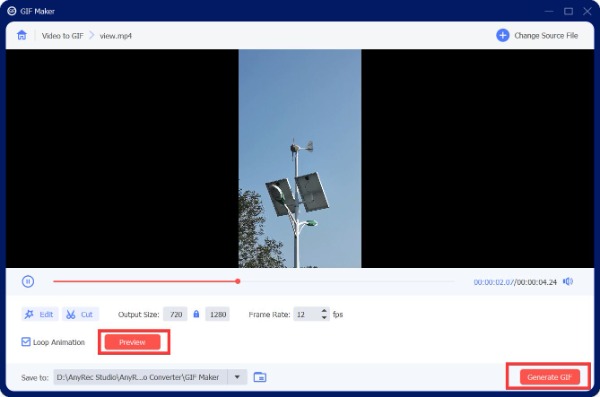
Bölüm 2: Bir GIF'i Çevrimiçi Döngüye Almanın 2 Daha Fazla Yolu
VEED.IO
Ücretsiz olarak çevrimiçi sonsuz döngülü bir GIF oluşturmak istiyorsanız, VEED.IO deneyebileceğiniz güzel bir seçim. Yazılım indirmenize veya hesap oluşturmanıza gerek yoktur. Bu çevrimiçi araç, animasyonlu GIF görüntüleri arasında geçiş yapmanıza ve video kliplerden animasyonlu GIF'ler oluşturmanıza olanak tanır. Ayrıca GIF'lere metin, çizim, ifade veya şekil ekleyebileceğiniz düzenleme işlevleri de sağlar. Ancak kullandıktan sonra filigranlar olacaktır.
Aşama 1.VEED.IO'yu herhangi bir tarayıcıda açın ve yeni bir pencere açmak için "GIF Dosyası Seç" düğmesine tıklayın.
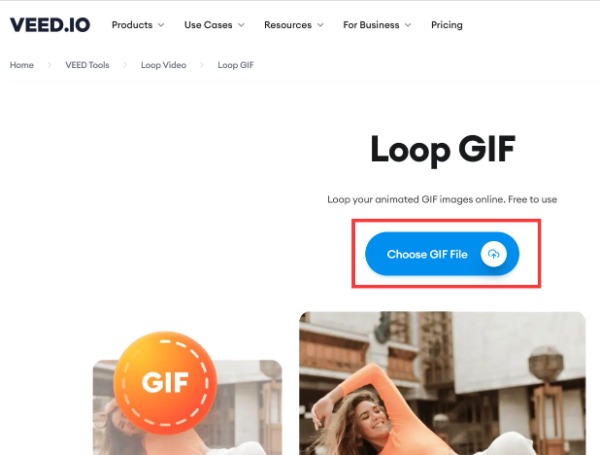
Adım 2."Gözat" düğmesini tıklayarak GIF dosyasını içe aktarın. Ayrıca yüklemek için dosyayı doğrudan kareye sürükleyip bırakabilirsiniz.
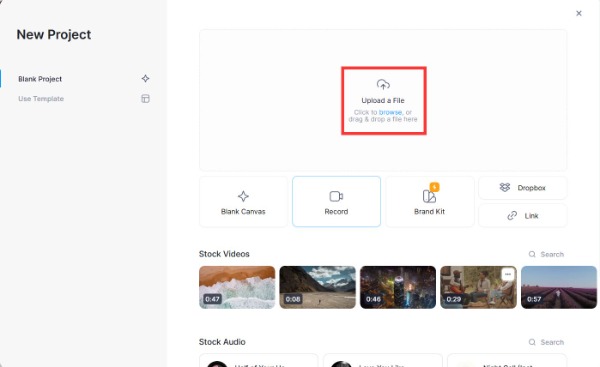
Aşama 3.Bir döngü oluşturmak için aynı GIF resmini ekleyin. Artı simgeli "Medya Ekle" düğmesini tıklayın ve yüklemek için aynı dosyayı seçin.
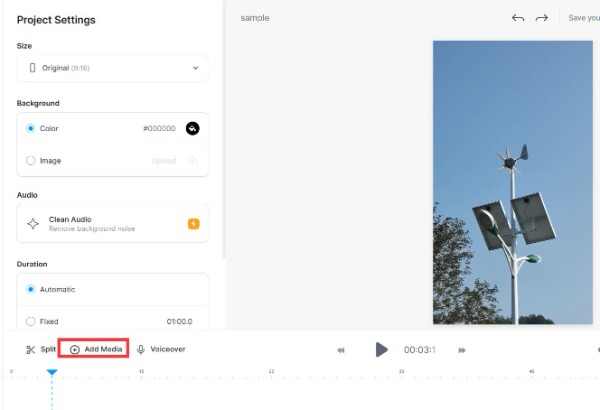
Adım 4.Son adım, sağ üst köşedeki "Dışa Aktar" butonuna tıklayarak GIF dosyasını kaydetmektir.
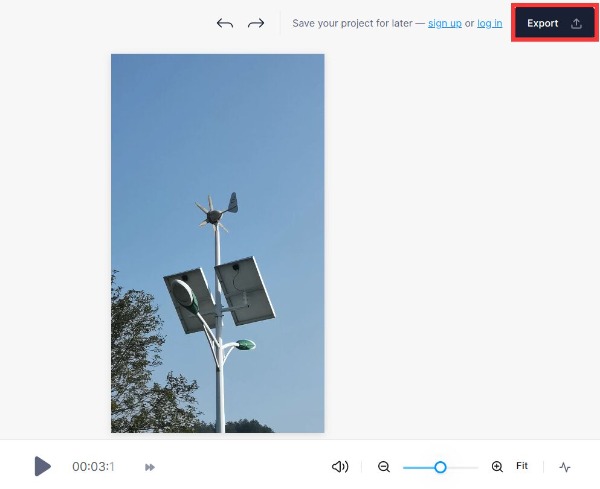
Giphy
Giphy GIF animasyonlarını aramak ve paylaşmak için çevrimiçi bir araçtır. En özel şey ise GIF'leri sesli olarak düzenleyebilmenizdir. Üstelik, sorunsuzca döngü GIF'leri oluşturmak için videoyu da kullanabilirsiniz. Ancak bundan önce bir hesap oluşturmanız gerekir.
Aşama 1.Tarayıcıda Giphy'yi arayın ve hesabınızla oturum açın.
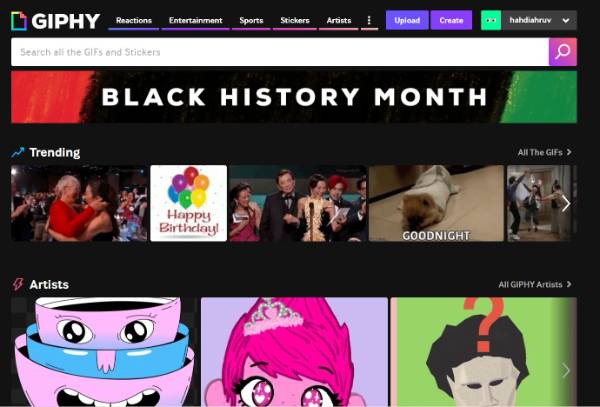
Adım 2.Üst kısımdaki "Oluştur" düğmesini tıklayın. Daha sonra GIF'in altındaki Dosya Seç düğmesini tıklayarak bir dosya yükleyin.
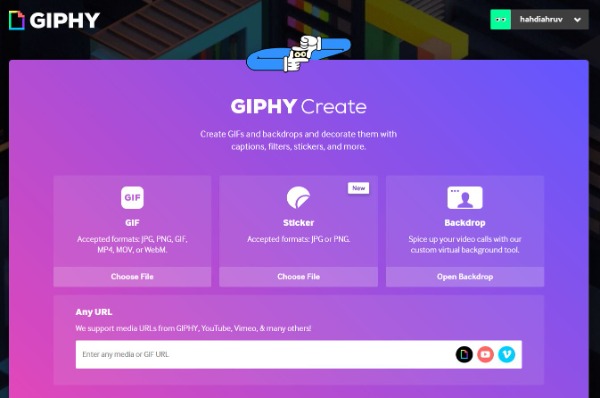
Aşama 3.Videoyu ihtiyaçlarınıza göre kırpabilirsiniz. Ardından çıkartmalar, filtreler ve çizimler eklemek için "Dekorasyona Devam Et" düğmesini tıklayın.
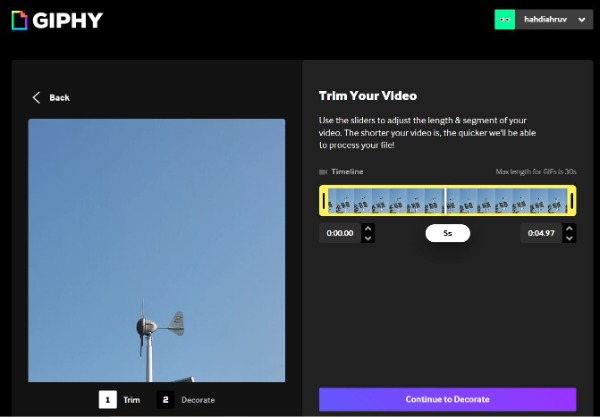
Adım 4.Son olarak, animasyonu otomatik olarak döngüye sokacaktır. Daha sonra "Yüklemeye Devam Et" butonuna tıklamalısınız.
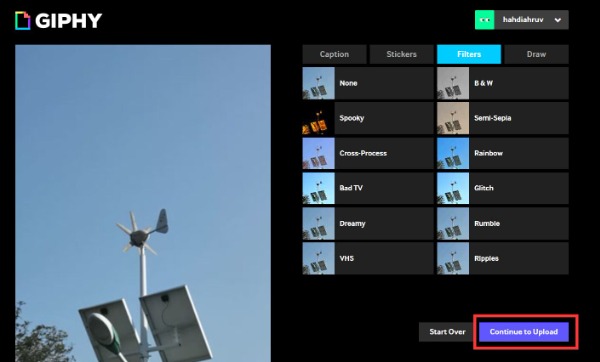
Bölüm 3: Döngü GIF'leri hakkında SSS
-
İPhone'da GIF nasıl döngüye alınır?
iPhone'da GIF'leri döngüye almak için bazı üçüncü taraf uygulamalara güvenebilirsiniz; App Store'dan bir tane almanız yeterli. Yukarıda bahsettiğimiz çevrimiçi GIPHY aracında iPhone'unuza indirip kullanabileceğiniz uygulamalar da bulunmaktadır.
-
Photoshop'ta GIF'ler nasıl döngüye alınır?
Cihazda Photoshop'u başlatın ve GIF'i yüklemek için Dosya > Aç > Birlikte Aç… seçeneğine gidin. Daha sonra Zaman Çizelgesi penceresinin sol alt köşesindeki Döngü seçeneğini seçip Sonsuza Kadar seçeneğini belirleyerek GIF'i döngüye alabilirsiniz.
-
Facebook GIF'leri otomatik olarak döngüye sokuyor mu?
Evet. GIF, varsayılan olarak Facebook'ta otomatik olarak döngüye girer, böylece sürekli
Çözüm
Bu makalede GIF'leri döngüye almak için üç etkili yöntem elde ettiniz. Çok işlevli bir GIF döngü oluşturucuya sahip olmak istiyorsanız AnyRec Video Converter'ı kullanmalısınız. Ve dosya boyutu sınırı veya filigranı yoktur. Dairesel GIF'ler hakkında hâlâ sorularınız varsa bize mesaj gönderebilir veya doğrudan bizimle iletişime geçebilirsiniz.
Güvenli indirme
Güvenli indirme
