Fotoğrafları iPhone'dan iPad'e Sınırsız Olarak Aktarma
Hiç şüphe yok ki iPhone yüksek kaliteli fotoğraf ve videolar çekiyor. Ancak resimlerinizi görüntülemek ve düzenlemek için küçük bir ekranla yetinmediğinizde onları iPad gibi çok daha büyük bir ekrana getirebilirsiniz. Yani "iPhone'dan iPad'e fotoğraf nasıl aktarılır" geliyor. Daha fazla düzenleme için görsellerinizi iPad'de paylaşmakta zorlanıyorsanız endişelenmeyin, çünkü bu yazı size iPhone'dan iPad'e nasıl fotoğraf aktarabileceğinizin 7 yolunu sunacaktır. Her kılavuzu takip ederek fotoğraflarınızı iPhone'dan iPad'e güvenle aktarabilirsiniz. Başlayalım!
Kılavuz Listesi
AnyRec PhoneMover [Herkes İçin] AirDrop iCloud iTunes Fotoğraf akışı E-posta USB kablosu FAQs| Yöntemler | Verimlilik |
| AnyRec PhoneMover | Yüksek – Fotoğraflarınızın ve diğer verilerinizin iPhone'dan iPad'e tek tıklamayla aktarılmasını destekler. |
| AirDrop | Orta – Seçilen tüm fotoğrafları iPhone'dan iPad'e kablosuz olarak aktarın |
| iCloud | Yüksek – Fotoğrafları ve videoları kablosuz olarak iPad'e aktarabilir. |
| iTunes | Orta – Bir bilgisayar yardımıyla iPhone fotoğraflarını iPad ile senkronize edebilir. |
| Fotoğraf akışı | Yüksek – Aynı Apple Kimliği hesabında oturum açıldıktan ve Fotoğraf Yayını etkinleştirildikten sonra tüm iPhone resimlerini iPad ile senkronize eder. |
| E-posta | Orta – Bir veya iki fotoğraf ve videoyu iPhone'dan iPad'e taşıyabilir. |
| USB Kablosu aracılığıyla | Yüksek – Fotoğraf ve videoların iPhone ve iPad arasında kolay aktarımı. |
Fotoğrafları Tek Tıklamayla iPhone'dan iPad'e Aktarın ve Yönetin
AnyRec PhoneMover fotoğrafları iPhone'dan iPad'e aktarmanın ve yönetmenin en iyi yoludur. Fotoğraflar, videolar, kişiler ve diğerleri dahil tüm veriler için tek tıklamayla çözüm sağlar. Veri eksikliği durumlarında fotoğrafların bilgisayara yedeklenmesinin yanı sıra yeni albümler oluşturulmasını da kapsayan çok yönlü bir programdır. Ayrıca bu PhoneMover, cihazınızı tarar ve kopyalanan tüm fotoğrafları tespit eder; bu fotoğraflar tek seferde silinebilir ve depolama alanından tasarruf edilebilir. Şimdi ücretsiz indirin ve fotoğrafları iPhone'dan iPad'e nasıl aktaracağınızı öğrenin.

Tek tıklamayla bir grup fotoğrafı iPhone'dan iPad'e hızla aktarın.
Otomatik taramanın ardından kopyalanan fotoğrafları aynı anda silin.
iPhone'dan aktarmak istediğiniz fotoğrafları seçmek için tüm fotoğrafları önizleyin.
Aktarılan fotoğrafları iPhone'dan hemen yönetin veya silin.
100% Güvenli
Aşama 1."AnyRec PhoneMover"ı açtıktan sonra iPhone ve iPad'inizi iki USB kablosu kullanarak takın ve bunların PC'niz tarafından algılanmasını bekleyin. Bağlandıktan sonra her iki iDevices'te de "Güven" seçeneğine dokunun.

Adım 2.iPhone'unuzun tüm fotoğraflarını kategorilere göre düzenlenmiş olarak görüntülemek için "Fotoğraflar" bölümüne gidin. Hangisinin iPad'inize aktarılacağını seçmek için her bir "onay kutusuna" tıklayın; Tümünü seçmek istiyorsanız yukarıdaki "Tümünü İşaretle" kutusunu tıklayın.
Aşama 3.Gerekli fotoğrafları seçmeyi tamamladığınızda, fotoğrafları iPhone'dan iPad'e aktarmaya başlamak için yukarıdaki "Cihaza Aktar" seçeneğini tıklayın.
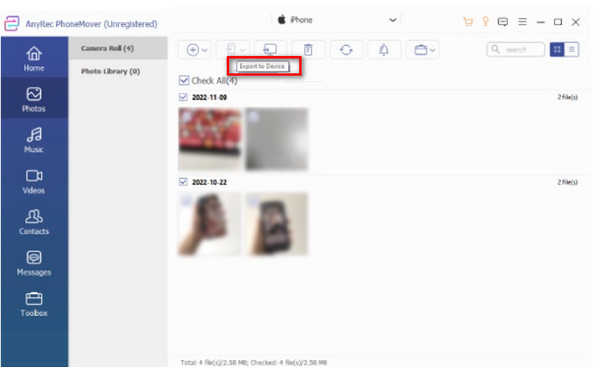
100% Güvenli
AirDrop ile Fotoğrafları iPhone'dan iPad'e Hızlı Bir Şekilde Aktarma
Fotoğrafları iPhone'dan iPad'e kablosuz olarak aktarmak mümkün mü? AirDrop özelliği bunu mümkün kıldı! Apple, AirDrop'u yalnızca görüntüleri değil aynı zamanda videoları, kişileri, konumları ve daha fazla veriyi de paylaşabilen iOS aygıtları arasında dosya aktarımı için hızlı bir geçici çözüm haline getirdi. Bu nedenle, güvenli ve hızlı bir prosedür istiyorsanız, yerleşik AirDrop özelliğini kullanarak resimleri iPhone'dan iPad'e nasıl aktaracağınız aşağıda açıklanmıştır:
Aşama 1.Her iki iDevices'inizde de "Bluetooth" seçeneğini görmek için "Kontrol Merkezi"ne erişin. "AirDrop"u bulmak için üzerine uzun basın. "Wi-Fi" özelliğini de etkinleştirmeyi unutmayın.
Adım 2.Şimdi iPhone'un "Fotoğraflar" uygulamasını çalıştırın ve iPad'e aktarmak istediğiniz görüntüyü seçin. İşiniz bittiğinde, "Paylaş" düğmesine dokunun ve görüntüleri iPhone'dan iPad'e aktarma yöntemi olarak "AirDrop" simgesini seçin.
Aşama 3.iPhone'unuz yakındaki tüm iOS cihazlarını algılayacaktır; iPad adınızın görünmesini bekleyin (görünmezse görmek için tıklayın) AirDrop'ta kimse bulunamadı sorunu nasıl düzeltilir? burada.), ardından üzerine tıklayın. Son olarak gönderilen görselleri almak için iPad ekranınızda "Kabul Et" seçeneğine dokunun.
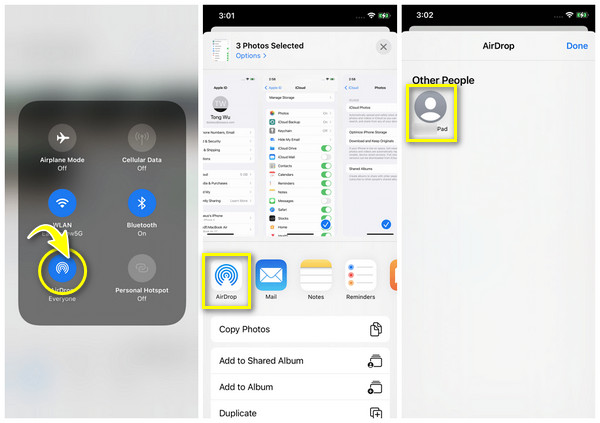
Fotoğrafları iCloud aracılığıyla iPhone'dan iPad'e Aktarma
Fotoğraflarınızı iPhone'unuzdan almak için önerilen başka bir çözüm de iCloud'dur. Bununla birlikte, siz kapatana kadar verileri cihazlar arasında senkronize edebilirsiniz. Bu yöntem, Apple ID hesabınızda hem iPhone'unuzda hem de iPad'inizde ve sabit bir Wi-Fi bağlantısı altında oturum açmanızı gerektirir. Fotoğrafları iPhone'dan iPad'e nasıl aktaracağınızı öğrenmek için bu karmaşık olmayan yöntemin nasıl çalıştığını görün.
Aşama 1."Ayarlar" uygulamasını başlatın ve ardından yukarıdaki "Ad"ınıza dokunun. Daha sonra aşağıdaki seçeneklerden "iCloud"u seçin.
Adım 2."Fotoğraflar"a gidin, ardından "iCloud Fotoğrafları" düğmesini açın ve "iPhone Depolama Alanını Optimize Et" veya "Orijinalleri İndirin ve Saklayın"ı seçin.
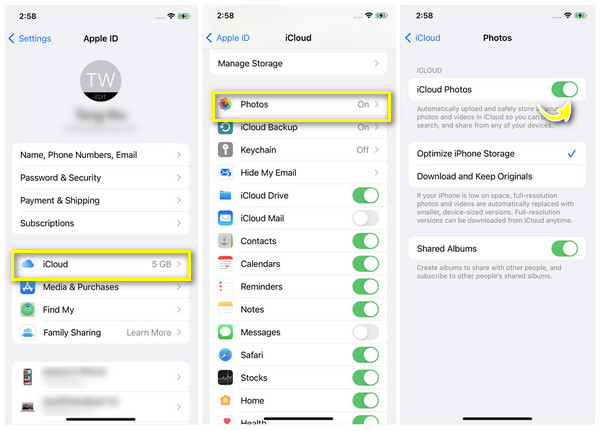
Lütfen bu adımları iPad'inizde uygulayın ve iPhone'unuzun fotoğrafları iPad'inizle otomatik olarak senkronize etmesini bekleyin. Ayrıca her şeyi iPhone'dan iPad'e aktarın iCloud olmadan.
Fotoğrafları iTunes aracılığıyla iPhone'dan iPad'e Taşımak İçin Ayrıntılı Adımlar
iTunes adlı başka bir Apple yapımı yazılıma geçiyoruz. Esas olarak müzik dinlemek ve bunları Windows ve Mac'te düzenlemek içindir, ancak dosyaları aktarma ve yedekleme özelliğine sahiptir. Yani bu mükemmel yazılım, fotoğrafları iPhone'dan iPad'e nasıl aktaracağınızı öğrenmenize yardımcı olabilir; bunu gerçekleştirmek için aşağıdaki adımları izleyin.
Aşama 1.İPhone'unuzu bir USB kablosuyla masaüstü bilgisayarınıza bağlayın. Ardından bilgisayarınız sizi "Fotoğraflar" uygulamasına götürecektir; değilse, onu "Başlat" menüsünden bulun. Veya yapmanız gerekir iPhone'un iTunes'ta görünmemesini düzeltme manuel olarak.
Adım 2.Oraya vardığınızda, göndermek istediğiniz resimlere tıklayın ve ardından "İçe Aktar" seçeneğini seçin. İşiniz bittiğinde iPhone'unuzun fişini çekin.
Aşama 3.Şimdi, "iTunes"u başlattıktan sonra iPad'inizi takın, ardından PC'nizdeki "iPad" düğmesine gidin ve "Fotoğraflar"ı seçin. Ardından "Fotoğrafları Senkronize Et" kutusunu tıklayın ve "Uygula"yı seçin. Fotoğrafları iPhone'dan iPad'e aktarma işlemi sırasında iPad'inizi çıkarmayın.
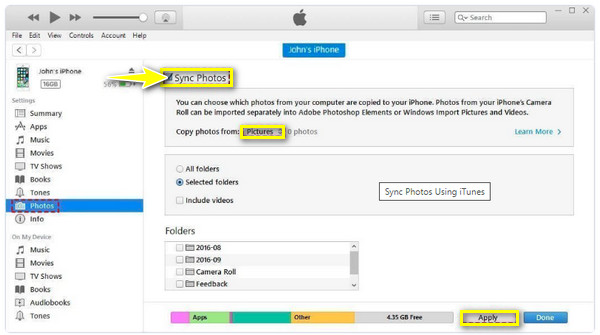
Fotoğraf Yayını ile iPhone'dan iPad'e Fotoğraf Aktarma
Fotoğraf Yayını, resimlerinizi iCloud'a yükleyerek onlara Apple Kimliği hesabınızla giriş yaptığınız herhangi bir iOS aygıtından kolayca erişmenizi sağlar. Bu yöntemin yalnızca iPhone'unuz Wi-Fi'ye bağlıyken ve iOS 7 ve önceki sürümleri için işe yaradığını unutmayın. Fotoğraf Yayını aracılığıyla iPhone'dan iPad'e nasıl fotoğraf aktarılır? İşte nasıl:
Aşama 1."Ayarlar"da yukarıdaki "Ad"ınıza dokunun ve ardından "iCloud"a gidin. Ardından "Fotoğraflar"a gidin ve "Fotoğraf Yayınım" seçeneğini etkinleştirin. Tüm fotoğrafları başarıyla senkronize etmek için bunu iPad'inizde de tekrarlayın.
Adım 2.Her şeyden sonra, iPad'inizde "Fotoğraflar"a, ardından "Albümler"e, "Fotoğraf Yayını"na gidin ve aktarılan tüm iPhone resimlerini iPad'de görüntüleyin.
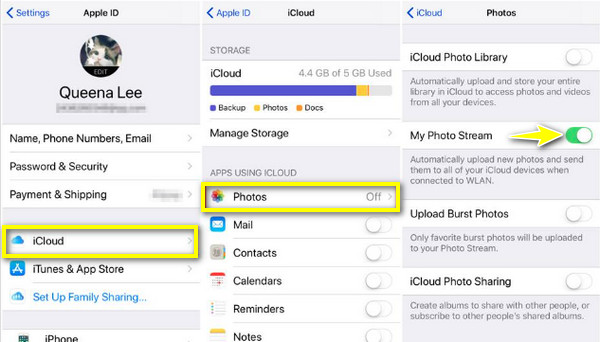
Fotoğrafları E-postayla iPhone'dan iPad'e Aktarma
E-posta, büyük fotoğrafları destekleme konusunda sorun yaşadığı için fotoğrafları iPhone'dan iPad'e aktarmak için etkili ancak ideal bir yöntem değildir. Ancak, yalnızca birkaç fotoğraf paylaşabilirsiniz e-posta için fotoğrafları sıkıştırma. E-posta yardımı ile fotoğrafları iPhone'dan iPad'e nasıl aktaracağınız aşağıda açıklanmıştır:
Aşama 1."Fotoğraflar" uygulamasında istediğiniz görseli seçin; bir, iki veya daha fazla olabilir, ardından "Paylaş" düğmesine dokunun. Diğer seçenekler arasından "Posta"yı seçin.
Adım 2.E-posta adresiniz gibi gerekli bilgileri girin ve ardından "Gönder"e tıklayın. Şimdi iPad'inizdeki "Mail" uygulamasını açın ve e-postanıza aktarılan fotoğrafları görün.
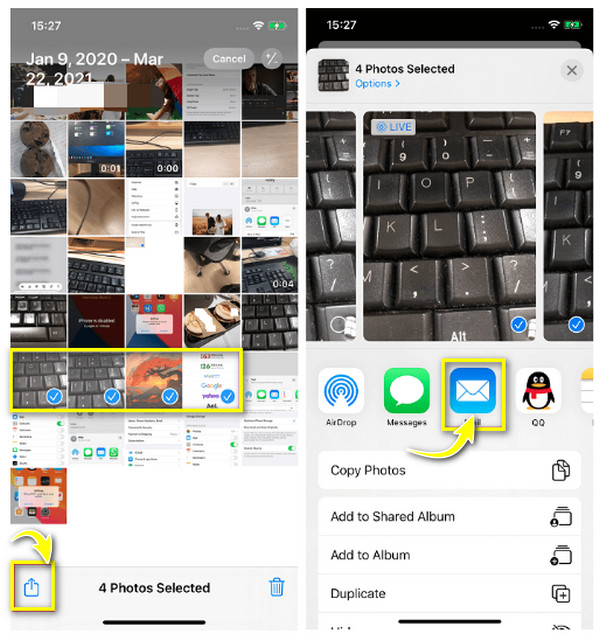
Fotoğrafları iPhone'dan iPad'e Kabloyla Aktarma
Son olarak, fotoğrafların iPhone'dan iPad'e nasıl aktarılacağına dair son yönteme sahipsiniz. İki iDevice cihazınızı bir USB kablosuyla bir bilgisayara bağlamanın yanı sıra, görüntüleri bir iPad'de paylaşmak için bir USB-C kablosu da kullanabilirsiniz; işte nasıl:
"USB-C"yi iPad'inize, ardından diğer ucunu iPhone'unuza takın. iPhone'unuzun kilidini açın ve ardından "İzin Ver" seçeneğine dokunun. İPad ekranınızda bir "İçe aktarma penceresi" olacaktır. Oradan görselleri seçin ve "İçe Aktar"a dokunun. Fotoğrafları iPhone'dan iPad'e aktarmak işte bu kadar kolay!
iPhone Fotoğraflarını iPad'e Aktarma Hakkında SSS
-
iPhone'dan iPad'e nasıl fotoğraf gönderilir?
Bunu yapmanın birçok yolu var. İPhone fotoğraflarınızı iPad'inize almak için yukarıdaki iCloud, iTunes, E-posta ve diğerleri gibi kılavuzlara başvurabilirsiniz.
-
AirDropping sırasında iki iOS cihazı ne kadar yakın olmalıdır?
Her iki iDevices'in de yakınınızda ve 30 fit yakınında olduğundan ve Bluetooth ve Wi-Fi seçeneklerinin etkinleştirildiğinden emin olmalısınız.
-
iTunes'u neden Mac'imde bulamıyorum?
macOS Catalina veya sonraki bir sürümünü kullanıyorsanız iTunes'u bulmanın hiçbir yolu yoktur; bunun yerine Finder'ı Apple aygıtları arasında dosya aktarımı için alternatif bir uygulama olarak bulacaksınız.
-
Resimlerin tamamını iPhone'dan iPad'e AirDrop ile aktarabilir miyim?
Evet. AirDrop aracılığıyla kaç fotoğraf paylaşabileceğiniz konusunda herhangi bir sınırlama olmasa da, fotoğraf miktarı aktarım işleminin hızını etkiler. Bu nedenle tüm fotoğrafları tek seferde paylaşmanız daha uzun sürebilir.
-
iPhone'um ve iPad'im neden fotoğrafları senkronize etmiyor?
Bunun nedeni muhtemelen her iki cihazda da aynı Apple Kimliği hesabını kullanmamanız veya iCloud senkronizasyonunun etkin olmamasıdır.
Çözüm
Umarım bu kılavuz, gerekli tüm resimleri iPad'inize aktarmanıza yardımcı olur. Yukarıdaki yöntemlerle fotoğrafların iPhone'dan iPad'e farklı yöntemlerle nasıl aktarılacağını yanıtladınız. Ancak bunların arasında pratik ve arkadaşça bir program var: AnyRec PhoneMover. Programı kullanırken herhangi bir veri kaybı, kalite kaybı veya başka bir sorunla karşılaşmayacaksınız. Öyleyse bugün deneyin ve iOS ile Android cihazlar ve bilgisayarlar arasında başarılı bir veri paylaşım sürecine sahip olun.
100% Güvenli
