Yüksek Kalitede Minecraft Ekran Görüntüsü Almanın 3 Kolay Yolu
Minecraft'ta kendi yuvanızı inşa etmek, maceraya atılmak, cadılarla savaşmak, köylülere yardım etmek ve seviye atlamak için ihtiyacınız olan özel iksirleri edinmek eğlenceli olmalı. Peki, nasıl... Minecraft'ta ekran görüntüsü al Tüm önemli anları kaydetmek için? Bu oyundaki eserinizin fotoğrafını çekmek ve arkadaşlarınızla paylaşmak için varsayılan yakalama özelliğini kullanmak çok kolay. Ayrıca, Minecraft oyununun ekran görüntüsünü yüksek kalitede ve istediğiniz alanda almak için en iyi alternatif aracı da öğrenebilirsiniz. Detaylı adımları hemen öğrenmek için okumaya devam edin.
Kılavuz Listesi
Windows/Mac'te Minecraft'ın Resmini Çekmek İçin Yerleşik Yöntem Minecraft'ta Ekran Görüntüsü Alma ve Düzenlemenin En İyi Alternatifi FAQsWindows/Mac'te Minecraft'ın Resmini Çekmek İçin Yerleşik Yöntem
Minecraft oynamak bize gerçekten arkadaşlarımızla keyifli bir an getiriyor. Gerçekten bize kendimizi eğlendirmenin bir yolunu veriyor. Bu yüzden arkadaşlarımız ve diğer sosyal ağlarla ekran görüntüleri aracılığıyla paylaşmaya değer. İşte paylaşmadan önce Windows ve Mac'te Minecraft'ta fotoğraf çekmenin yerleşik yöntemleri. Veya daha fazlasını alabilirsiniz Minecraft kayıt yazılımı Burada.
Windows 11/10/8/7'de Minecraft'ta Ekran Görüntüsü Nasıl Alınır
Minecraft'ta ekran görüntüsü almak için "F2" tuşuna basmanız yeterli mi? Ekran görüntüsü almak için kısayol tuşunu kullanmak zor değildir. Ancak Windows'ta oyun için bazı önemli noktalara sahip olmak istediğinizde bilmeniz gereken süreç aşağıdadır.
Aşama 1.Arka planda kolunuzu, farenizi, kısayol çubuğunu ve diğerlerini kaldırmak için önceden "F1" tuşuna basın. Net anlık görüntüler yakalamanızı sağlar.
Adım 2.Ekranı sabit tutacak "F10" tuşuyla vurguyu kilitleyin. Üstelik "F5" tuşuna iki kez basarak avatarı görüntüleyebilirsiniz.
Aşama 3.Bundan sonra Minecraft'ta ekran görüntüsü almak için "F2" tuşuna basabilirsiniz. Ekran görüntüsünü aldığınızda "ekran görüntüsü alındı resim xxxxx" mesajı çıkıyor.
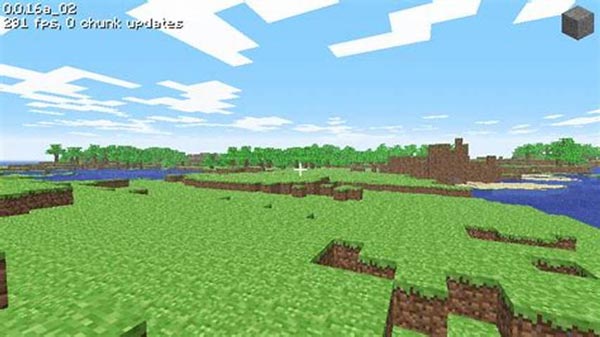
Minecraft Education Edition'a sahip olduğunuzda "E" tuşuna basıp arama çubuğuna kamerayı yazabilir, kamera simgesini tıklayıp ekranınızın alt kısmındaki kutulara sürükleyebilirsiniz. Minecraft Education Edition'da bir resim çekmek için kamera simgesine tıklamadan önce ekran görüntüsünün vurgulanacağı yeri seçmeniz yeterli.
Mac'te Minecraft'ta Ekran Görüntüsü Nasıl Alınır
1. Fn + F2 tuşları. Windows'un kilidini açın, Mac'te Minecraft'ın anlık görüntülerini almak için "Fn" ve "F2" tuşlarına aynı anda basmalısınız. Minecraft Ekran Görüntülerini şurada bulabilirsiniz: ~/Library/Uygulama Desteği/minecraft/ekran görüntüleri.
2. Üst Karakter + Komut + 4. Üstelik Minecraft'ta tam ekran ekran görüntüsü yakalamak için bu kombinasyona basabilirsiniz. Ekran görüntüsünü doğrudan masaüstünüze kaydedecektir.
3. Üst Karakter + Komut + 3. Mac'te varsayılan yol olan Minecraft oynanışında kısmi ekran görüntüsü yakalamak için "Shift + Cmd + 3" tuşlarına da basabilirsiniz.
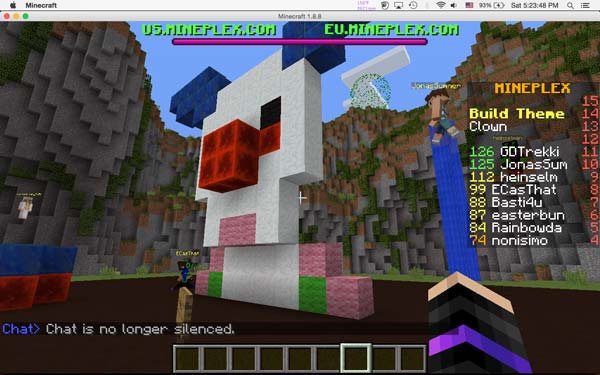
Minecraft'ta Ekran Görüntüsü Alma İçin En İyi Alternatif
Windows ve Mac'te Minecraft'ta ekran görüntüsü almanın bir alternatifi var mı? Kısayol tuşları olmadan ekran görüntüleri almanız, ek açıklamalar/filigran eklemeniz veya ekran görüntüsü fotoğraf biçimlerini değiştirmeniz gerektiğinde, AnyRec Screen Recorder Windows ve Mac ile uyumlu, istenen ekran alıntısı aracıdır. Ayrıca, oyun penceresini özelleştirmeden yakalamanızı sağlayan Oyun modunda Minecraft'ta bir ekran görüntüsü yakalayabilirsiniz.

Tek bir tıklamayla bilgisayardan ve akıllı telefondan Minecraft'ta ekran görüntüleri yakalayın
Açıklamalar, şekiller, filigranlar, belirtme çizgileri, çizgiler ve daha fazla parametre ekleyin
Anlık görüntü almak ve oyun videolarını kolayca yakalamak için Oyun modunu sağlayın
Ekran görüntülerini düzenleyin, istediğiniz kısmı kırpın veya sosyal medya sitelerinde paylaşın
Güvenli indirme
Güvenli indirme
Aşama 1.AnyRec Ekran Kaydediciyi başlattıktan sonra "Oyun Kaydedici" düğmesine tıklayın. Bundan sonra açılır listeden Minecraft oyununu seçebilirsiniz.

Adım 2.Oyunu kaydetmek için "REC" düğmesine tıklayın. Minecraft'ta ekran görüntüsü almanız gerektiğinde yalnızca "Kamera" butonuna tıklamanız yeterlidir. Elbette hızlı yakalama için basit "Alt + C" kısayol tuşunu kullanabilirsiniz.

Aşama 3."Kayıt geçmişi" seçeneğine gidin; ekran görüntülerini önizleyebilir, resimleri düzenleyebilir, sosyal medya web sitesinde paylaşabilir ve hatta ekran görüntüsünü bilgisayarınızda daha fazla düzenleme yapmak üzere bilgisayarınıza kaydedebilirsiniz.

Minecraft'ta Ekran Görüntüsü Almayla İlgili SSS
-
PC'de Minecraft'ta ekran görüntüsü almak için kısayol tuşunu değiştirebilir miyim?
Elbette yapabilirsin. "Seçenekler" menüsüne gidin ve "Kontroller" düğmesini tıklayın. Bundan sonra, Windows PC'nizde Minecraft'ta ekran görüntüsü alma kısayol tuşunu değiştirmek için "Çeşitli" düğmesini tıklayabilirsiniz. İstediğiniz anlık görüntüleri aldıktan sonra dosyalar hedef klasöre PNG formatında kaydedilecektir.
-
Xbox ile Minecraft'ta nasıl anlık görüntü alınır?
Xbox'ın bir varsayılan yöntem Minecraft'ta ekran görüntüsü almak veya video kaydetmek için. İstediğiniz dosyaları almak için kumanda üzerindeki "Y" düğmesine basmanız yeterlidir. Bundan sonra Minecraft ekran görüntülerini bulmak için Xbox.com'a gidebilir ve Canlı Hesapta oturum açabilirsiniz. Profil sayfası ekran görüntüleri "Yakalananlar" bölümünde görüntülenebilir.
-
Farklı Minecraft sürümleri için ekran görüntülerini aynı konumda bulabilir miyim?
Hayır. Yukarıda belirtilen konum yalnızca Minecraft Java Sürümü için kullanılabilir. Bedrock sürümünü kullandığınızda ve Windows + G tuşlarını kullandığınızda konum aynı değildir. Minecraft'ta ekran görüntüsünü aldığınız anda tam konumu içeren bir bildirim göreceksiniz; bu, varsayılan olarak C:Users'dır.
VideolarYakalar.
Çözüm
İster Windows ister Mac kullanıcısı olun, bu yeni öğrenme deneyimi arkadaşlarınızla oynarken daha fazla eğlence ve keyif getirecek ve Minecraft ilerlemenizi sosyal medya hesaplarınızda kolayca paylaşmanızı sağlayacak. Daha fazla bilgi edinmek için: Minecraft'ta ekran görüntüsü al, ekran görüntülerinin konumları nerede ve AnyRec Ekran Kaydedicisine en iyi alternatif nedir? Minecraft'ı kaydet ve anlık görüntüler alın. Ayrıca, farklı Minecraft sürümleri, cihazları ve kısayol tuşları hakkında ekstra ipuçları var. Konuyla ilgili herhangi bir sorunuz olduğunda, makaleden her zaman uygun bir cevap bulabilirsiniz.
Güvenli indirme
Güvenli indirme
