Android/Windows/Mac'te Varsayılan Video Oynatıcı Nasıl Değiştirilir
Özellikle izlemenizi engelleyen sorunlarla karşılaşıyorsanız, cihazınızdaki varsayılan video oynatıcıyı değiştirmek istememeniz mümkün değildir. Bu nedenle, sorunla karşılaşmamak ve daha fazla özelliği keşfetmek için varsayılan video oynatıcıyı nasıl değiştireceğinizi öğrenmek istiyorsunuz. Neyse ki, ister Windows ve Mac bilgisayarları ister Android cihazlarını kullanıyor olun, bu yazı bunlara yönelik tüm çözümleri kapsıyordu. Söyleyecek bir şey yok, işte bilgisayarınızdaki ve telefonunuzdaki varsayılan video oynatıcıyı adım adım nasıl değiştireceğiniz ve ayarlayacağınız.
Kılavuz Listesi
Varsayılanı Değiştirmek İçin En İyi Video Oynatıcıyı İndirin Windows 11/10 için Varsayılan Video Oynatıcı Nasıl Değiştirilir Mac'teki Varsayılan Video Oynatıcıyı Değiştirmenin Ayrıntılı Yolu Android'de Varsayılan Video Oynatıcıyı Değiştirme 14/13/12 FAQsVarsayılanı Değiştirmek İçin En İyi Video Oynatıcıyı İndirin
Varsayılan video oynatıcının nasıl değiştirileceği sorusunun cevabını daha derinlemesine incelemeden önce, Windows ve Mac'te varsayılan oynatıcınızın yerine hangi oynatıcının en iyi olduğunu görün. Tanımak AnyRec Blu-ray Oynatıcı. Herhangi bir bölgedeki diskleri oynatmanın yanı sıra, 4K, HD, UHD ve MP4, AVI, MOV, M4V ve diğer formatlardaki daha fazla videoyu oynatmak inanılmaz derecede etkileyicidir. Yüksek görsel-işitsel deneyim ve harika işlevlerden başka bir şey sunmayan bu programda kesinlikle keyifli bir izleme deneyimi yaşayacaksınız. Varsayılan video oynatıcıyı değiştirmek için şimdi indirin.

MP4, AVI, MKV, MP3 gibi tüm popüler video/ses formatlarını oynatın. FLAC, vb.
Oynatma sırasında kontrast, parlaklık, renk tonu ve daha fazlası gibi video efektleri uygulayın.
TrueHD, DTS, AAC, Dolby ve Apple Lossless gibi gelişmiş teknolojiler.
Tek tıklamayla oynatırken belirli bir sahnenin hızlı bir ekran görüntüsünü alabilir.
100% Güvenli
100% Güvenli
Aşama 1.Koşu sonrası AnyRec Blu-ray Oynatıcı masaüstünüzde, ana ekranda "Dosya Aç" düğmesini tıklayın. Varsayılan video oynatıcıya değiştirdiyseniz tüm videolarınız onunla açılacaktır.

Adım 2.Programın videonuzu okumasını bekleyin; video otomatik olarak oynatılmaya başlayacaktır. Video oynatımı sırasında ses seviyesini değiştirebilir, ekran görüntüsü alabilir ve daha fazlasını yapabilirsiniz.

Aşama 3.Videonuzun bir altyazı parçası olduğunu varsayalım; "Video" sekmesine tıklayıp "Altyazı Parçası" seçeneğini seçerek bunu değiştirin. Ayrıca boyutu yarıya, normale değiştirebilir veya ekranınıza sığdırabilirsiniz.

Adım 4.Videonuzun resim oranını değiştirmek için "Kırp" veya "En Boy Oranı" seçeneğini tıklayın. Ardından "Araçlar" sekmesini kullanarak videonuzun parlaklığını, doygunluğunu ve daha fazlasını ayarlayın ve "Efektler"e gidin.

100% Güvenli
100% Güvenli
Windows 11/10 için Varsayılan Video Oynatıcı Nasıl Değiştirilir
Artık Windows ve Mac'te varsayılan oynatıcınıza en iyi alternatife sahip olduğunuza göre, Windows 11/10'da varsayılan video oynatıcıyı nasıl değiştireceğinizi görmenin zamanı geldi! Bildiğiniz gibi Windows, varsayılan oynatıcı olarak Filmler ve TV ile birlikte gelir; dolayısıyla, seçtiğiniz belirli bir video oynatıcı yazılımına geçmek istiyorsanız aşağıdaki adımları izleyin.
Aşama 1."Windows'u Başlat" menüsünü tıklayın ve "Ayarlar"a gidin. İçinde ekrandan "Sistem" i seçin. Ardından sol bölmeden "Varsayılan uygulamalar"ı seçin.

Adım 2.Oradan, "Video Oynatıcı" bölümünün altındaki "Filmler ve TV" olan varsayılan video oynatıcınızı tıklayın. Ardından "Bir Uygulama Seçin" mini açılır penceresinden yeni video oynatıcınızı seçin.

Mac'teki Varsayılan Video Oynatıcıyı Değiştirmenin Ayrıntılı Yolu
Mac'te varsayılan oynatıcıyı değiştirmenin 2 yöntemi vardır: bunu tüm videonuza veya belirli bir dosyaya uygulayabilirsiniz. Yani, eğer karşı karşıyaysanız QuickTime MP4 oynatmıyor sorun varsa aşağıdaki adımları izleyin:
Tüm Videolar için Mac'teki Varsayılan Video Oynatıcıyı Değiştirin:
Aşama 1.Mac'inizde oynatmak istediğiniz videoyu sağ tıklayın, ardından videonun format ayrıntılarını açmak için açılır listeden "Bilgi Al"ı seçin.
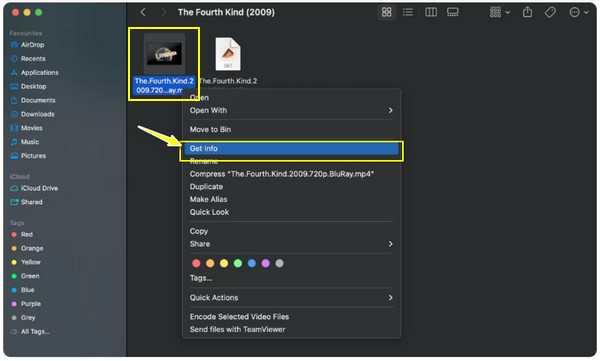
Adım 2.Ardından, menüyü genişletmek için "Birlikte aç" okuna tıklayın ve ardından varsayılan oynatıcınız olarak çalışabilecek uygulamaların listesini sunacak olan "QuickTime Player (varsayılan)" seçeneğine tıklayın.
Aşama 3.Kullanmak istediğiniz oynatıcıyı listeden belirleyin. Daha sonra oynatıcı seçimini tüm dosyalarınıza uygulamak için "Tümünü Değiştir" düğmesini tıklayın. Varsayılan video oynatıcıyı değiştirmek için "Devam" düğmesini tıklayın.

Belirli Bir Dosya İçin Mac'teki Varsayılan Video Oynatıcıyı Değiştirme:
Aşama 1.Video dosyanızı aradıktan sonra sağ tıklayın ve listeden "Birlikte Aç" seçeneğini seçin. Yan menüde "Diğer" seçeneğini tıklayın.

Adım 2.Daha sonra açılan pencereden medya oynatıcınızı seçin. Söz konusu videoya oynatıcı seçimini uygulamak için "Her Zaman Birlikte Aç" kutusunu tıklamanız gerektiğini unutmayın.

Aşama 3.Daha sonra "Aç" düğmesini tıkladıktan sonra Mac'iniz videoyu her zaman seçtiğiniz medya oynatıcıyla oynatacaktır.
Android'de Varsayılan Video Oynatıcı Nasıl Değiştirilir 14/13/12
Öte yandan, bir Android cihazda varsayılan video oynatıcının nasıl değiştirileceğine ilişkin olarak, Windows ve Mac'in aksine kolay bir yol yoktur. Bağlantılar ve kısıtlamalar nedeniyle yalnızca varsayılan ev uygulamasını, tarayıcı uygulamasını, SMS uygulamasını ve telefon uygulamasını değiştirmenize izin verilir. Ayrıca, seçtiğiniz bir video oynatıcıyı kullanmanın hala yolları vardır; varsayılan video oynatıcıyı değiştirmek isterseniz, bunu şu şekilde yapabilirsiniz:
Yol 1: Tercih Edilen Video Oynatıcınıza gidin.
Örneğin, şunu kullanırsınız: VLC medya oynatıcı Android için, tüm medya dosyalarınıza liste veya klasöre göre göz atın ve ardından oynatmak istediğiniz dosyayı seçin.

2. Yol: Dosyalar uygulamasını açın.
Bu yöntemle oynatmak istediğiniz videoyu bulun, yukarıdaki "Diğer" düğmesine dokunun ve Birlikte Aç'ı seçin. Bu fırsattan sonra aşağıdaki açılır pencereden istediğiniz oynatıcıyı seçin.

3. Yol: Better Open With uygulamasını kullanın.
Son olarak, varsayılan video oynatıcıyı istediğiniz gibi değiştirmenize yardımcı olabilecek üçüncü taraf bir uygulama olan Better Open With adlı bir uygulama var. Özellikle Android 12 ve sonraki sürümlerini kullanıyorsanız bu uygulamayı kullanmayı düşünün.

FAQs
-
Android cihazımda varsayılan oynatıcıyı değiştirdiğimde hangi oynatıcıyı kullanabilirim?
Android cihazınızda varsayılan oynatıcınızı değiştirmeye karar verdiğinizde Android, Lark Player, KmPlayer, PlayerXtreme ve daha fazlası için VLC'ye güvenebilirsiniz.
-
Belirli bir dosya için Mac'teki varsayılan video oynatıcıyı değiştirmek ne anlama gelir?
Mac'te varsayılan video oynatıcının nasıl ayarlanacağına gelince, bunun tüm videolar için veya belirli bir dosya için olabileceğini gördünüz. Bir dosya için oynatıcıyı değiştirdiğinizde, QuickTime yerine her zaman kararlaştırılan oynatıcıda oynatılacaktır. Bu arada diğer video dosyaları QuickTime Player'da kalacaktır.
-
Elmedia Player, Mac'teki QuickTime Player'ın yerine geçecek kadar etkili midir?
Evet. Artık Mac'te varsayılan video oynatıcıyı nasıl değiştireceğinizi bildiğinize göre, geniş dosya formatı desteği sunduğundan uyumluluk sorun olmayacağı için Elmedia Player'a güvenebilirsiniz. Ayrıca ses ayarları, altyazı arama ve daha birçok mükemmel özellik ile birlikte gelir.
-
Mac'in varsayılan video oynatıcısını değiştirirsem VLC en iyi seçenek midir?
VLC, Mac için iyi çalışır ve temel düzenleme, dönüştürme, kaydetme ve daha fazlasını içeren harika işlevler sağlar. Aynı zamanda uzun süredir görevde olan güvenilir video oynatıcılardan biridir ve bu da onu Mac'in varsayılan oynatıcısı için harika alternatifler arasında yer almaktadır.
-
iPhone/iPad'deki varsayılan video oynatıcı nasıl değiştirilir?
Ne yazık ki katı düzenlemeler nedeniyle, bu Apple cihazlarında film ve müzik için kullanılan varsayılan uygulamayı jailbreak yapmadan değiştiremezsiniz. Başka bir oynatıcının kullanmasını istiyorsanız iOS için VLC'ye sahip olmayı düşünün.
Çözüm
Özetlemek gerekirse, hem bilgisayar hem de mobil cihazlar için varsayılan video oynatıcıyı nasıl değiştireceğinizi burada buldunuz. Bunun dışında en önemli şey, varsayılan oynatıcıya alternatif olarak kullanabileceğiniz en iyi video oynatıcıyı size sunmasıdır. AnyRec Blu-ray Oynatıcı. Yalnızca diskleri verimli bir şekilde işlemekle kalmaz, aynı zamanda 4K, UHD, HD ve MP4, AVI, M4V vb. gibi birden fazla formatta daha fazla video oynatır. Bunu Windows ve Mac bilgisayarınızda denemekten ve o sinema salonunu edinmekten çekinmeyin. - izleme deneyimi gibi. Varsayılan video oynatıcıyı şimdi AnyRec olarak değiştirin.
100% Güvenli
100% Güvenli
