WebM'den MOV'a– WebM ve MOV Biçimlerini Dönüştürmek İçin En İyi 5 Araç
Çevrimiçi videoların artması ve daha yüksek kalite ihtiyacından bu yana, WebM kullanıcılar arasında popüler hale geldi. WebM, HTML5 öğesini kullanarak sıkıştırılmış HD videolar iletmenize izin vermesine rağmen, birçok kişi hala WebM'yi MOV'a dönüştürmek istiyor. Ancak WebM oynamayı desteklemeyen birçok oyuncu var. İndirilen filmleri bilgisayarınızda açmak için WebM'yi MOV'a dönüştürmeniz gerekebilir. Ayrıca, paylaşmak veya düzenlemek için video dosyalarını MOV'dan WebM'ye dönüştürebilirsiniz. Sadece okuyun ve takip edin.
Kılavuz Listesi
Bölüm 1: Bilgisayarda WebM ve MOV Arasında Dönüştürmek İçin 3 Araç Bölüm 2: WebM'yi MOV'a veya MOV'u WebM'ye Değiştirmek için 2 Çevrimiçi Yöntem 3. Bölüm: WebM ve MOV hakkında SSSBölüm 1: Bilgisayarda WebM ve MOV Arasında Dönüştürmek İçin 3 Araç
WebM'yi MOV'a dönüştürmek imkansız değildir, ancak yine de en iyi sonucu belirleyen, kullandığınız araca bağlıdır. Bu bölümde, aşağıdaki önerilen dönüştürücüler, video klipleri dönüştürmek için takip edebileceğiniz ayrıntılara sahiptir.
1. AnyRec Video Converter
AnyRec Video Converter, WebM'den MOV'a profesyonel bir dönüştürücüdür. Sezgisel arayüzü, videoları düzenlemeye, geliştirmeye ve değiştirmeye yönelik tüm özelliklerle programda sorunsuzca gezinmenize olanak tanır. MP4, MP3, MOV, WAV, WebM, AVI ve daha fazlası dahil olmak üzere çeşitli giriş ve çıkış formatlarını destekler. Ayrıca video birleştirme, filigran kaldırıcı ve ses artırıcı gibi diğer konular için de en iyi araçları sağlar. AnyRec Video Converter'ı cihazınıza kurmak için "İndir" düğmesine tıklayın.

Videoyu WebM, MOV, MKV, AVI ve diğer 1000'den fazla biçime dönüştürün.
Yüksek kaliteli çıktı ile 50 kat daha yüksek hız.
AI teknolojisi ile video kalitesini iyileştirin.
Videoları tek noktadan dönüştürmek ve düzenlemek için yerleşik video düzenleyicileri edinin.
100% Güvenli
100% Güvenli
Aşama 1."İndir" düğmesini tıklayarak AnyRec Video Converter'ı indirin. Kurulduktan sonra dönüştürmeye başlamak için AnyRec Video Converter'ı başlatın. WebM dosyasını klasörünüzden içe aktarmak için "Ekle" düğmesini tıklayın. Toplu dönüştürme yapmak için "Dosya Ekle" menüsünden "Klasör Ekle" butonuna tıklayın.
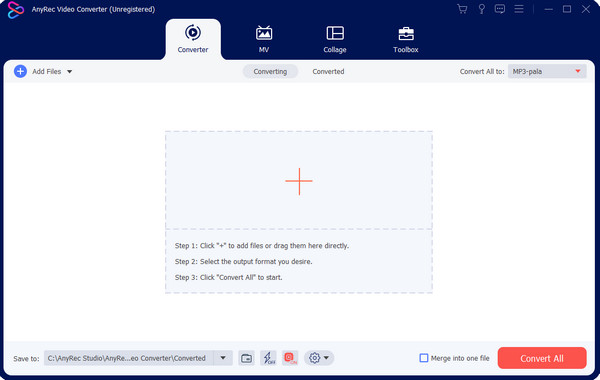
Adım 2.Yüklenen dosyanın yanındaki "Format" menüsünü seçin ve ardından Video bölümüne gidin. MP4'ü veya istediğiniz formatı seçin. Toplu dönüştürme için "Tümünü Dönüştür" menüsünden çıktı biçimini seçin.
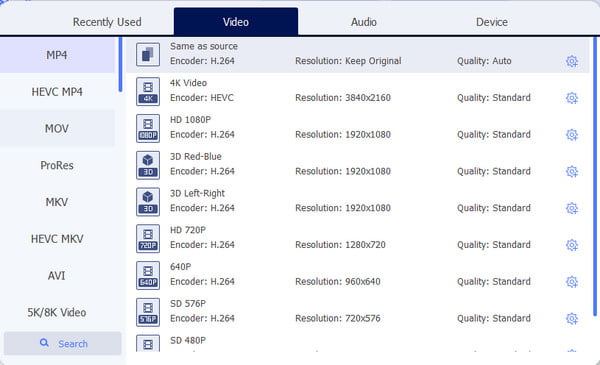
Adım 2.Video codec'ini, bit hızını, kare hızını, çözünürlüğü ve diğer ayarları değiştirmek isterseniz önerilen çözünürlüklerin yanındaki "Özel Profil" düğmesini tıklayın. Ayarları değiştirdikten sonra "Yeni Oluştur" butonuna tıklayın.
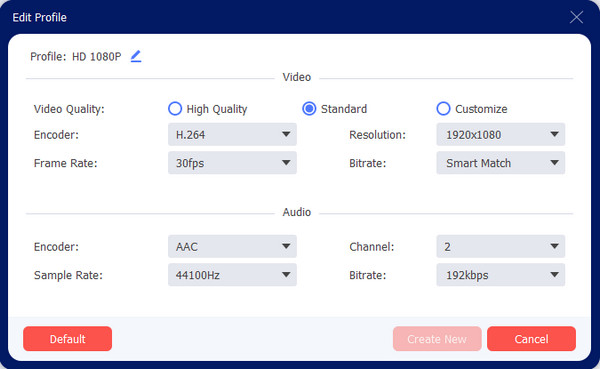
Adım 4.Ana arayüzün alt kısmındaki "Şuraya Kaydet" menüsünde mükemmel belirlenmiş klasöre göz atmaya devam edin. Her şey ayarlandıktan sonra, dönüşümü başlatmak için "Tümünü Dönüştür" düğmesini tıklayın.
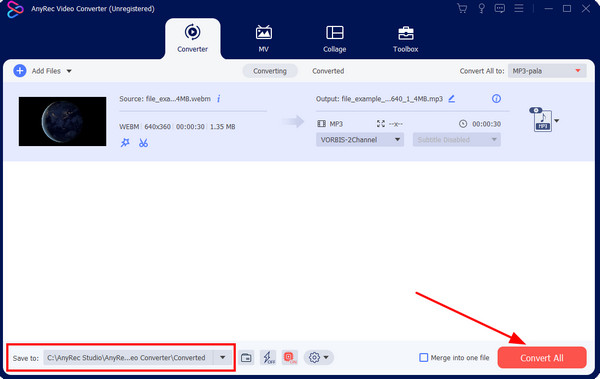
2. El Freni
Etkili bir dönüştürme özelliğine sahip ünlü bir program. HandBrake, esnekliği ile kaynak veya hedef formattan bağımsız olarak dönüştürme yapmanızı sağlar. Dolayısıyla, MOV format bölümünde bulunamadığı için WebM'yi MOV'a dönüştürmek bu çözümle yanıltıcı olabilir. Her neyse, HandBrake ile nasıl dönüştüreceğiniz konusunda aşağıdaki adımları takip edebilirsiniz. Veya diğerlerini kontrol edebilirsiniz El Freni alternatifleri daha iyi video dönüştürme için.
Aşama 1.Cihazınızda HandBrake yoksa internette arayabilir ve yazılımı indirmek için güvenilir bir web sitesi arayabilirsiniz. Bittiğinde HandBrake'i başlatın ve "Kaynağı Aç" düğmesine tıklayın ve WebM dosyasını yükleyin.
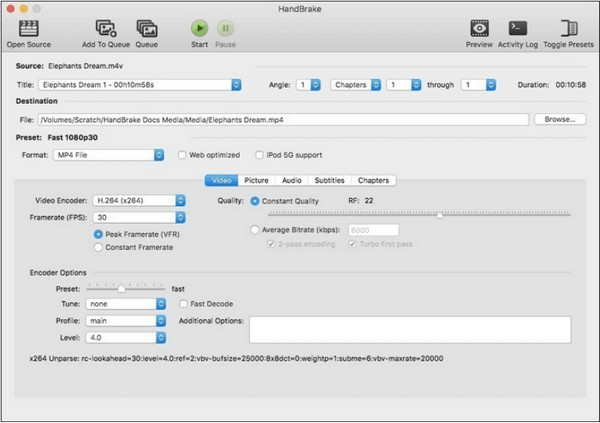
Adım 2.Boyut, kalite, kodlayıcı, ayar ve diğerleri gibi ayarlarda ince ayarlar yapın. "Farklı Kaydet" kutusundan uzantıyı MOV olarak değiştirin, böylece HandBrake dosyayı otomatik olarak yazılı uzantıya dönüştürür. Son olarak çıktıyı işlemek için "Kodlamayı Başlat" düğmesine tıklayın.
3. VLC Medya Oynatıcı
VLC, benzersiz dosyalar için kullanabileceğiniz medya oynatıcınızdır, ancak onu WebM'yi MOV'a dönüştürmek için de kullanabilirsiniz. Windows, Mac, Linux ve daha fazlası tarafından desteklenen platformlar arası bir programdır. VLC'nin tek dezavantajı, en iyi çıktı kalitesini garanti etmemesi ve programın kendisini rastgele kapatmasıdır.
Aşama 1.Hala yüklemediyseniz medya oynatıcıyı bilgisayarınıza indirip yükleyin. Ardından VLC'yi açın ve Medya menüsüne gidin. Bir pencere açmak için "Dönüştür/Kaydet" düğmesini seçin. Klasörünüzü açmak ve dönüştürmek istediğiniz dosyaya göz atmak için "Ekle" düğmesini tıklayın.
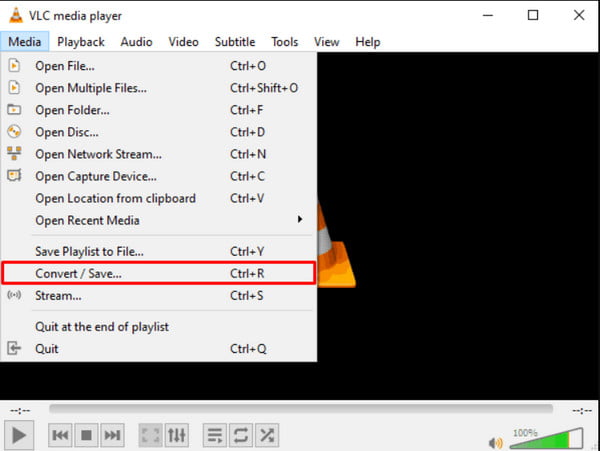
Adım 2.MOV formatını değiştirebileceğiniz "Profil" menüsünü bulun. Format için istediğiniz klasörü seçin ve ardından "Başlat" düğmesine tıklayarak tamamlayın. Dönüştürülen dosyayı görüntüleyin ve arkadaşlarınızla paylaşın!
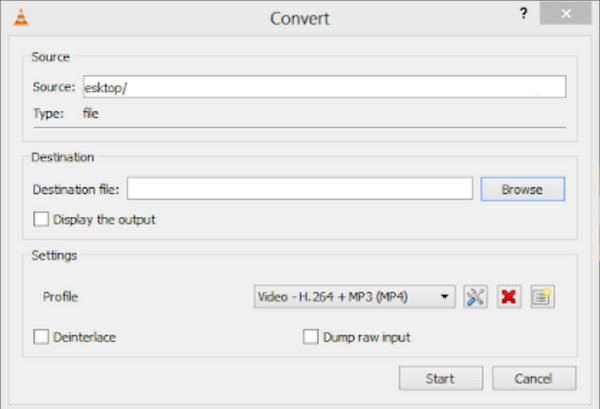
Bölüm 2: WebM'yi MOV'a veya MOV'u WebM'ye Değiştirmek için 2 Çevrimiçi Yöntem
WebM'yi çevrimiçi olarak MOV'a dönüştürmek mümkün mü? Kesinlikle evet! Çevrimiçi dönüştürücülere genellikle herhangi bir tarayıcıdan erişilebilir ve ücretsizdir. Hangi aracın kullanılacağını görmek için aşağıdaki önerilen araçlara bakalım.
1. Dönüştürme
Convertio, WebM'den MOV'a en hızlı ve en yönetilebilir dönüştürücülerden biridir. Çevrimiçi araç, kullanıcının bilgisayar kapasitesini tüketmemek için bulutta dönüşüm gerçekleştirir. Ayrıca, istenen en boy oranını, kaliteyi ve diğerlerini seçmek için gelişmiş seçenekleri kullanmanıza olanak tanır. Bu aracı dönüştürmek için de kullanabilirsiniz. MOV'dan MP3'e bir ses formatı olarak.
Adım 2.Web sitesini ziyaret edin ve "Dosya Seç" düğmesini tıklayın. Dönüştürmek istediğiniz WebM dosyasına göz atın ve seçin. Seçimi onaylamak için "Aç" düğmesine tıklayın.
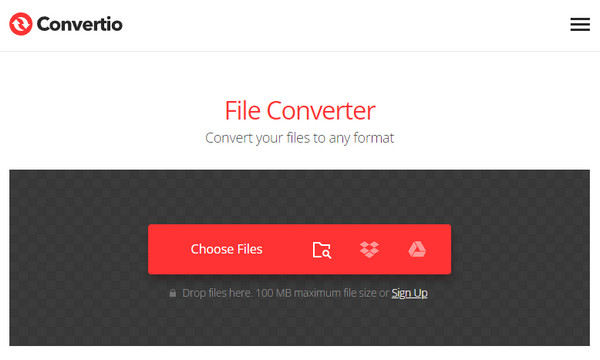
Adım 2."Format" menüsünden MOV seçeneğini seçin. Ayarlar'a gidin ve codec'i, kare hızını ve diğerlerini değiştirerek çıktıyı düzenleyin. Başvurmak için "Tamam" düğmesini tıklayın. Ardından, WebM dosyasını dönüştürmeye başlamak için "Dönüştür" düğmesini tıklayın.
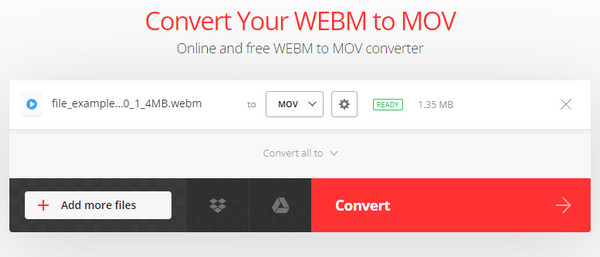
2. Video2 düzenlemesi
Bu çevrimiçi dönüştürücü, en iyi video dönüştürme, düzenleme ve sıkıştırma araçlarını sağlar. Basit arayüzü ile WebM'yi MOV'a kolayca dönüştürebilirsiniz. Video2edit'i kayıt olmadan özgürce kullanabilirsiniz.
Aşama 1.Çevrimiçi dönüştürücüye gidin ve ana sayfadan "MOV'u Dönüştür" seçeneğini seçin. Başka bir sayfaya yönlendirildiğinizde, WebM'yi klasörünüzden içe aktarmak için "Dosya Seç" düğmesini tıklayın.
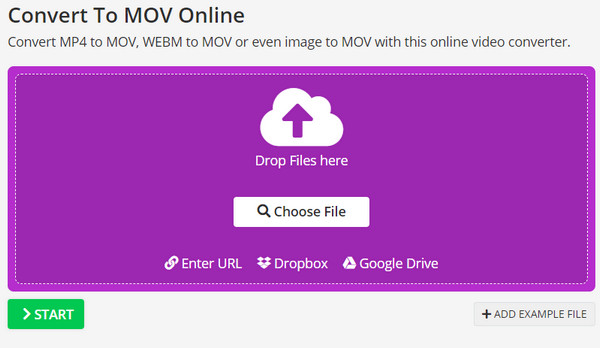
Adım 2.Kare hızını, ekran boyutunu, bit hızını, ses codec bileşenini ve daha fazlasını değiştirmek için "İsteğe Bağlı Ayarlar" menüsünü de kullanabilirsiniz. MOV'a dönüştürmek için "Başlat" düğmesine tıklayın. Çıktıyı bilgisayarınıza kaydetmek için "İndir" butonuna tıklamayı unutmayın.
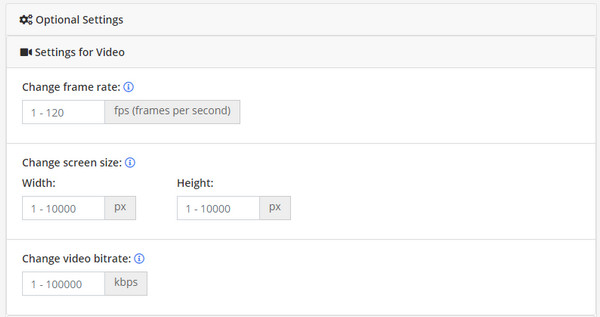
3. Bölüm: WebM ve MOV hakkında SSS
-
WebM, MOV'dan daha mı iyi?
Evet. WebM mükemmel kalitede video sağlar ve klipleri düşük teknik özelliklere sahip cihazlarda da oynatabilirsiniz. Ancak, WebM yalnızca tarayıcılarda oynatılabilir, bu nedenle bir dosyanın kaydedilmesinin MOV gibi desteklenen biçimlere dönüştürülmesi gerekir.
-
WebM tarafından desteklenen codec'ler nelerdir?
Matroska ortam kapsayıcısına dayalı olarak geliştirildiğinden, biçim, Vorbis veya Opus kodekleriyle sıkıştırılmış sese sahip VP8 veya VP9 kodeklerinden oluşur.
-
QuickTime kullanarak WebM'yi MOV'a dönüştürebilir miyim?
Hayır. QuickTime dosyaları dönüştürebilse de, WebM'nin MOV'a dönüştürülmesini desteklemez. Yüksek kaliteli çıktı için yalnızca AnyRec Video Converter gibi çevrimiçi veya masaüstü araçlarına güvenebilirsiniz.
Çözüm
WebM, çevrimiçi olarak yüksek kaliteli video akışı yapmanızı sağlar; ancak videoyu aynı uzantıyla kaydedemezsiniz. Bu nedenle, önerilen araçla WebM'yi MOV'a dönüştürmeniz en iyisi olacaktır. Veya biraz kullanabilirsiniz WebM kayıt cihazları web sitesi videosunu kaydetmek ve oynatmak istediğiniz biçimde kaydetmek için. Diğer formatları gecikmeden dönüştürmek istiyorsanız, AnyRec Video Converter size yardımcı olabilir! Windows ve macOS için en iyi dönüştürücüyü bugün indirin!
100% Güvenli
100% Güvenli
