Hur man tar skärmdumpar på Chromebook med hela eller specifika området [gratis]
Hur ta en skärmdump på Chromebook? Eftersom Chromebook har ett annat tangentbord än datorn i operativsystemen Windows och Mac, kan du inte använda samma genvägar för att fånga skärmen på Chromebook. Men oroa dig inte. Även om Chromebook inte stöder installation av någon programvara, är det inte svårt att ta skärmdumpar på Chromebook genom genvägarna på tangentbordet. Dessutom kan du använda Stylus och Google-tillägg för att ta bilder på Chromebooks med fler funktioner. Oavsett om du vill fånga hela skärmen eller ett specifikt område kan du använda följande fyra metoder i den här artikeln.
Guidelista
Hur man tar skärmdumpar på Chromebook med helskärm 2 sätt att ta en skärmdump med ett specifikt område på Chromebook Hur man tar skärmdumpar på Chromebook via tillägg Bonustips: Det bästa sättet att ta skärmdumpar på Windows/Mac Vanliga frågor om att enkelt ta skärmdumpar på ChromebookHur man tar skärmdumpar på Chromebook med helskärm
Även om det inte finns någon Print Screen-knapp på Chromebook för att fånga skärmen, tillhandahåller den också kortkommandon för att ta skärmdumpar på Chromebook. Det är det enklaste sättet för dig att ta snabba bilder när du behöver. Följ stegen nedan:
Steg 1.Hitta knappen "Visa Windows" med en rektangel och två vertikala linjer överst på din Chromebook. Nu kan du trycka på "Ctrl"-knappen och sedan på "Visa Windows"-knappen för att ta hela skärmdumpar på Chromebook.
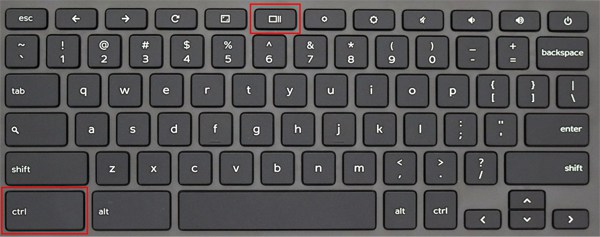
Steg 2.Dina skärmdumpar sparas automatiskt i lokala filer. Klicka på "Windows"-knappen längst ner till vänster på din dator och öppna appen Filer. Klicka sedan på knappen "Mina filer" och klicka på knappen "Nedladdningar" i den vänstra rutan. Du kan också trycka på "Alt+Shift+M"-knapparna för att snabbt öppna nedladdningsfilen.
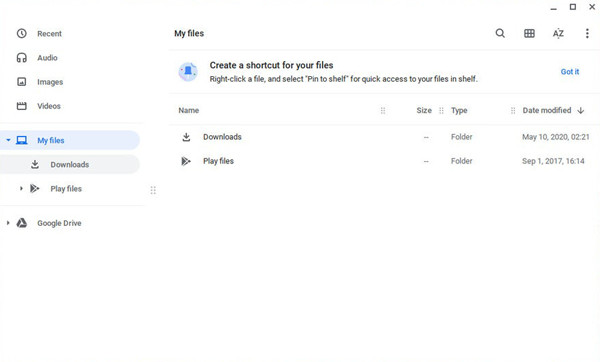
Tips
Om du har synkroniserat dina filer med Google Drive kan du även titta på och sprida skärmbilder som tagits på Chromebook på andra enheter.
Vidare läsning
2 sätt att ta en skärmdump med ett specifikt område på Chromebook
1. Genvägar på tangentbordet för att ta partiella skärmdumpar på Chromebook
Tryck på "Ctrl+Shift"-knappen och tryck sedan på "Visa Windows"-knappen på tangentbordet. Sedan kan du klicka och dra markören för att välja önskad del att fånga. Efter det kan du också ändra området med olika upplösningar genom att justera gränslinjerna. Klicka till sist på knappen "Fånga" i mitten för att ta en skärmdump på Chromebook.
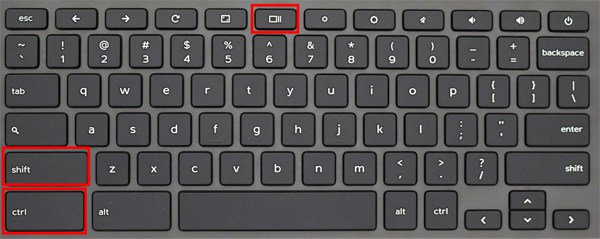
Förutom den nämnda genvägen kan du också ta skärmdumpar av ett fönster på Chromebook genom "Ctrl+Alt+Visa Windows"-knappar. Efter att ha tryckt på knapparna kan du enkelt klicka på önskat fönster för att välja att fånga. Och klicka sedan på knappen "Kamera" för att spara skärmdumparna.
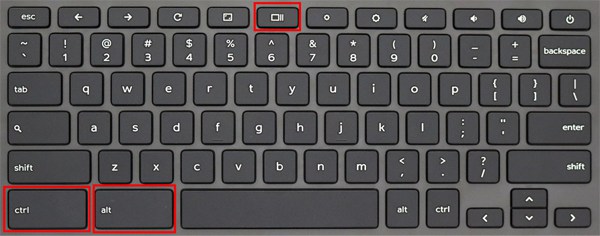
På dessa sätt kommer dina skärmdumpar att kopieras till urklipp och du kan välja att redigera eller ta bort dem genom popup-fönstret i det nedre högra hörnet.
2. Använd Stylus Tool för att ta skärmdumpar på Chromebook
Stylus är ett mycket kraftfullt inbyggt verktyg för att ta skärmdumpar på Chromebook med helskärm, delområde och valt fönster. Men du bör först kontrollera om din Chromebook har Stylus-verktyget eller inte. Här är de detaljerade stegen:
Steg 1.Först måste du ansluta din penna till Chromebook. Klicka på knappen "Stylus" med en pennform i det nedre högra hörnet av din dator. Klicka sedan på knappen "Skärmdump" för att öppna klippverktyget.
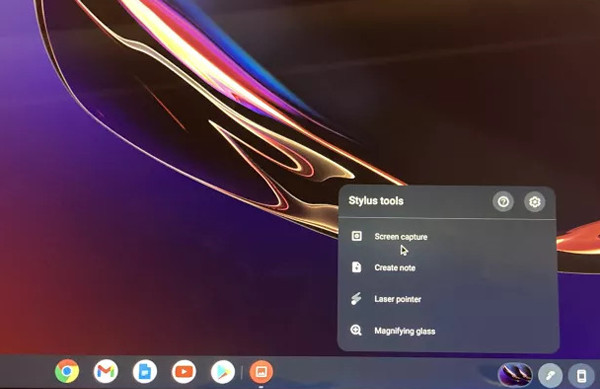
Steg 2.En liten verktygslåda dyker upp längst ner på skärmen. Det finns tre fångstalternativ att välja mellan. Dessa tre ikoner betyder helskärm, partiell yta och valt fönster med ordning från vänster till höger. Du kan välja den lämpliga och ta önskade skärmdumpar på Chromebook enligt dina behov.
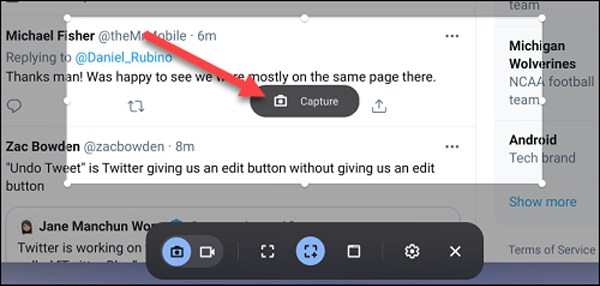
Hur man tar skärmdumpar på Chromebook via tillägg
De nämnda tre officiella metoderna är lätta att använda, som främst är till för att snabbt ta skärmdumpar på Chromebook när som helst. Men om du vill fånga skärmen med mer avancerade funktioner bör du lita på Chrome-tilläggen utan att ladda ner någon programvara.
Steg 1.Navigera till Chrome Extensions
Öppna Google Chrome på din Chromebook. Klicka på "Mer"-knappen i det övre högra hörnet och klicka på "Tillägg"-knappen på alternativet Fler verktyg. Sedan kan du hitta och lägga till alla skärmbilder i sökfältet.
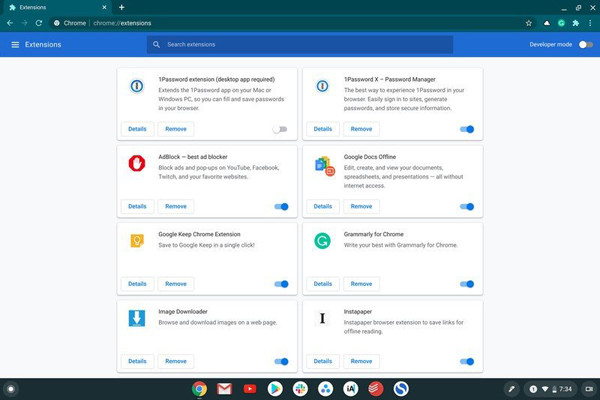
Steg 2.Sök efter Snipping Tools
Det finns många kraftfulla verktyg för skärmdumpstillägg på Google Chrome. Här är tre rekommenderade klippverktyg för att ta skärmdumpar på Chromebook med olika funktioner.
Ljusbild: Det är ett av de enklaste verktygen för skärmdumpar att ta skärmdumpar på Chromebook med redigeringsfunktioner. Du kan lägga till linjer, former och texter fritt till bilderna. Därefter kan skärmbilderna sparas i Google Drive och lokala filer.
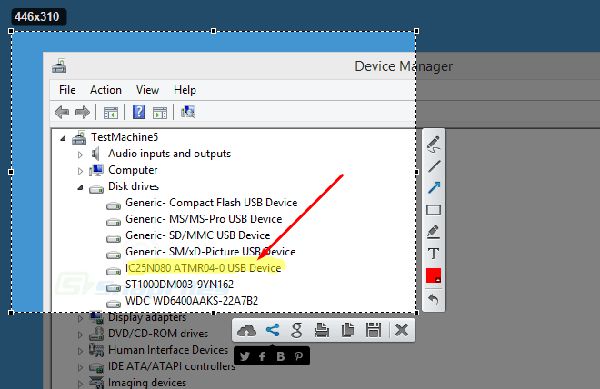
Markup Hero: Med Markup Hero kan du enkelt ta skärmdumpar på Chromebook med kommentarer och bilder. Dessutom kan du dela skärmdumparna direkt med vänner eller andra enheter genom unika länkar.
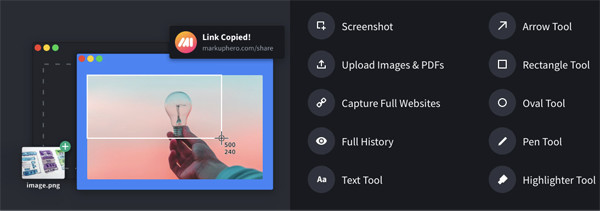
Nimbus Capture: Det är inte bara ett klippverktyg utan också en skärminspelning online. Den tillhandahåller tre lägen, inklusive den valda regionen, hela sidan och bläddringsfönstret. Med de kraftfulla redigeringsverktygen kan du beskära skärmbilderna, sudda ut känslig information etc.
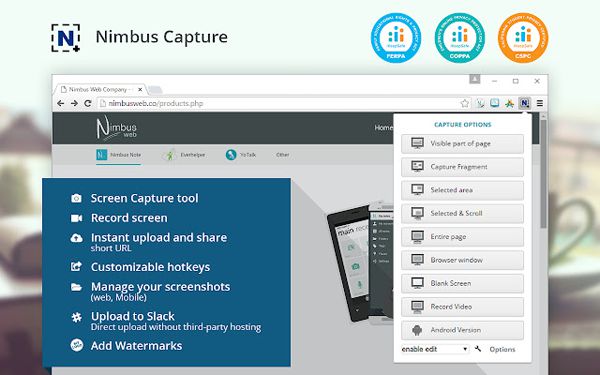
Bonustips: Det bästa sättet att ta skärmdumpar på Windows/Mac
Om du är Windows- eller Mac-användare kan du även ta snabba skärmdumpar på din dator med genvägar på tangentbordet. På samma sätt som att ta skärmdumpar på Chromebook, ger det dig inga ytterligare funktioner för att beskära, redigera, lägga till märken till bilderna. På det här sättet, AnyRec Screen Recorder kommer att vara ditt bästa val.

Ta skärmdumpar på Windows/Mac med enkla klick.
Ge helskärm, anpassad region och välj fönsteralternativ.
Kan redigera skärmbilder med former, linjer, bildtexter etc.
Lättanvända snabbtangenter för att ta skärmdumpar när som helst.
100% Säker
100% Säker
Vanliga frågor om att enkelt ta skärmdumpar på Chromebook
-
1. Kan jag ändra filmappen för att spara skärmbilderna som tagits på Chromebook?
Nej, det kan du inte. Eftersom Chromebook bara har en fil-app för att spara allt nedladdat innehåll, kan du bara ta skärmdumpar på Chromebook och spara dem i mappen Mina filer.
-
2. Hur tar jag hela skärmdumpen på SamSung Chromebook?
Du kan helt enkelt fånga hela skärmen på SamSung Chromebook genom att trycka på knappen "Crtl+Visa Windows". På så sätt kan du inte beskära eller redigera skärmdumparna ytterligare. Således kan du också lita på Chrome-tillägg för att ta hela skärmdumpar och redigera dem med fler redigeringsfunktioner.
-
3. Hur tar man en skärmdump på Chromebook med surfplatta?
Den här metoden är bara tillgänglig när du använder en två-i-ett surfplatta med Chrome OS, vilket innebär att surfplattan har en extern volymknapp. Sedan kan du helt enkelt trycka på "Power" och "Volym ned"-knappen för att fånga hela skärmen.
Slutsats
Genom att använda någon av de nämnda metoderna kan du enkelt ta skärmdumpar på Chromebook. Du kan använda genvägar på tangentbordet för att göra snabb inspelning. Genom att använda Stylus kan du välja önskat läge från helskärm, vald region och vissa fönster enligt dina behov. Dessutom finns det många kraftfulla klippverktyg som kan installeras som tillägg på Chrome Web Store.
 Hur man spelar in video på Chromebook med inbyggd, online och tillägg
Hur man spelar in video på Chromebook med inbyggd, online och tillägg