Hur man spelar in ljud på Google Slides med hög kvalitet på Windows/Mac
Spela in och lägga till ljud på Google Slide är en mycket viktig sak att lägga till berättande eller förklaring för att göra lektionsbilder, riktlinjer etc. Det hjälper dig att uttrycka och förklara dina idéer på dina bilder tydligare. Dessutom kan du enkelt lägga till talad feedback till bilderna som gjorts av andra. Så hur spelar man in ljud på Google Slides?
Tyvärr har Google Slide inte samma funktion som Microsoft PowerPoint för att direkt spela in ljud för bilder med den inbyggda inspelaren. I det här fallet måste du lita på professionella ljudinspelare för att fånga ditt ljud och sedan infoga ditt ljud på Google Slides. Fortsätt läsa och lär dig mer om de detaljerade stegen för att spela in och lägga till ljudfiler för Google Presentationer.
Guidelista
Det bästa sättet att spela in ljud för Google Slides på Windows/Mac Hur man lägger till ljud på Google Slide för bättre presentationer Vanliga frågor om att spela in ljud för Google Slides på datornDet bästa sättet att spela in ljud för Google Slides på Windows/Mac
Eftersom du inte direkt kan spela in ljud på Google Slides och sätta in det, är en professionell ljudinspelare det viktigaste. AnyRec Screen Recorder är en kraftfull och mångsidig ljud- och videoinspelare som stöder att fånga skärmen med ljudet eller bara ljudspåren separat. Med inspelningsjusteringen kan du ändra inmatningsenhet och volym enligt dina behov.

En designad ljudinspelare med systemljud och mikrofoningångar.
Mikrofonbrusreducering och förbättring för att hålla ljudet klart.
Kan exportera ljudinspelningar i MP3-, AAC-, WMA- och M4A-format.
Snabbtangenter för att starta/pausa/stoppa inspelning när som helst med enkla knappar.
Tillhandahåll enkla men användbara redigeringsfunktioner för att klippa och redigera inspelningarna.
Liten verktygslåda gör att du kan spela in ljud på Google Slide när du spelar bilder.
100% Säker
100% Säker
Steg 1.Ladda ner och starta AnyRec Screen Recorder gratis på din Windows/Mac. Klicka på knappen "Audio Recorder" i huvudgränssnittet för att öppna denna Google Slides-ljudinspelare. Den är designad för att spela in ljud på Google Slides utan skärm.

Steg 2.Klicka på "System Sound" och "Microphone"-knapparna enligt dina behov. Då bör du justera volymen på dem separat.

Steg 3.Klicka på knappen "Record Settings" i det övre högra hörnet och klicka på "Output"-knappen i den vänstra rutan. Du kan ändra ljudformat och kvalitet här. Gå sedan tillbaka till huvudgränssnittet och klicka på "REC"-knappen för att starta.

Steg 4.När en verktygslåda dyker upp kan du klicka på "Stopp"-knappen för att avsluta inspelningen när som helst. Äntligen kan du klippa ljudinspelningen och klicka på "Spara"-knappen för att spara den på önskad lokala fil.
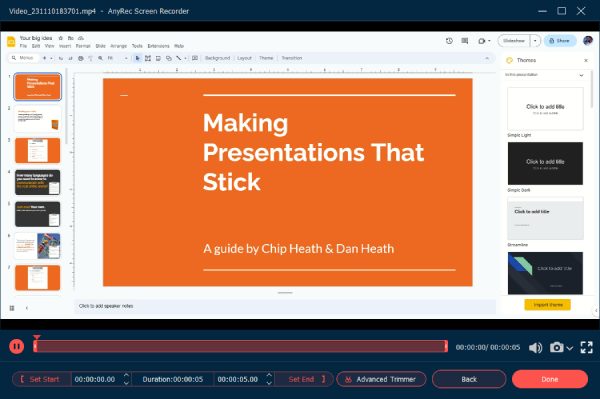
AnyRec Screen Recorder är definitivt den bästa programvaran för spela in ljud för Google Slides. Dessutom kan den också spela in hela presentationen på Google Slides för enklare granskning. Efter att ha spelat in ljud för Google Slides bör du fortsätta läsa och lära dig hur du lägger till ljud till det i följande del.
Hur man lägger till ljud på Google Slides för bättre presentationer
Innan du lägger till ljud på Google Slides bör du notera att Google Slides endast stöder att infoga filer från Google Drive, vilket innebär att du måste ladda upp önskade ljudfiler till Google Drive. Här är handledningen med de detaljerade stegen i följande:
Steg 1.Öppna din Google Drive och klicka på knappen "Ladda upp" för att lägga till önskade ljudfiler. Eller så kan du dra och släppa ljudfilerna direkt för att lägga till på Google Drive.
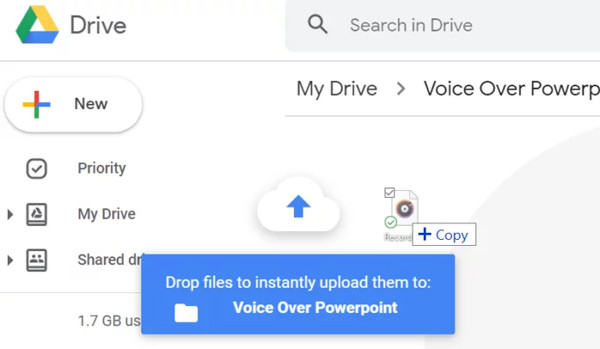
Steg 2.Starta Google Slides och öppna bilden du vill spela in ljud för. Klicka på knappen "Infoga" längst upp i menyn och klicka på knappen "Ljud". Sedan kan du välja vilka inspelade ljudfiler du vill lägga till på Google Slides. Dessutom kan du också lägga till ljudfiler från YouTube via URL:en.
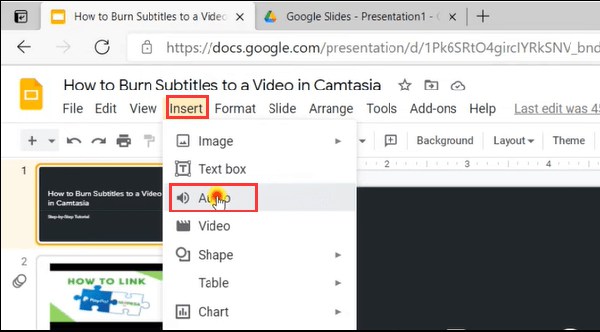
Steg 3.Sök efter ljudfilerna på menyn Mina enheter, eller så kan du helt enkelt hitta dem på menyn Senaste. Klicka sedan på knappen "Välj" för att lägga till ljudet på Google Slides.
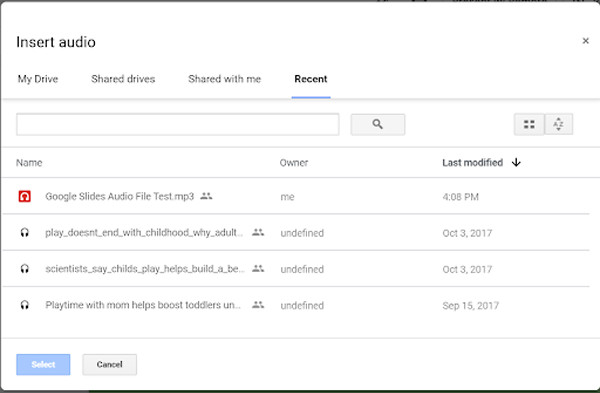
Steg 4.Efter det kommer en "Speaker"-knapp att visas på bilden som kommer att spela upp ditt ljud genom att klicka. Och du kan klicka på knappen "Formatalternativ" för att justera alla inställningar för ljudfilerna. Du kan ändra volymen, lägga till loopuppspelning, justera startknappens position.
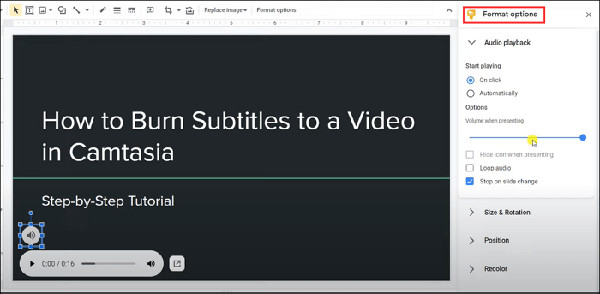
Vanliga frågor om att spela in ljud för Google Slides på datorn
-
1. Vilka ljudformat kan jag lägga till i Google Presentationer?
Google Slides har stöd för att infoga MP3- och WAV-ljudformat. Efter att ha spelat in ljudfilerna för Google Slides via AnyRec Screen Recorder kan du exportera filerna i kompatibla format.
-
2. Hur spelar jag in en presentation på Google Slides?
Den nämnda professionella AnyRec Screen Recorder är en mångsidig videobandspelare som gör att du kan spela in en presentation på Google Slides. Du kan börja spela in den efter att ha spelat upp presentationen automatiskt.
-
3. Hur spelar man upp ljudet på Google Slides när man gör en presentation?
När du lägger till ljud på Google Presentationer kan du ändra färg, former och positioner för knappen "Högtalare". Och för att spela upp ljud på Google Slides behöver du bara klicka på knappen.
Slutsats
Du har lärt dig de detaljerade stegen för att spela in och lägga till ljud på Google Slides, vilket kommer att berika din presentation och göra den tydligare. Att ladda ner AnyRec Screen Recorder kommer att lösa alla dina problem. Tveka inte att kontakta oss om du fortfarande har frågor om att spela in ljud på Google Slides.
