Detaljerad guide för att göra transparent fotobakgrund i GIMP
GIMP är ett kraftfullt alternativ till dyr redigeringsprogram idag. Det kan vara ditt bästa redigeringsverktyg för att skapa en transparent bakgrund. Att ta bort bakgrunder är en typisk procedur för redaktörer; kanske vill du ersätta bakgrunden med en annan bild eller föredrar att inte ha någon bakgrund. Om du inte har någon aning om att göra en bakgrundsgenomskinlig GIMP, tack och lov kommer det här inlägget att dela de olika sätten som levereras av GIMP för att uppnå den transparenta bakgrunden du gillar. Dyk in just nu för att göra transparent fotobakgrund med hög kvalitet på nolltid!
Detaljerade steg för att göra transparent bakgrund i GIMP
GIMP är ett kraftfullt gratis bildredigeringsprogram som täcker omfattande verktyg och funktioner och erbjuder ett stort antal redigeringsmöjligheter, som att ta bort bakgrunder från bilder. Oavsett om du vill att din bild ska vara fri från bakgrunder eller vill lägga till en annan bild, erbjuder programvaran tre sätt att göra transparent bakgrund i GIMP.
Sätt 1: Ta bort bakgrunden och gör den genomskinlig i GIMP med Fuzzy Select
Med Fuzzy Select, kan du välja områden i din bild baserat på färglikhet. Denna lösning är bäst att använda om bilden du ska arbeta med har en bakgrund full av färger och strukturer du behöver eliminera.
Steg 1.Importera din bild i "GIMP", navigera till den nedre högra delen av skärmen och välj lagret. Högerklicka på den och välj "Lägg till alfakanal" från listan, och se till att du gör bakgrunden transparent och inte färgad i GIMP.
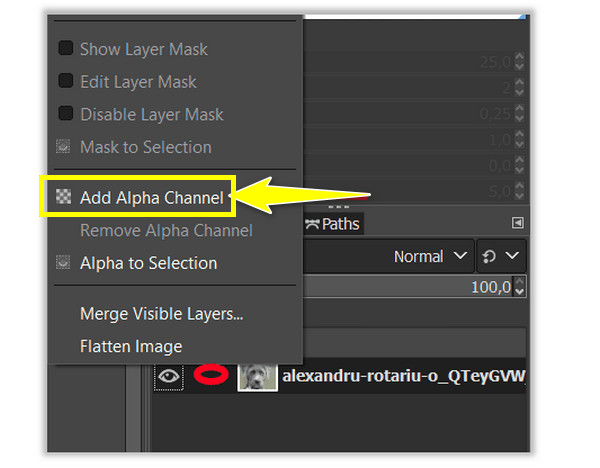
Steg 2.Klicka på verktyget "Fuzzy Select" från verktygspanelen uppe till höger. Skapa sedan ett urvalsområde, antingen bakgrunden eller motivet. Klicka och dra den runt området så kommer GIMP att göra jobbet.
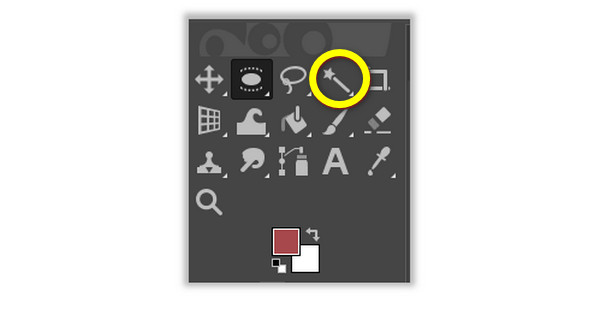
Steg 3.Anta att du väljer bakgrunden; klicka på "Ta bort" för Windows, klicka på "Redigera" och sedan "Rensa" för Mac för att bli av med bakgrunden till din bild. Under tiden, om du har valt ämnet, klicka på "Välj", sedan "Invertera" och fortsätt med att ta bort bakgrunden på din bild i GIMP.
Sätt 2: Skapa en transparent bakgrund i GIMP med Välj efter färg
Den här lösningen är perfekt om din bild innehåller en solid bakgrund med endast en färg; verktyget använder ett intelligent urval som hjälper dig att ta bort den oönskade bakgrunden via GIMP på några sekunder.
Steg 1.Öppna din bild i "GIMP" och direkt till den nedre högra delen av skärmen för att välja bildlagret. Högerklicka på den och klicka på "Lägg till alfakanal".
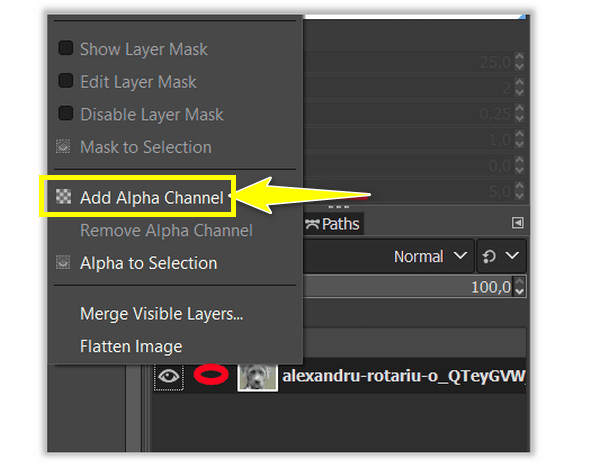
Steg 2.Välj verktyget "Välj efter färg" från verktygspanelen, högerklicka på "Fuzzy Select" och se verktyget "Välj efter färg" därifrån. Eller tryck på "Shift" + "O"-tangenterna för att göra transparent bakgrund i GIMP med önskat område.
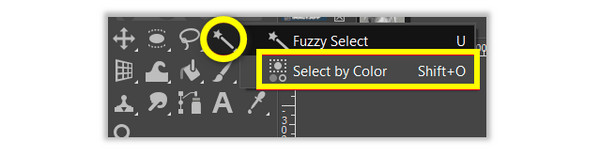
Steg 3.Välj det område av bildens bakgrund som du vill ta bort genom att klicka på det. Klicka och dra den tills du får önskat områdesval. Om du är nöjd med valet klickar du på "Ta bort" för Windows eller "Redigera" och "Rensa" för Mac.
Sätt 3: Skapa en transparent bakgrund i GIMP med Foreground Select
Om de två verktygen inte fick allt perfekt, bör du använda Förgrund Välj för att göra transparent bakgrund i GIMP. Det här verktyget är bäst att använda med bilder som har ett motiv med små detaljer, som att ha hårstrån, trådar på kläder du inte vill klippa ut eller något annat.
Steg 1.Gå till "GIMP" och öppna din bild. Gå till den nedre högra delen av skärmen och välj sedan bildlagret. Högerklicka på den och välj alternativet "Lägg till alfakanal".
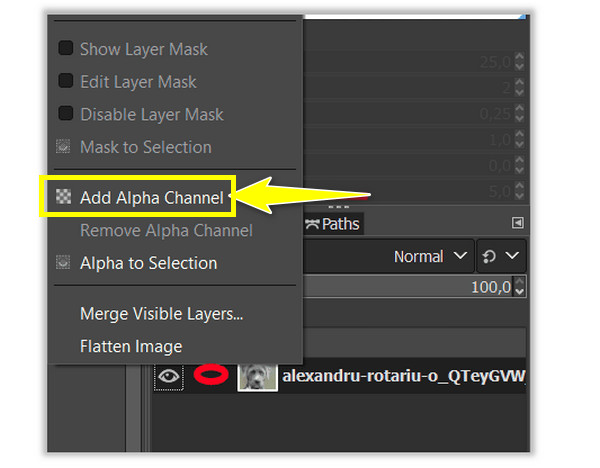
Steg 2.Gå till verktyget "Förgrundsval" eller högerklicka på "Fritt val" och leta upp det nödvändiga verktyget. Den här gången väljer du området för ditt ämne genom att beskriva det; en tydlig disposition krävs inte.
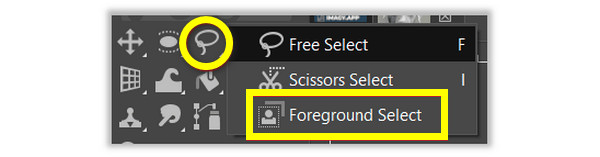
Steg 3.Håll ned "Enter"-tangenten för att skapa en mask, där bilden blir blå. Om du vill ha en exakt kontur, använd penselverktyget för att måla över den. Du kan också justera dess storlek i "Stroke Width" för att göra transparent bakgrund i GIMP.
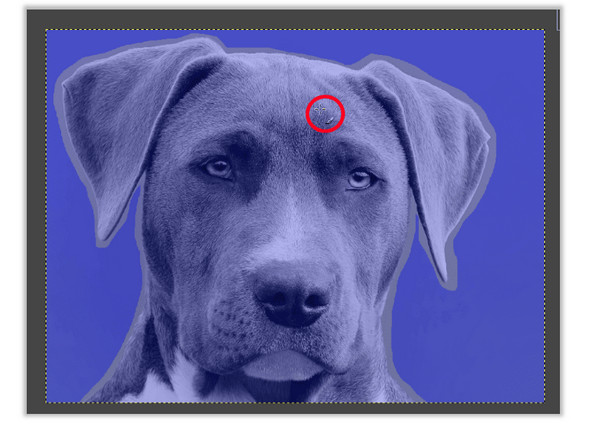
Steg 4.För att kontrollera urvalet, klicka på "Förhandsgranskningsmasken" för att se ditt motivs utseende. Om du är nöjd, gå till "Välj", sedan "Invertera", klicka på "Ta bort" för Windows och klicka på "Redigera", sedan "Rensa" för Mac.
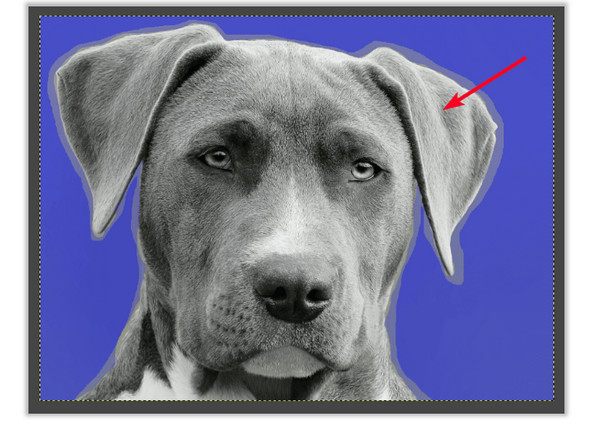
Det är allt för de tre verktygen för att göra transparent bakgrund i GIMP! Men även om processen är mycket enkel, är den inte undantagen från vissa frågor. Så om du någonsin stöter på problem på vägen, här är tricken du kan göra.
Kan inte lägga till alfakanalen.
Det kan redan ha funnits, eller så är bilden i indexerat läge. Så vänligen ändra det till RGB-läge, gå till Bild, sedan Läge och välj RGB.
Urvalet är inte exakt.
Om du har problem med att göra ett tydligt områdesval, använd zoomverktyget för att förstora bilden.
Transparenta områden är inte tillräckligt tydliga.
Dölj eller ta bort onödiga lager som kan påverka bildlagret du arbetar med.
Det bästa alternativet till GIMP för att göra transparent bakgrund online
Det är så du gör en transparent bakgrund i GIMP! Men om du upptäcker att GIMP inte uppfyller dina önskemål och behov av dina borttagna bakgrundsresultat, varför inte prova AnyRec gratis bakgrundsborttagare. När du är klar med att ladda upp din bild upptäcker denna onlinebakgrundsborttagare bakgrunden och tar bort den på några sekunder med hjälp av AI-teknik. Dessutom kan du garantera obefläckade hårspetsar, ömtåliga kanter och andra detaljer i klick. Det stöder också ta bort emojis, produktlogotyp och mer från bilder.
Funktioner:
- Upptäck och ta bort bildbakgrund med hjälp av borsten.
- Ändra bildens bakgrundsfärg eller lägg till en annan bild som en ny.
- Klipp ut oönskade kanter på bilden med en inbyggd fotoredigerare.
- 100% gratis och säker att använda.
Steg 1.Besök AnyRec gratis bakgrundsborttagare ledande webbplats. Öppna sedan din bild genom att klicka på den stora knappen "Ladda upp bild" eller släppa bilden på sidan.
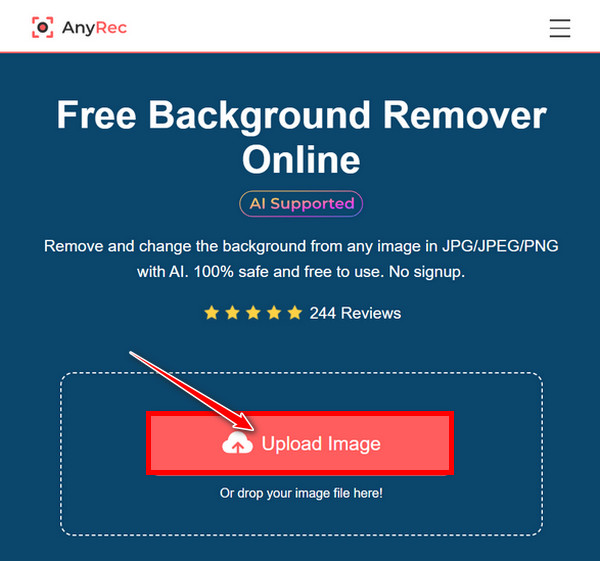
Steg 2.Sidan kommer automatiskt att bearbeta bilden och du kommer att kunna kontrollera resultatet på några sekunder. Både originalfotot och resultaten syns på skärmen.
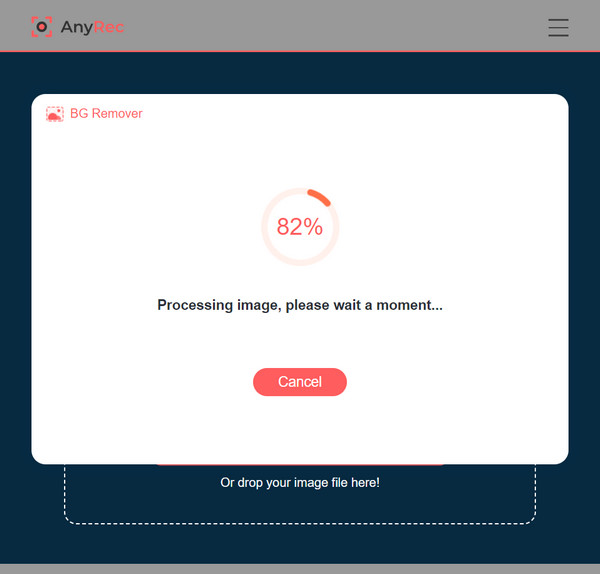
För ytterligare rengöring på sidorna av motivet kan du använda verktyget "Brush" och justera dess storlek om du vill. Zooma sedan in på fotot för en bättre rengöringsvy.
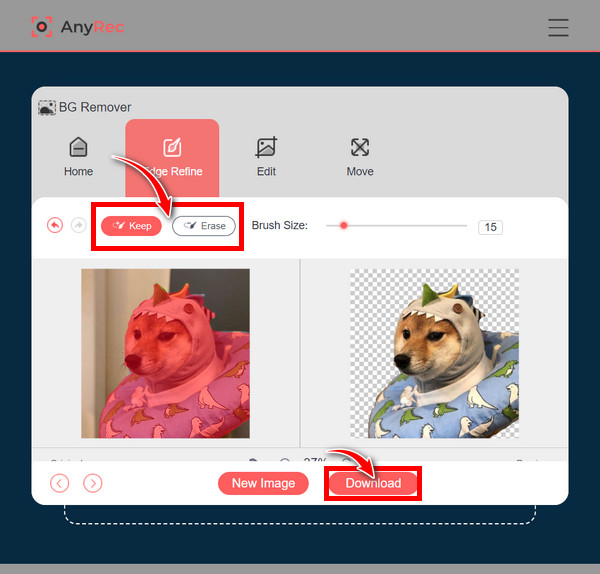
Steg 3.När du har fått uppfyllelsen klickar du på knappen "Ladda ner" för att spara den borttagna bakgrundsbilden utan GIMP på din dator.
Vanliga frågor om hur man gör transparent bakgrund i GIMP
-
Hur gör man bakgrunden transparent i GIMP?
GIMP erbjuder olika verktyg för att göra proceduren för att göra din bakgrund transparent. Det här inlägget nämner verktygen Fuzzy Select, Solid by Color och Foreground Select. Dessa tre är bäst att använda beroende på vilken typ av bakgrund du har i din bild.
-
Hur tar man bort området från urvalet med Fuzzy Select?
För Windows, om du håller ned Ctrl-tangenten medan du trycker på Kommando-tangenten på Mac kommer du att rensa områdena från markeringen medan du drar musen över ämnet.
-
Kan jag välja motiv med verktyget Solid by Color för att göra GIMP transparent bakgrund?
Ja. Som du gjorde med verktyget Fuzzy Select kan du välja motiv eller bakgrund med verktyget Välj efter färg. Gå sedan till Välj, klicka på Invertera och fortsätt med att ta bort genom att klicka på Ta bort för Windows, sedan Redigera och sedan Rensa för Mac.
-
Vilket format ska jag använda för att göra transparent bakgrund i GIMP?
Använd PNG-format för att säkerställa en genomskinlig bakgrund eftersom andra bildtyper inte stöder transparens.
-
Varför måste jag lägga till alfakanalen innan GIMP gör bakgrunden transparent?
Alfakanalen krävs för att göra en bild genomskinlig. Om din bild inte lägger till en alfakanal kommer bakgrunden att tas bort ersättas med en enfärgad färg istället för att göra den genomskinlig.
Slutsats
För att sammanfatta det har det här inlägget delat med dig sätten att göra transparent bakgrund i GIMP. Det kan vara knepigt i början, men det kommer att vara lätt att lära sig på vägen och är värt att prova om du vill eliminera den oönskade bakgrunden i dina bilder. En viktig sak du bör notera från det här inlägget är AnyRec gratis bakgrundsborttagare. Till skillnad från ta bort bakgrund i Photoshop, den är väldigt lätt att använda, som känner av bakgrunden och låter dig rengöra manuellt med det justerbara borstverktyget. Du kan garantera att detta onlineverktyg ger kvalitetsarbete, så vad nu? Prova själv för att göra transpatent bakgrund utan GIMP.
